Google Chrome er populær blandt offentligheden, for sin frihed til at installere alle plug-in, som du vil. Som standard har Chrome en indbygget Flash plug-in. Ikke desto mindre, hvis du har installeret Adobe Flash på din computer på samme tid, ville disse to versioner af Flash være i konflikt med hinanden. Bagefter vil du modtage en sådan besked om “denne følgende plug-in er gået ned: chokbølge Flash”. Denne passage dækker 4 fantastiske måder at løse Chrome chokbølge Flash Crash, lad os følge vejledningen nedenfor Trin for trin.
- måde 1: Åbn JavaScript for at løse chokbølge flash crash chrome
- måde 2: Ryd gennemsøgningsdata for at rette Chrome, der ikke reagerer fejl
- måde 3: Annuller udstyrsacceleration for at reparere Chrome crash problem
- måde 4: Deaktiver chokbølge Flash for at stoppe Chrome fra at gå ned
Bemærk: inden vi kommer i gang, skal du nulstille din internetforbindelse og sørge for, at den fungerer normalt.
måde 1: Åbn JavaScript for at løse chokbølge Flash Crash Chrome
nogle video hjemmeside kan kræve JavaScript, for eksempel YouTube-videoer. I dette tilfælde skal vi åbne JavaScript manuelt.
Trin 1: Åbn Chrome, klik på den lodrette ellipse i øverste højre hjørne, og vælg Indstillinger mulighed.
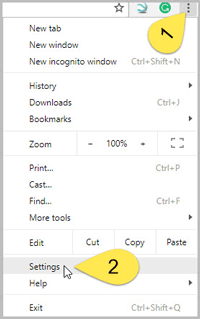
Trin 2: Klik på Avanceret midt i bunden. Rul ned, og tryk på Indholdsindstillinger under afsnittet Privatliv og sikkerhed. Tænd for knappen for at indstille JavaScript til Tilladt.
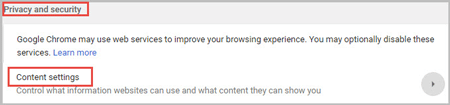
Vej 2: Ryd Gennemsøgningsdata for at rette Chrome, der ikke reagerer fejl
for meget cache vil påvirke video, så vi er nødt til at rydde op i al cache og cookies i Chrome. Vær forsigtig, hvis du har gemt adgangskoden i Chrome, vil de tilsvarende data være klare, og du skal logge ind igen, når du besøger denne hjemmeside næste gang. Chrome vil blive langsommere på samme tid.
Trin 1: klik på ikonet “Mere” øverst til højre og vælg Nyt inkognitovindue og afspil derefter din video i inkognitovinduet. Eller du kan bruge genvejen Ctrl + Shift + N direkte.
Trin 2: Hvis videoen afspilles i inkognitovinduet, kan du navigere til mere> indstillinger> avanceret> Ryd gennemsøgningsdata. Kontroller alle elementer, og vælg “begyndelsen af tiden”, klik på knappen “Ryd GENNEMSØGNINGSDATA”. For flere detaljer tutorial, kan du henvise til, hvordan du rydder Chrome cache manuelt på Vinduer 10.
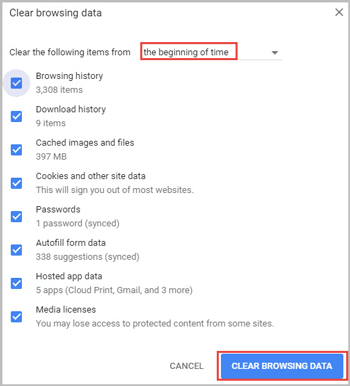
måde 3: Annuller Udstyrsacceleration for at reparere Chrome-nedbrud
udstyrets acceleration af Flash er for værre, der let forårsager Chrome-nedbrud. Således kan du bedre annullere udstyrets acceleration i Chrome.
Trin 1: i Chrome skal du klikke på menuen “Mere” øverst til højre og vælge Indstillinger.
Trin 2: Tryk på Avanceret nederst på siden. Rul ned, og drej kontakten bag “brug udstyrsacceleration, når den er tilgængelig” fra.
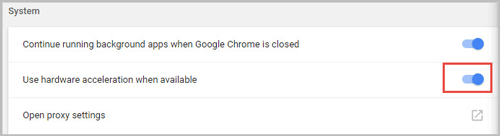
Vej 4: Deaktiver Chokbølgeflash for at forhindre Chrome i at gå ned
for at deaktivere Chokbølgeflash skal du sørge for, at versionen af din Google Chrome. Du kan navigere til flere menuhjælp til Google Chrome.
- for Chrome lavere end Version 57
- for Chrome fra Version 57 og fremefter
for Chrome lavere end Version 57
Trin 1: Input “chrome://plugins” kommando i adresselinjen og tryk Enter for at vise listen over plug-ins installeret i Chrome.

Trin 2: Klik på detaljer i øverste højre hjørne for at se mere. Find Chokbølgeflashen under Adobe Flash Player, og klik på Deaktiver.
Bemærk: Her råd til at deaktivere Chokbølgeflash for at forhindre nye konflikter, der kommer ud, når chrome opdateres.
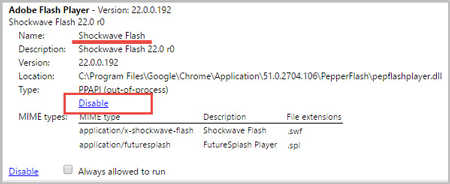
for Chrome fra Version 57 og fremefter
Trin 1: klik på ikonet “Mere” øverst til højre og vælg Indstillinger. Klik på Avanceret nederst på siden.
Trin 2: Rul ned og vælg “Indholdsindstillinger” under afsnittet Privatliv og sikkerhed. Tryk på Flash og slukke den.
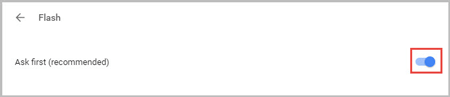
- 10
- Sådan ryddes eller deaktiveres Google Chrome-Cookies På Vinduer 10
- et minuts arbejde: Reparer din hjemmeside fejl ved at rydde Cache
- 3 måder at deaktivere Chrome fra automatisk opdatering i Vinduer 10