spre deosebire de versiunile anterioare de Windows, Windows 10 permite, de asemenea, opțiunea „ușurință de acces” din aplicația „Setări”. Acesta include narator, care este „un cititor de ecran care citește toate elementele de pe ecran, cum ar fi texte și butoane”. Dacă nu știți cum să schimbați vocea naratorului sau nu vă place vocea naratoare curentă, următorii pași vă vor ajuta să modificați vocea naratorului în Windows 10.
Citește și: – Cum să tastați cu vocea dvs. folosind Google docs
pași pentru schimbarea vocii naratorului în Windows 10:
Pasul 1: Tastați „Setări” în bara de căutare de lângă meniul Start. Faceți clic pe prima opțiune furnizată.
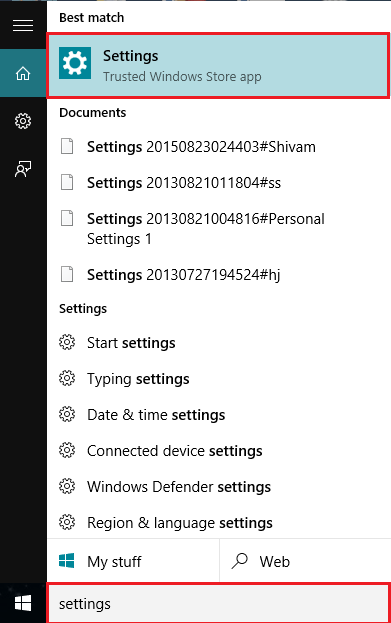
Pasul 2: Faceți clic pe „ușor de acces”. Acest lucru vă va ghida către narator, lupă și Contrast ridicat etc.
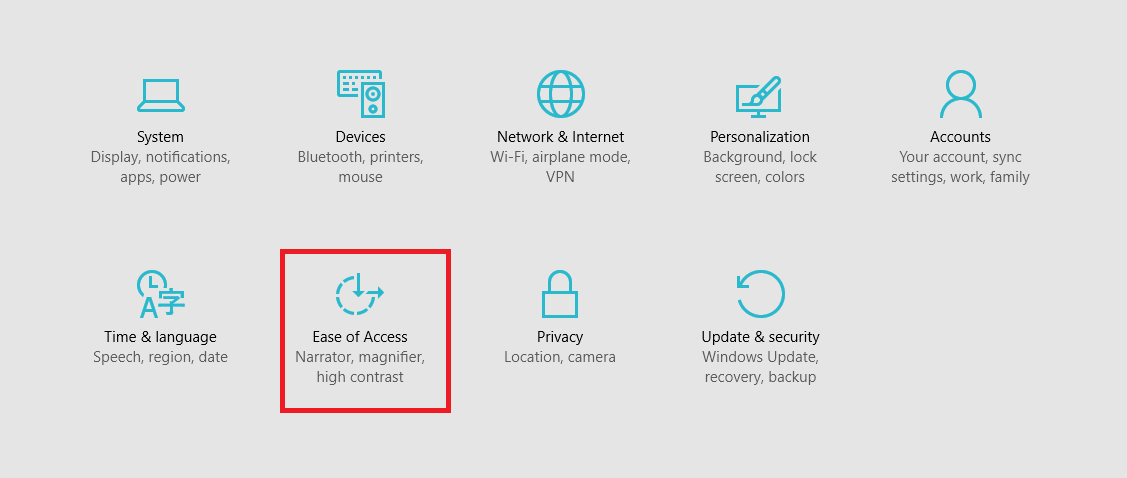
Pasul 3: Glisați naratorul la „PORNIT”.
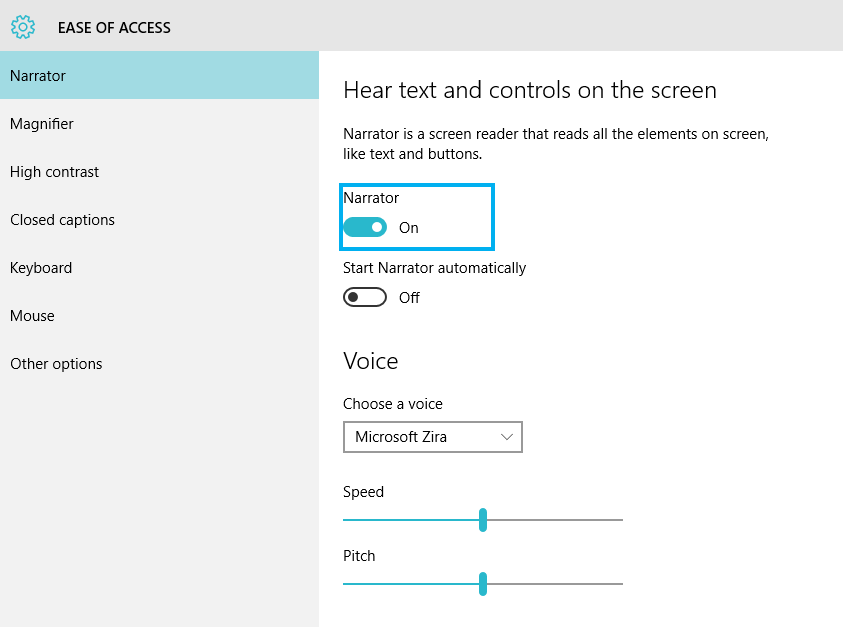
Pasul 4: în bara de secțiune” voce”, alegeți o opțiune. Există două voci sunt prezente, ele sunt:
Microsoft David
Microsoft Zira
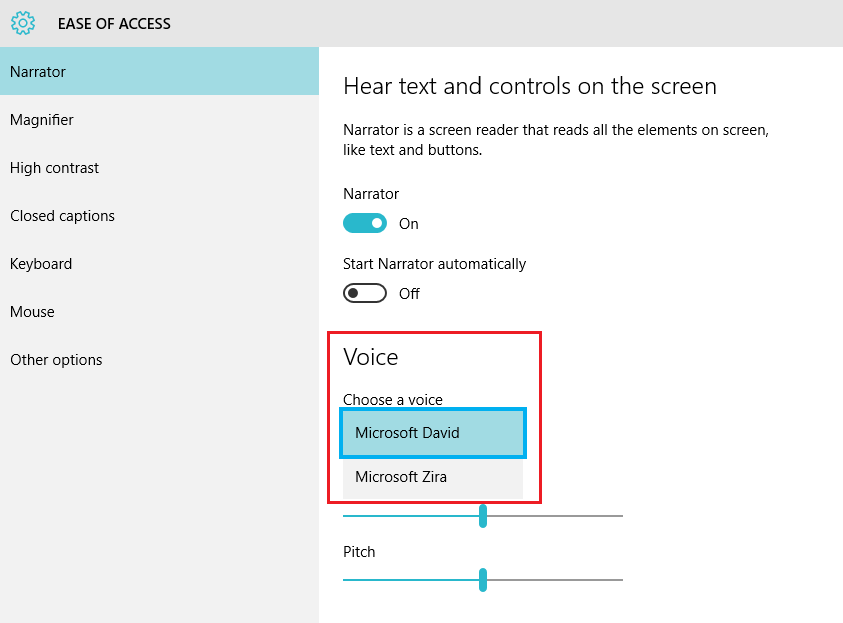
după pornirea vocii naratorului, fereastra” Setări narator ” va apărea pe ecran. Acesta oferă varietate de opțiuni care sunt utilizate de către narator. Aceste setări pot fi modificate de utilizator după cum doriți.
aceste sub-setări pot fi utilizate oricând fără a accesa opțiunea aplicației „Setări”. Pentru această metodă, trebuie să introduceți „narator” în bara de căutare și să faceți clic pe prima opțiune furnizată. Cu toate acestea, Naratorul va funcționa numai atunci când este pornit în aplicația „Setări”.
urmând acești pași, puteți schimba vocea naratorului în Windows 10.

Saurav este asociat cu industria IT și computere de mai bine de un deceniu și scrie pe pagina Geek pe subiecte care se învârt pe windows 10 și software.