după cum știm, Command Prompt este un alt mod puternic în afară de instrumentul de recuperare a parolei Windows care poate reseta eficient parola Windows. Deci, în această postare, vom vorbi despre cum putem folosi command prompt pentru a reseta parola de administrator local Windows 10, indiferent dacă computerul Windows 10 este accesibil sau blocat.
cazul 1: Când computerul windows 10 este accesibil
când Windows 10 este accesibil cu privilegii administrative, promptul de comandă poate fi rulat cu ușurință și resetați parola de administrator local Windows 10.
1. Apăsați Win + X și selectați Command Prompt (Admin) în meniu.
2. Faceți clic pe da pe dialogul UAC pop-up pentru a rula promptul de comandă ca administrator în Windows 10.
3. Introduceți comanda în fereastra Prompt comandă pentru a reseta parola de administrator local.
utilizator net < nume utilizator><parolă>
sau creați un nou cont de administrator cu comanda de mai jos.
utilizator net<nume utilizator > / adăugați
administratori net localgroup <nume utilizator > /adăugați
Cazul 2: Când computerul windows 10 este blocat
cu toate acestea, dacă ați uitat parola Windows 10 și ați pierdut accesul la computer, cum puteți face? De fapt, puteți reseta în continuare parola de administrator locală uitată Windows 10 folosind promptul de comandă. Aveți nevoie doar de ajutorul discului de instalare Windows, numit uneori disc de configurare sau disc de recuperare a sistemului.
pași pentru resetarea parolei de administrator local Windows 10 folosind promptul de comandă:
Pasul 1: Pregătiți discul de instalare Windows 10 sau instalarea USB.
dacă nu există un disc de instalare Windows 10 Disponibil în mână, puteți crea instantaneu unul cu instrumentul de creare media pe un alt computer accesibil.
mai multe moduri de a crea disc de parolă, consultați 4 moduri de a crea disc de resetare a parolei Windows 10 când uitați parola
Pasul 2: Porniți computerul Windows 10 blocat de pe discul de instalare.
conectați discul de instalare la computerul Windows 10 unde doriți să resetați parola de administrator locală uitată. Și faceți boot-ul computerului de pe disc.
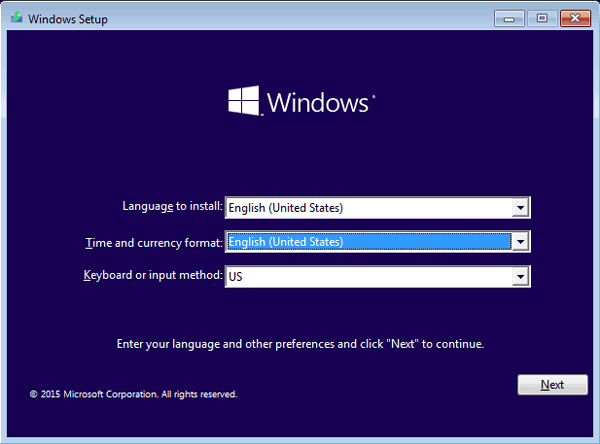
Pasul 3: Înlocuiți Utility Manager cu Command Prompt.
1. După ce computerul pornește cu succes de pe discul de instalare, Apăsați Shift + F10 pentru a afișa promptul de comandă.
2. Apoi executați comanda de mai jos pentru a înlocui utility manager cu Command prompt. Nu uitați să apăsați Enter după fiecare linie de comandă. (d:\ este unitatea de sistem)
muta d:\windows\system32\utilman.exe d: \
copie d:\windows\system32\cmd.exe d:\windows\system32\utilman.exe
3. Scoateți discul și reporniți Windows 10 cu comanda „wpeutil reboot”.
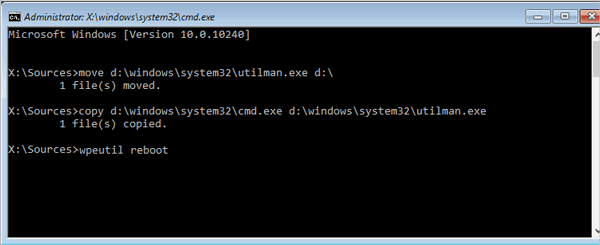
Pasul 4: resetați parola de administrare locală Windows 10 cu Command prompt.
odată ce Windows 10 merge la ecranul de conectare, faceți clic pe managerul de utilități din partea dreaptă jos și promptul de comandă va fi deschis în schimb.
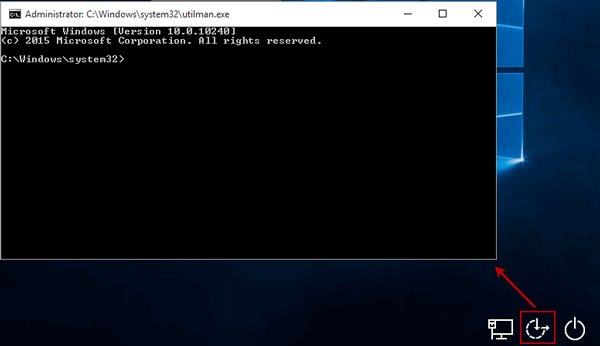
apoi puteți lua comanda utilizatorului net pentru a reseta parola de administrator locală Windows 10 sau pentru a adăuga un nou cont de administrator la fel ca pe Windows 10 accesibil.
1. Resetați parola de administrare locală Windows 10 cu comanda utilizatorului net
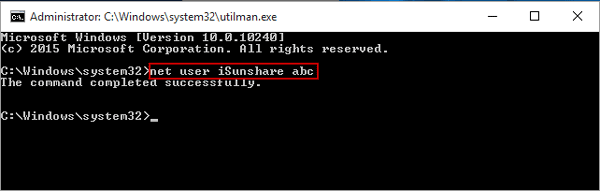
2. Adăugați un nou cont de administrator la Windows 10 cu comanda utilizatorului net
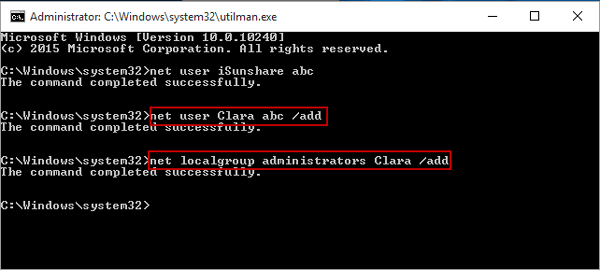
Pasul 5: restaurați managerul de utilități.
1. Închideți promptul de comandă și introduceți din nou discul de instalare în computerul Windows 10.
2. Faceți clic pe pictograma de alimentare și selectați „Reporniți” în partea dreaptă-jos pe ecranul de conectare.
3. În timp ce Windows 10 pornește cu succes de pe discul de instalare și vedeți fereastra de configurare Windows, apăsați Shift + F10 pentru a deschide promptul de comandă.
4. Tastați comanda ” Copiere d:\utilman.exe d:\windows\system32\utilman.exe”, apăsați Enter, apoi tastați” Da ” pentru a restabili Utility Manager.
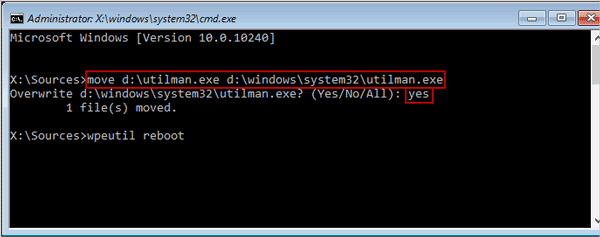
Pasul 6: Conectați-vă la Windows 10 cu contul de administrator local.
ieșiți promptul de comandă și discul de instalare acum pentru a reporni Windows 10 în mod normal. În timp ce accesați ecranul de conectare, selectați contul de administrator pe care l-ați resetat parola sau noul cont de administrator și ați putea să vă conectați Windows 10 cu ei cu succes.
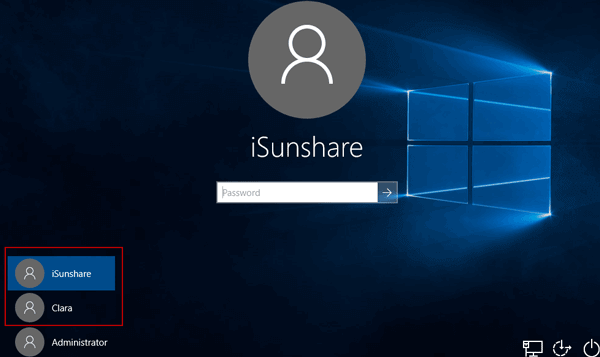
sfaturi:
pe lângă promptul de comandă pe care îl utilizați mai sus, merită recomandate și alte metode easiser pentru a vă reseta parola de administrator local Windows 10 pe computerul blocat, cum ar fi iSunshare Windows 10 Password Genius și Windows 10 password reset disk.
- resetați parola uitată Windows 10 pentru contul Local / Microsoft
- cum se creează un cont de Administrator în Windows 10 Când nu se poate conecta
- 3 moduri de resetare a parolei de administrator Windows 7 cu promptul de comandă
- cum se elimină sau se ocolește parola de administrator Windows 8 / 8.1