recent, unul dintre prietenii mei naviga pe web prin browserul Safari. Odată ce sesiunea de navigare a fost finalizată, el a decis să șteargă datele de navigare pentru ultima oră.
cu toate acestea, a uitat să verifice intervalul de timp (care a fost setat la toate timpurile) și, prin urmare, a șters accidental tot istoricul de navigare până în prezent.
se pare că nu a fost singurul și au existat o mulțime de interogări similare aliniate pe web, unde utilizatorii caută o metodă de recuperare a istoricului și datelor Safari șterse.
de exemplu, câțiva părinți îngrijorați au dorit să pună mâna pe istoricul de navigare al copiilor lor, pe care acesta din urmă ar ajunge întotdeauna să îl șteargă chiar înainte de a închide browserul.
de-a lungul aceleiași linii, câțiva utilizatori nu au putut să-și amintească un anumit site pe care l-au vizitat cu câteva săptămâni în urmă și și-au șters și istoricul. Una peste alta, ar putea exista destul de multe motive pentru care ar trebui să recuperați istoricul și datele Safari șterse.
prin urmare, în acest ghid, vom împărtăși câteva metode inteligente pentru a restabili istoricul Safari șters, iar datele ar putea fi efectuate, atât pe iPhone, cât și pe Mac.
cuprins
recuperați datele șterse Safari iPhone / iPad
Iată cele patru metode diferite prin care puteți recupera datele browserului de pe dispozitivul dvs. iPhone.
Setări iPhone/iPad
recuperarea din setările telefonului este cea mai accesibilă și mai simplă abordare pentru a face rost de istoricul și datele browserului șters.
iată pașii pentru recuperarea istoricului și datelor Safari șterse din setările iOS / iPadOS:
- lansați meniul Setări telefon de pe dispozitiv.
- Derulați și selectați în aplicația Safari din listă.
- Derulați în partea de jos și atingeți avansat.

- Atingeți pentru a deschide secțiunea Date site.
- datele de ștergere a navigării vor fi disponibile pe ecran.
rețineți că datele vor fi disponibile numai dacă nu ați șters fișierele cache sau cookie-urile browserului Safari.
recuperați cu iCloud Web
dacă ați sincronizat datele iPhone-ului dvs. cu iCloud, atunci ar fi stocat toate datele aplicației, inclusiv cea din Safari. Drept urmare, puteți recupera rapid datele Safari șterse direct din nori.
iată pașii pentru recuperarea datelor de marcaj Safari de pe web iCloud:
- Deschideți site-ul iCloud și conectați-vă cu ID-ul Apple.
- comutați la fila Complex.
- Faceți clic pe fila Restaurare marcaje.
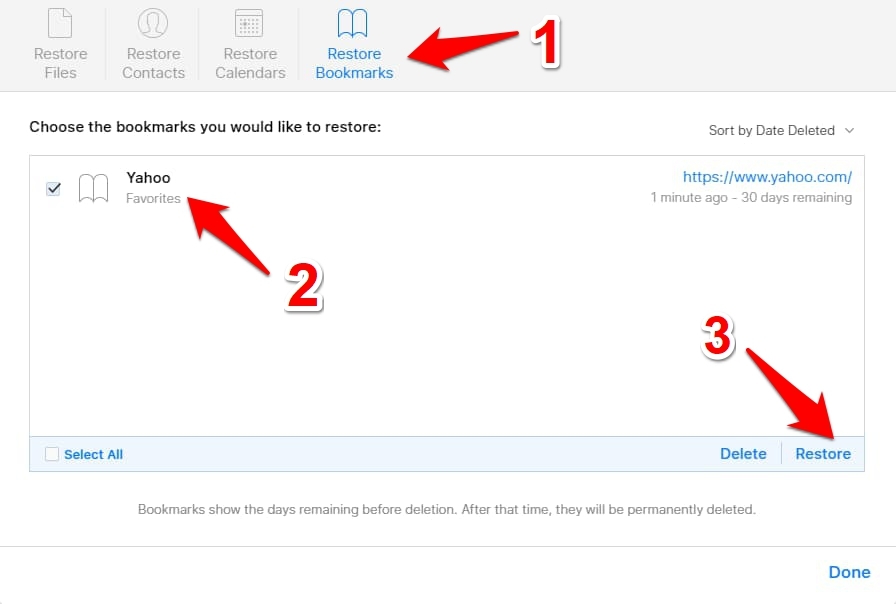
- selectați marcajele de recuperat și apăsați butonul Restaurare.
- Faceți clic pe Restaurare în caseta de dialog de confirmare.
amintiți-vă că ați putea recupera marcajele numai dacă le-am șters în ultimele 30 de zile. Datele Safari sunt păstrate doar 30 de zile după ștergere. Orice în această perioadă este șters.
iCloud Sync Backup
dacă ați făcut backup pentru toate datele dispozitivului dvs. pe iCloud, puteți să le restaurați rapid pe iPhone. Acest lucru va aduce înapoi toate datele aplicațiilor, inclusiv cea de la Safari. Și cu asta, veți putea recupera și datele browserului șters.
cu toate acestea, va trebui mai întâi să resetați din fabrică dispozitivul înainte de a putea restaura aceste date.
vă rugăm să continuați cu prudență, iar această metodă va șterge complet datele între ultima copie de rezervă și prezent.
iată pașii pentru ștergerea datelor iPhone și recuperarea de pe iCloud:
- lansați setările telefonului și deschideți meniul Setări generale.
- mergeți la resetare și selectați ștergeți tot conținutul și setările opțiune.
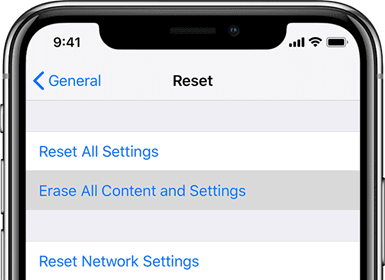 așteptați până când resetarea datelor este completă pe iPhone sau iPad.
așteptați până când resetarea datelor este completă pe iPhone sau iPad. - Conectați-vă la ID-ul Apple și selectați copia de rezervă care conține istoricul șters.
procesul de restaurare va începe acum și ar putea dura câteva minute. După ce ați terminat, veți primi înapoi toate istoricul browserului și datele sincronizate.
în timp ce acest proces își face treaba destul de eficient, cerința sa de a șterge toate datele de pe dispozitiv și apoi de a le restabili necesită mult timp.
iTunes Backup
Similar cu metoda menționată mai sus, dacă ați făcut backup pentru datele dvs. pe iTunes, acestea ar putea fi restaurate rapid pe dispozitivul dvs. Dar, ca și până acum, va trebui mai întâi să ștergeți datele de pe iPhone și apoi să restaurați cea de rezervă.
iată pașii pentru recuperarea datelor iPhone sau iPad din backup-ul iTunes:
- deschideți aplicația iTunes pe Mac, apoi conectați dispozitivul.
- selectați iPhone/iPad, și a lovit pe opțiunea Restore Backup.
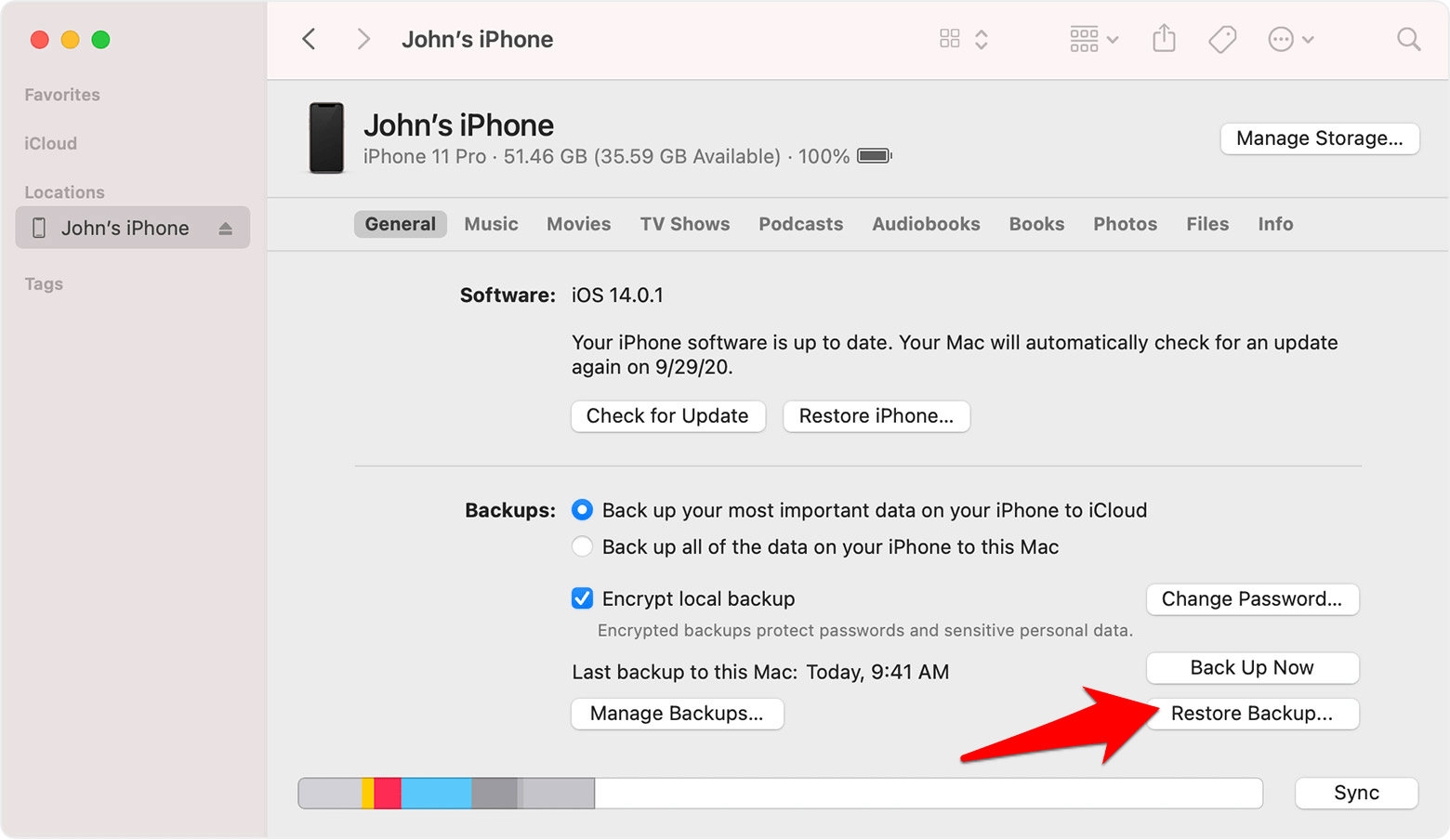
- Selectați backup-ul care credeți că are datele browserului dvs.
- apăsați pe butonul de comandă restaurare.
odată ce restaurarea este completă, veți primi înapoi datele browserului, împreună cu toate datele celeilalte aplicații.
ca și în cazul metodei anterioare, aceasta implică, de asemenea, ștergerea și restaurarea tuturor datelor de pe dispozitiv. Acest lucru s-ar dovedi a fi o sarcină destul de dificilă și s-ar putea să nu fie metoda preferată a tuturor.
recuperați istoricul și datele Safari Mac
în mod similar, puteți recupera istoricul și datele Safari șterse de pe Mac. Să verificăm acum pașii pentru a face același lucru pe Mac.
Iată cele două metode diferite care vă vor ajuta să obțineți datele browserului șters de pe Mac.
iCloud Data Sync
dacă utilizați același cont Apple conectat atât pe iPhone, cât și pe Mac, iar datele primului sunt stocate pe iCloud, atunci aveți opțiunea de a restabili datele browserului de pe dispozitivul dvs. iOS pe Mac. Putem lua ajutorul iCloud în acest proces.
iată pașii pentru recuperarea istoricului Safari și a datelor de pe iPhone pe Mac utilizând sincronizarea iCloud:
- lansați meniul Setări telefon de pe iPhone.
- apăsați pe numele dvs. pentru a deschide profilul Apple.
- selectați pe iCloud și derulați la aplicația Safari.
- Activați butonul de comutare pentru sincronizarea datelor Safari iCloud.
- selectați opțiunea Keep on my iPhone.
- apăsați pe comanda Merge.

toate datele Safari prezente pe iPhone vor fi acum suprascrise pe iCloud, înlocuindu-l pe cel de pe Mac. Când se întâmplă acest lucru, puteți restabili rapid datele de pe iCloud pe Mac.
Time Machine Backup
de asemenea, puteți recupera istoricul și datele Safari șterse folosind funcționalitatea încorporată de backup și restaurare Apple.
toate înregistrările site-urilor vizitate anterior sunt stocate în istoric.fișier bază de date db. Deci, puteți restaura acest fișier și, la rândul său, puteți recupera datele browserului șters.
iată pașii pentru a restabili backup-ul time machine pentru datele istoricului de navigare Safari:
- deschideți Finder, tastați locația bibliotecii Safari de mai jos.
~/Library/Safari
- Derulați și selectați Istoricul.fișier bază de date db.
- Faceți clic pe Time Machine din bara de meniu și selectați Enter Time Machine.
 de asemenea, puteți accesa Time Machine din căutarea spotlight.
de asemenea, puteți accesa Time Machine din căutarea spotlight. - în Time Machine, selectați Istoricul.fișier db.
- apăsați butonul Restaurare.
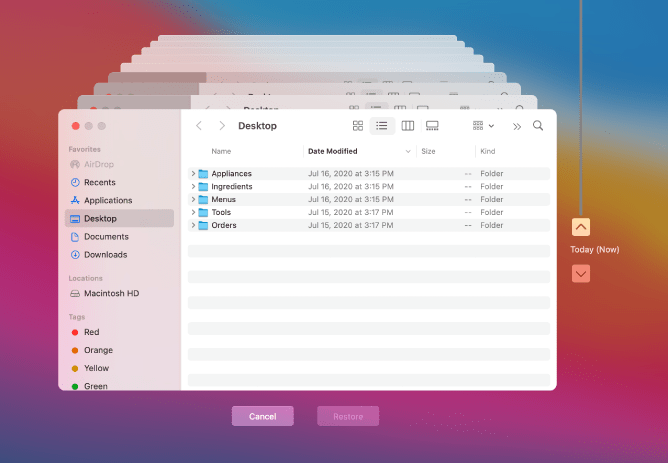
Time Machine va începe acum restaurarea tuturor datelor prezente în fișierul bazei de date. Odată terminat, veți primi înapoi toate datele browserului.
singura avertizare cu această metodă este că ar fi trebuit să creați o copie de rezervă a mașinii timpului în prealabil. Dacă nu ați făcut acest lucru, atunci această abordare s-ar putea dovedi inutilă.
linia de fund: restaurați istoricul Safari șters
încheiem ghidul despre cum puteți recupera istoricul Safari șters și datele browserului. Rețineți că există unele aplicații terțe care pretind că fac sarcina menționată în doar câteva clicuri.
dar există întotdeauna un element de risc implicat în acordarea accesului la datele browserului dvs. acestor servicii terțe. Prin urmare, am decis să omitem mențiunile acestor aplicații cu totul.
instrucțiunile pe care le-am enumerat atât pentru dispozitivele iPhone, cât și pentru dispozitivele Mac implică doar aplicațiile stoc.
acestea fiind spuse, datele iCloud s-au dovedit a fi salvatorul în cazul meu pentru ambele dispozitive. Spuneți-ne ce metodă a indicat succesul pentru dvs.
în cele din urmă, iată browserele Web recomandate pentru computer și telefonul mobil pe care ar trebui să le încercați.
| Windows | MacOS | iOS | Android | Linux |
|---|---|---|---|---|
| Chrome Windows | Chrome Mac | Chrome iOS | Chrome Android | Firefox Linux |
| Firefox Windows | Safari Mac | Safari iOS | Edge Android | Chrome Linux |
| Edge Windows | Firefox Mac | Edge iOS | Samsung Internet | Edge Linux |