- pentru a dezactiva utilizatorii de la ștergerea istoricului de navigare pe Chrome, trebuie doar să modificați unele setări ale browserului.
- dacă doriți să știți cum să blocați istoricul pe Google Chrome, puteți modifica câteva setări de confidențialitate.
- cu toate acestea, majoritatea metodelor sunt doar soluții parțiale, dar eficiente.
- nu există o modalitate clară de a preveni ștergerea istoricului în Chrome sau în orice alt browser.

- migrare ușoară: utilizați Asistentul Opera pentru a transfera date de ieșire, cum ar fi marcaje, parole etc.
- Optimizați utilizarea resurselor: RAM este utilizat mai eficient decât în alte browsere
- confidențialitate îmbunătățită: VPN gratuit și nelimitat integrat
- fără reclame: blocatorul de anunțuri încorporat accelerează încărcarea paginilor și protejează împotriva extragerii datelor
- Gaming friendly: Opera GX este primul și cel mai bun browser pentru jocuri
- descărcați Opera
dintr-un motiv sau altul, browserul(browserele) computerului sau telefonului mobil pot fi accesibile pentru mulți utilizatori, fie că este vorba de prieteni, familie și/sau colegi de muncă.
în acest caz, este posibil să doriți să urmăriți cu atenție fiecare activitate sau site vizitat în browserul dvs. de către orice utilizator terț.
practic, tot ce trebuie să faceți este să ștergeți/ștergeți istoricul de navigare și să închideți browserul, iar piesele lor vor fi acoperite. Cu toate acestea, au existat îmbunătățiri semnificative ale confidențialității browserului de-a lungul anilor.
acest lucru a permis utilizatorilor proprietari să urmărească site-urile vizitate. Deci, dacă doriți să dezactivați opțiunea ștergeți istoricul navigării din browserul Chrome, puteți face acest lucru fără a vă răzgândi.
și în acest articol, vă vom prezenta procesul de prevenire a cookie-urilor și a istoricului ștergerii browserului pe Firefox, Chrome și Edge.
cum să oprești utilizatorii să șteargă istoricul browserului?
împiedicați utilizatorii să șteargă istoricul în Firefox
1. Blocați (dezactivați) ștergeți istoricul de navigare la opțiunea de ieșire
- deschideți browserul Firefox și navigați la pictograma Firefox din colțul din dreapta sus, apoi faceți clic pe Opțiuni.
- navigați la confidențialitate și faceți clic pe el.
- sub confidențialitate, accesați istoric.
- sub Firefox will: drop-down, selectați Utilizați setările personalizate pentru opțiunea Istoric.

- debifați caseta Utilizați întotdeauna modul de navigare privată.
- bifați caseta Remember my browsing and download history.
- bifați caseta de validare Remember search and form history și Accept cookies from sites.
- în meniul derulant Accept third-party cookies, selectați Always.
- în meniul derulant Keep Until, selectați they expire.
- debifați Istoricul clar când Firefox închide caseta.
- salvați preferințele de confidențialitate făcând clic pe OK în partea de jos a ecranului.
cu pașii evidențiați mai sus, veți putea vizualiza fiecare site vizitat de utilizatori terți. Cu toate acestea, utilizatorii își pot șterge istoricul browserului înainte de a ieși din Firefox.
cu toate acestea, puteți utiliza opțiunea Firefox despre:config pentru a modifica anumite funcții de confidențialitate, menite să descurajeze utilizatorii să șteargă istoricul browserului. Mai jos este o funcție configurativă pentru alungirea perioadei de expirare a istoricului browserului.
2. Utilizați Despre:config pentru a seta numărul maxim de pagini de reținut în istoric
- navigați la about:config în browserul Firefox.
- deschideți o nouă configurație făcând clic pe pictograma+.
- Selectați Nou și întreg.
- introduceți codul: locuri.istorie.expirare.max pagini.

- introduceți numărul dorit de pagini.
- Salvați modificările.
cu aceasta, puteți seta pagini maxime în sutele lor. Prin urmare, puteți păstra istoricul browserului dvs. de ani de zile.
notă: Cu toate acestea, trebuie remarcat faptul că opțiunea about:config nu se limitează la funcția prezentată mai sus. Practic, puteți personaliza practic toate opțiunile Firefox cu acesta.
în cele din urmă, este important să subliniem că nu există o metodă definită pentru a împiedica utilizatorii să șteargă cookie-urile și istoricul browserului pe Firefox.
ca atare, pentru a monitoriza traficul web, în special la locul de muncă, poate fi necesar să adoptați serviciile unui server proxy sau puteți pur și simplu parola secțiuni cheie (cum ar fi secțiunea de Confidențialitate) a browserului dvs. De asemenea, puteți utiliza extensii și/sau pluginuri.
împiedicați utilizatorii să șteargă istoricul în Chrome
1. Modificați setările de confidențialitate Google Chrome
în primul rând, trebuie să modificați setările de confidențialitate pentru a salva toate cookie-urile și datele din browserul Chrome și pentru a vă asigura că puteți accesa toate informațiile din istoricul browserului. Pentru a face acest lucru, pur și simplu urmați pașii de mai jos.
- deschideți Chrome și navigați la opțiunea de meniu (notată cu „…”) din colțul din dreapta sus.
- apăsați pe Setări.
- sub Setări, selectați Setări complexe.
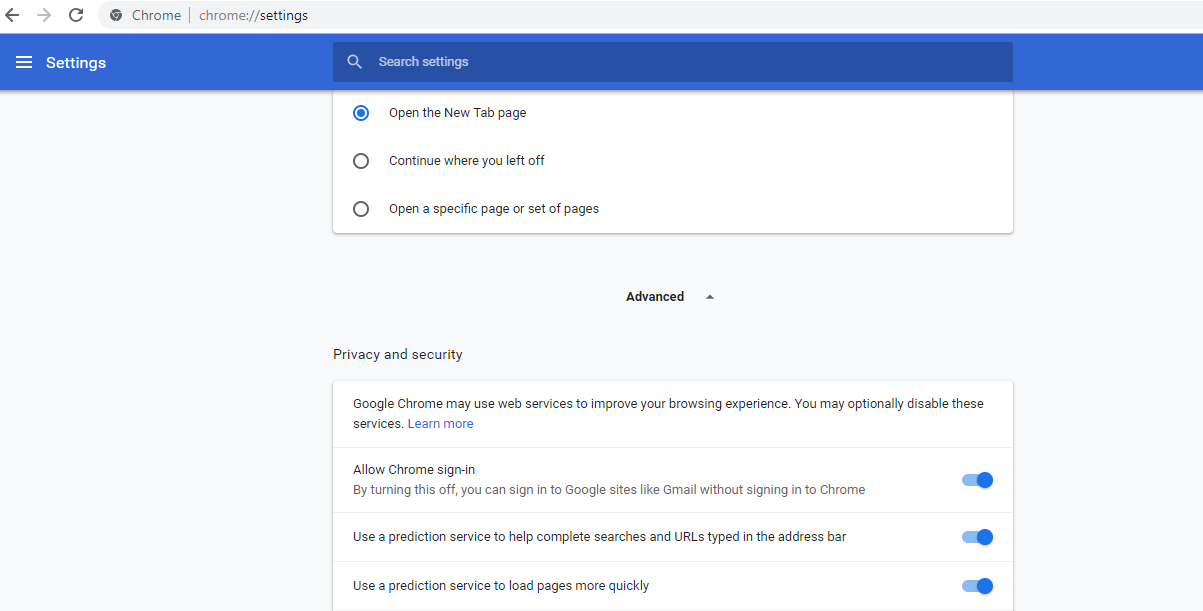
- selectați Setări Conținut.
- navigați la cookie-uri și bifați caseta permiteți setarea datelor locale.
- Derulați în jos și debifați caseta blocare cookie-uri terțe.
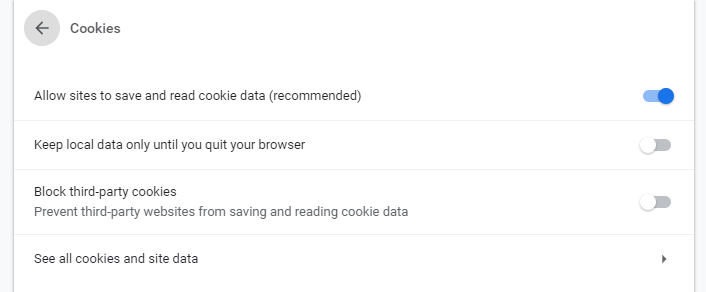
cu pașii de mai sus, veți putea vizualiza istoricul (site-urile vizitate) din browserul dvs., cu condiția ca utilizatorii să nu șteargă istoricul browserului.
cu toate acestea, pentru a vă asigura că sunteți la curent cu site-urile vizitate prin browserul dvs., poate fi necesar să dezactivați opțiunea ștergeți istoricul navigării din Chrome.
sfat Expert: unele probleme ale computerului sunt greu de abordat, mai ales când vine vorba de depozite corupte sau fișiere Windows lipsă. Dacă aveți probleme la remedierea unei erori, sistemul dvs. poate fi parțial rupt. Vă recomandăm să instalați Restoro, un instrument care vă va scana mașina și va identifica care este defecțiunea.
Click aici pentru a descărca și începe repararea.
pe de altă parte, Google Chrome nu oferă nicio metodă simplă pentru dezactivarea istoricului browserului.
acest lucru este diferit de Internet Explorer, care oferă o opțiune directă pentru a împiedica utilizatorii să șteargă cookie-urile și istoricul browserului.
cu toate acestea, există puține opțiuni (hacks & trucuri) care au fost încercate în trecut.
2. Utilizarea consolei de administrare Google Apps
- sub panoul c Google (consola de administrare Google Apps), navigați la gestionarea dispozitivelor.
- sub Gestionare dispozitive, accesați gestionare Chrome.
- selectați Setări utilizator și navigați la Securitate.
- în meniul derulant Mod Incognito, selectați Dezactivare Mod Incognito.
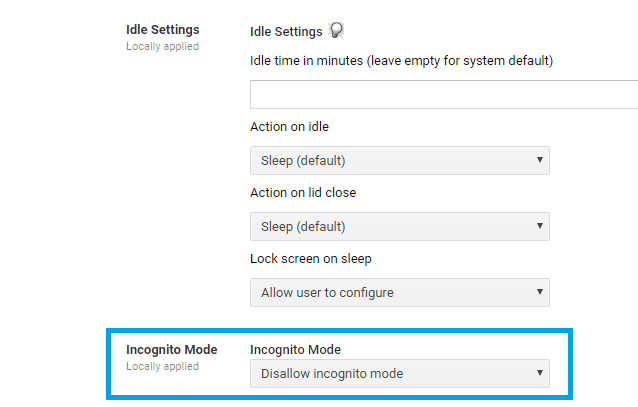
- Derulați în jos până la opțiunea derulantă istoricul browserului și selectați salvați întotdeauna istoricul browserului.
aceasta este o metodă relativ rudimentară, iar orice utilizator cu cunoștințe tehnice de nivel mediu ar trece cu ușurință și ar șterge istoricul browserului. Cu toate acestea, puteți încerca și metoda de mai jos.
3. Lista Neagră Istoric Cadru& Clear Browser Cadru De Date
Notă: Aceasta este, de asemenea, o funcție de Google Apps Admin Console
- sub C-Panel, faceți clic pe Device Management.
- selectați Gestionare Chrome, apoi navigați la setare utilizator.
- localizați lista neagră URL, sub blocare URL.
- în casetele din lista neagră URL, introduceți următoarele
-
chrome://settings/clearBrowserData/ chrome://settings-frame/clearBrowserDatachrome://history-frame/chrome://history/
-
- Salvați modificările.
s-a dovedit că această metodă funcționează pe versiunile vechi Chrome. Cu versiuni mai noi, însă, utilizatorii pot lucra cu ușurință în jurul acestuia și pot șterge cu succes Istoricul. Mai mult, funcționează numai atunci când un utilizator se conectează la Chrome cu contul său Google.
4. Utilizați extensia Google History
- obțineți o extensie Google History și instalați-o pe computer
- conectați-o la contul Chrome
aceasta înregistrează toate site-urile vizitate prin Chrome și veți putea accesa istoricul de navigare, chiar și după ce utilizatorul l-a șters.
notă: setarea Chrome în modul Incognito face ca această metodă să fie inutilă. De asemenea, dacă un utilizator se deconectează din contul Chrome, el/ea își poate șterge cu ușurință istoricul browserului, fără a lăsa nicio urmă.
în cele din urmă, puteți bloca cu ușurință orice site necorespunzător din browserul Chrome, în special cu utilizarea OpenDNS (și o serie de alte instrumente). Cu aceasta, Niciun utilizator nu va putea accesa site-urile listate Negre prin Chrome pe computer.
împiedicați utilizatorii să șteargă istoricul de navigare în Edge
- dezactivați ștergerea datelor de navigare la ieșirea de pe Edge
- lansați browserul Web Microsoft Edge.
- Faceți clic pe meniul trei puncte ( … ), apoi faceți clic pe Setări.
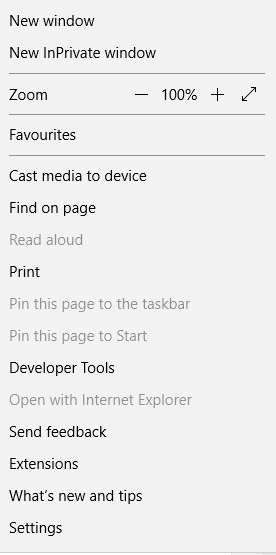
- în bara de setări, sub ștergeți datele de navigare, faceți clic pe Alegeți ce să ștergeți.
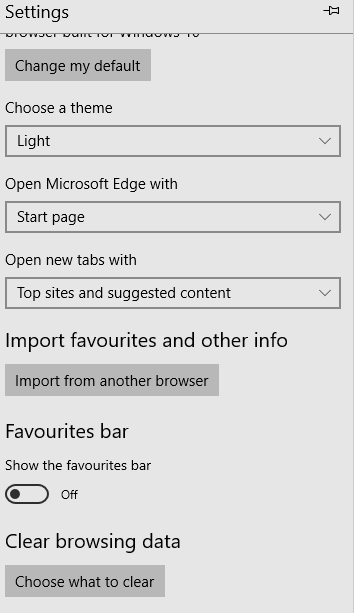
- debifați caseta de validare Browsing history, apoi dezactivați opțiunea always clear this când închid opțiunea browser.
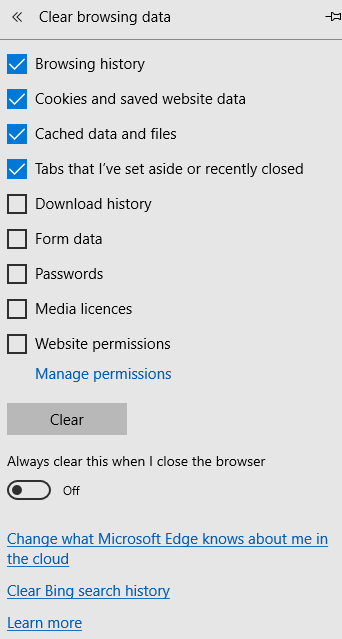
- ieșiți din Microsoft Edge după aceea.
notă: Această metodă funcționează numai cu un set de computere Windows 10, în special Windows 10 Education & Windows 10 Pro Enterprise.
Mozilla Firefox, Google Chrome și Microsoft Edge, așa cum s-a subliniat mai sus, nu oferă opțiuni clar definite pentru a împiedica utilizatorii să șteargă cookie-urile și istoricul browserului.
există, totuși, diverse forme de hacks și trucuri, care, dacă sunt implementate corect, ar restricționa sau împiedica în mod direct utilizatorii terți să șteargă istoricul browserului.
unele dintre aceste trucuri și hacks variază de la extinderea perioadei de expirare a istoricului browserului până la dezactivarea ștergerii implicite a istoricului browserului la ieșire.
linia de jos, nu există nici o metodă clară pentru dezactivarea șterge istoricul de navigare pe Mozilla Firefox, Google Chrome, și Microsoft Edge. Singurul browser care acceptă această funcție este Internet Explorer.
prin urmare, dacă doriți să aveți acces neîngrădit la istoricul de navigare al copiilor sau angajaților dvs., Internet Explorer este browserul ideal pentru dvs.
 încă mai aveți probleme? Remediați – le cu acest instrument:
încă mai aveți probleme? Remediați – le cu acest instrument: - descărcați acest instrument de reparare PC evaluat mare pe TrustPilot.com (descărcarea începe pe această pagină).
- Faceți clic pe Start Scan pentru a găsi probleme Windows care ar putea cauza probleme PC.
- Faceți clic pe Reparare toate pentru a remedia problemele cu tehnologii brevetate (reducere exclusivă pentru cititorii noștri).
Restoro a fost descărcat de 0 cititori în această lună.
Întrebări frecvente
-
Google păstrează istoricul căutărilor mele pentru totdeauna?
Google nu păstrează istoricul căutărilor pe termen nelimitat, înregistrează doar interogarea de căutare și istoricul de navigare din ultimii 10 ani.
-
cine poate vedea istoricul meu de navigare în modul Incognito?
modul Incognito nu înregistrează istoricul de navigare, dar ISP-ul dvs. poate vedea în continuare lista de site-uri web pe care le-ați vizitat în timp ce utilizați modul Incognito. Dar iată o modalitate de ao ascunde complet.
-
cum văd istoricul meu de navigare?
Fiecare browser are o caracteristică istoric undeva în setările sale. De asemenea, puteți găsi software dedicat care urmărește istoricul navigării și analizează comportamentul utilizatorului.
- browsere
- Ghiduri Firefox
- browser Microsoft edge
contactați un Expert