acest tutorial va demonstra cum se creează diagrame animate în toate versiunile Excel: 2007, 2010, 2013, 2016 și 2019.
diagrame animate Excel – descărcare șablon gratuită
Descărcați șablonul nostru grafic animat gratuit pentru Excel.
Descărcați acum
o diagramă Excel animată care se atrage pe ecran în fața ochilor publicului dvs. este un mod puternic, care atrage atenția pentru a vă pune datele în mișcare.
spre deosebire de graficele statice, graficele animate oferă un context suplimentar datelor dvs. și ajută la identificarea modelelor emergente. De exemplu, aruncați o privire la graficul animat cu markeri prezentat mai jos, care demonstrează PIB-ul a patru țări (SUA, China, Brazilia și Turcia) în ultimele decenii.
în timp ce omologul static ar arăta ca nimic special sau nou, efectul animat face posibil ca graficul să spună povestea pentru dvs., aducând viață numerelor nemișcate ale PIB-ului.
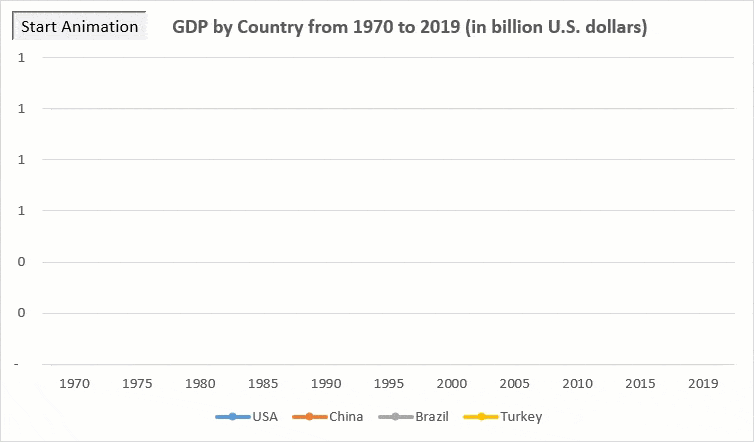
în acest tutorial pas cu pas, prietenos pentru începători, veți învăța cum să faceți același lucru cu datele dvs.-chiar dacă faceți doar primii pași în Excel.
Noțiuni introductive
luați în considerare următorul tabel de date care conține cifrele PIB pentru fiecare țară:
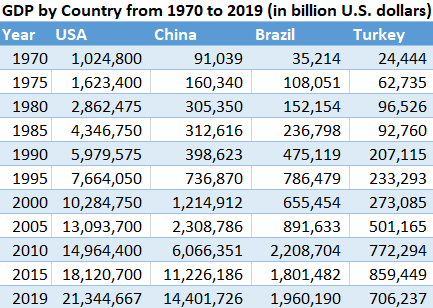
pentru a anima graficul, vom folosi un Macro VBA simplu, care va complot fără probleme valorile de pe grafic.
notă: Când adăugați cod VBA în registrul de lucru, asigurați-vă că salvați registrul de lucru în .format xlsm (foaie de lucru compatibilă cu macrocomenzile Microsoft Excel) pentru a activa macrocomenzile.
acum, să ne suflecăm mânecile și să trecem la treabă.
scurt la timp? Descărcați șablonul nostru grafic animat gratuit pentru Excel.
Descarcă acum
Pasul #1: Configurați coloanele helper.
pentru început, extindeți tabelul de date cu coloane suplimentare de ajutor în care valorile reale vor fi copiate treptat, creând efectul de animație.
copiați anteturile coloanelor care conțin numerele PIB (B2:E2) în celulele corespunzătoare de lângă tabelul de date (F2:I2).
intervalul de celule evidențiat în roșu deschis (F3:I13) definește locul în care vom stoca ieșirea macro VBA.
în plus, adăugați separatoare zecimale pentru intervalul de celule evidențiat (acasă > număr > stil virgulă).
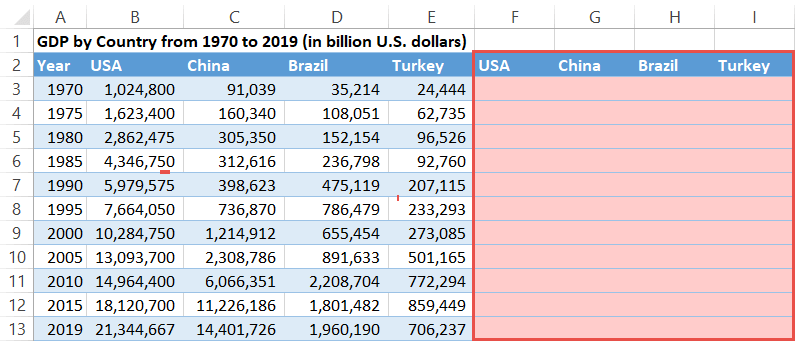
Pasul #2: trasați o diagramă goală.
după ce ați alocat spațiu pentru coloanele helper, construiți o diagramă 2-D goală folosind coloanele (F2 :I13) ca date sursă:
- evidențiați orice celulă goală.
- treceți la fila Inserare.
- Faceți clic pe „Introduceți linia sau diagrama zonei.”
- alege ” linie cu markeri.”
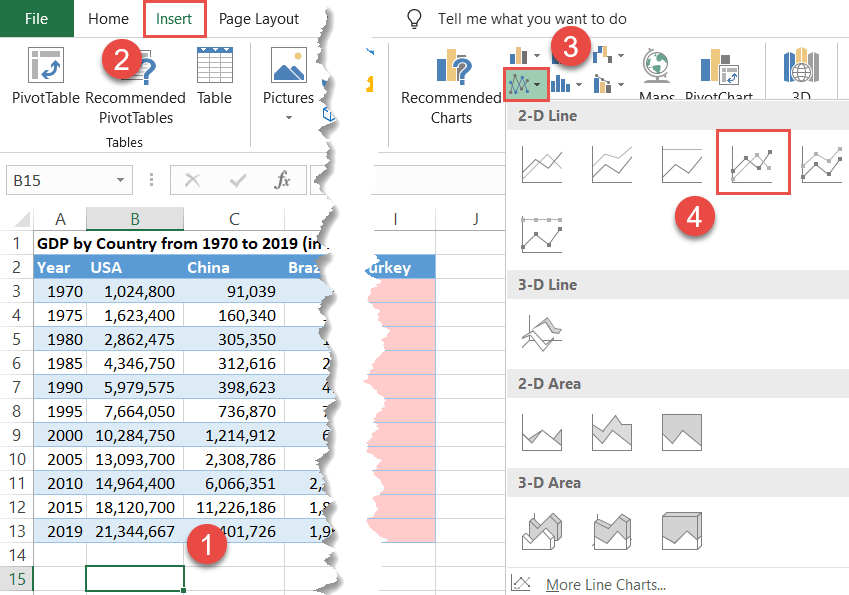
după ce am făcut acest lucru, acum trebuie să legăm diagrama goală de celulele din coloanele helper (F:I). Faceți clic dreapta pe complotul gol și faceți clic pe „Selectați date.”
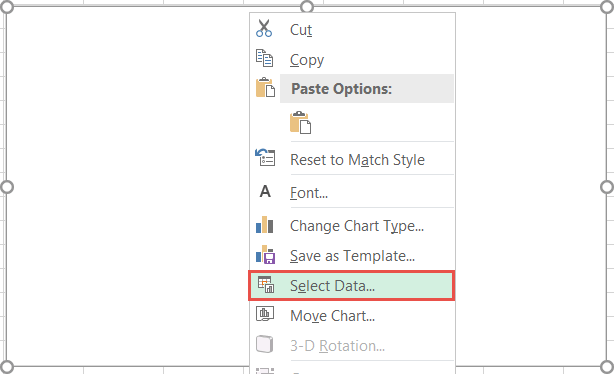
în caseta de dialog Selectare sursă de date, sub „intrări legendă (serie)”, apăsați butonul „Adăugare”.
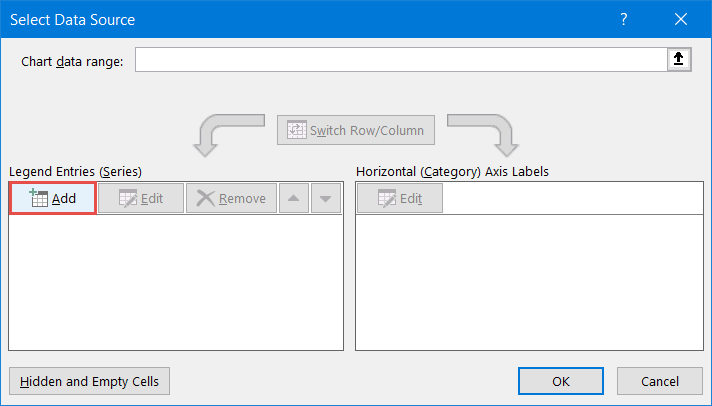
când apare caseta de dialog Editare serie, creați patru serii noi de date bazate pe coloanele helper (F: I):
- pentru” numele seriei”, specificați celula rândului antet din coloana SUA (F2).
- pentru „valorile seriilor”, selectați intervalul de celule goale corespunzător (F3:F13).
repetați același proces pentru celelalte trei coloane.
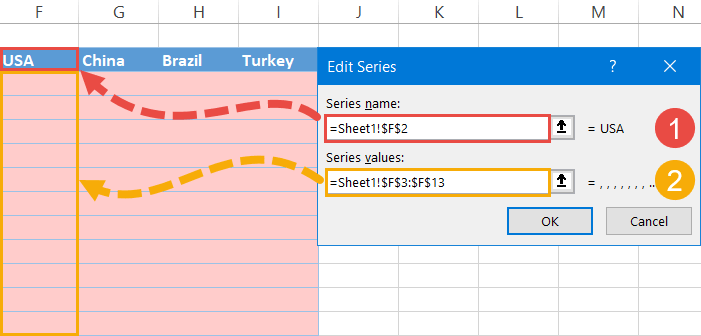
după ce ați instalat seriile de date, importați etichetele axei orizontale în diagramă.
pentru a face acest lucru, sub „etichete orizontale (Categorie) axe”, faceți clic pe butonul „Editare”.
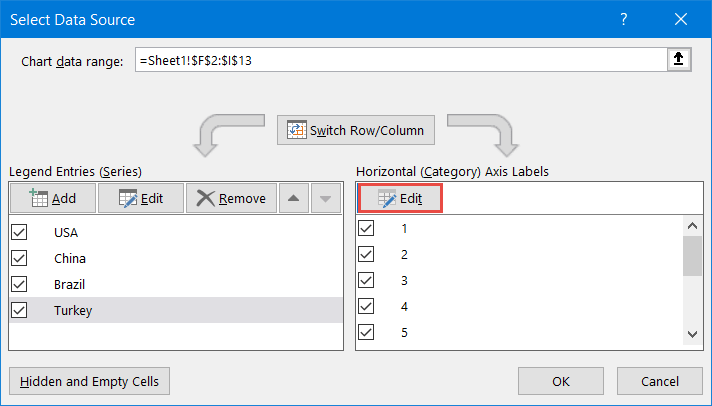
în caseta de dialog etichete axe, sub „interval etichetă axe”, evidențiați valorile axei (A3:A13).
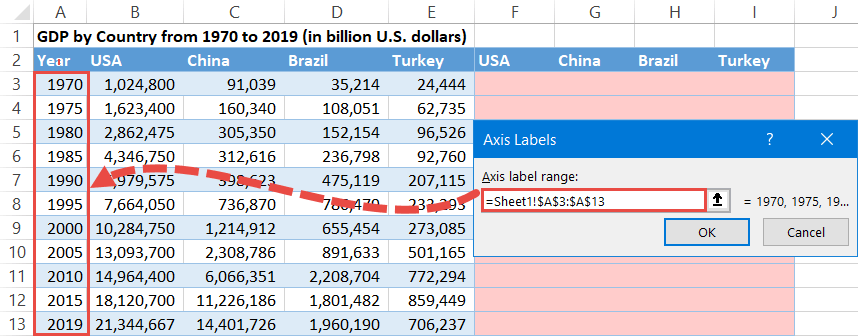
Iată un sfat pro: Dacă adăugați sau eliminați în mod regulat elemente din tabelul de date, configurați intervale de diagrame dinamice pentru a evita dificultatea de a modifica codul sursă de fiecare dată când se întâmplă acest lucru.
pentru a-l completa, faceți viitorul grafic liniar și mai informativ adăugând titlul și legenda graficului:
- Faceți clic pe zona diagramei.
- accesați fila Proiectare.
- Selectați „Adăugați Elemente De Diagramă.”
- Adăugați titlul graficului (titlul graficului > deasupra graficului).
- adăugați legenda diagramei (Legenda > partea de jos).
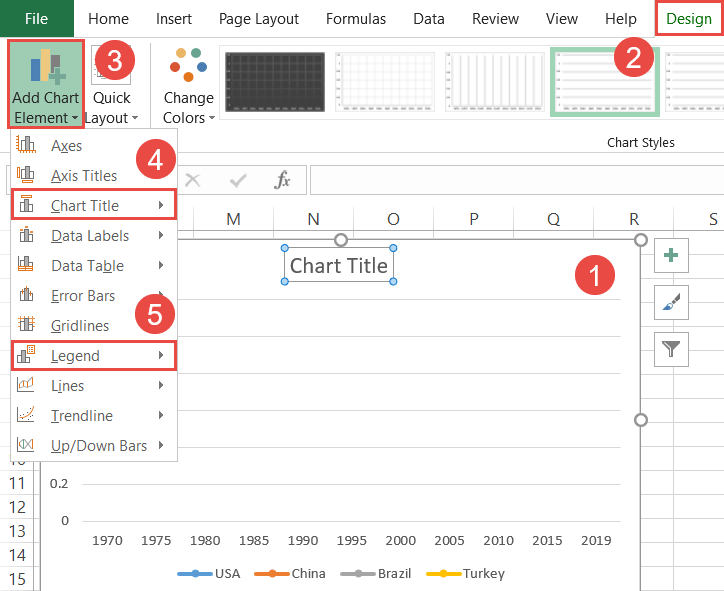
Pasul #3: programați VBA pentru a crea efectul animat.
odată ce datele sursă ale graficului au fost configurate corect, urmează partea grea—scrierea macro-ului VBA care va face toată munca murdară pentru dvs. cu un singur clic.
înainte de a ne arunca cu capul în nitty-curajos, asigurați-vă că aveți fila Dezvoltator afișată în Panglică. Dacă este dezactivat, faceți clic dreapta pe orice spațiu gol din panglică și alegeți „Personalizați panglica” din meniul care apare.
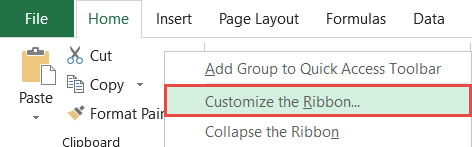
în caseta de dialog Opțiuni Excel, bifați caseta” dezvoltator „și faceți clic pe” OK.”
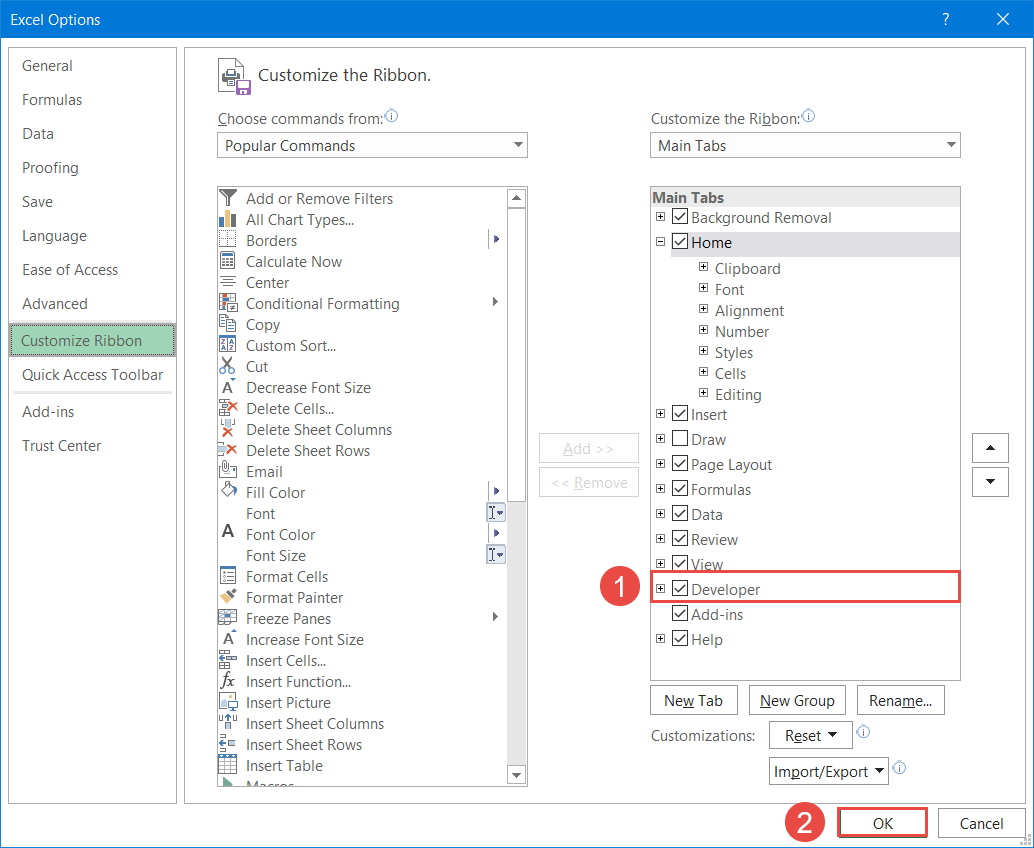
după ce ați făcut acest lucru, este timpul să eliberați Kraken of Excel, caracteristica care împinge limitele a ceea ce este posibil în lumea foilor de calcul. Este timpul să dezlănțuiți puterea VBA.
mai întâi, deschideți editorul VBA:
- navigați la fila Dezvoltator.
- Faceți clic pe butonul „Visual Basic”.
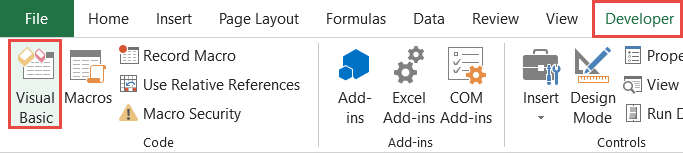
în editor, Selectați fila Inserare și alegeți „modul.”
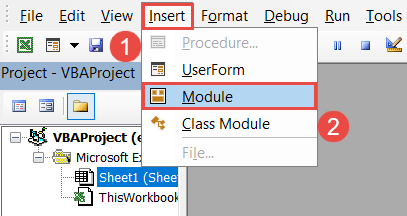
odată ajuns acolo, copiați următoarea macrocomandă în fereastra de cod:
|
1
2
3
4
5
6
7
8
9
10
11
12
13
14
15
16
17
18
19
20
21
22
23
24
|
Sub Animated_Chart()
‘Declarați Variabilele
Const StartRow As Long = 2
Dim LastRow As Long
Dim RowNumber As Long
‘obțineți ultimul rând de date
LastRow = Range(„a” & StartRow).Sfârșit (xlDown).Rândul
‘Clear Chart & Afișează Graficul Gol
Interval(„F” & StartRow, „I” & LastRow).ClearContents
DoEvents
Cerere.Așteptați (Acum + TimeValue(„00:00:1”))
‘Parcurgeți Fiecare Perioadă De Diagramă
Pentru RowNumber = StartRow La LastRow
DoEvents
Interval(„F” & RowNumber, „I” & RowNumber).Valoare = Interval („B „& Număr Rând,” E ” & Număr Rând).Valoare
Aplicație.Așteptați (acum + TimeValue(„00:00:1”))
DoEvents
următorul număr de rând
End Sub
|
la prima vedere, codul poate părea descurajant pentru începătorii VBA, dar, în realitate, este nevoie de doar câțiva pași simpli pentru a adapta codul pentru nevoile dvs.
practic, codul poate fi împărțit în patru secțiuni, așa cum se arată în captura de ecran de mai jos. Dreptunghiurile verzi reprezintă segmentele codului care trebuie adaptate datelor dvs.—în timp ce restul ar trebui să rămână neschimbat.
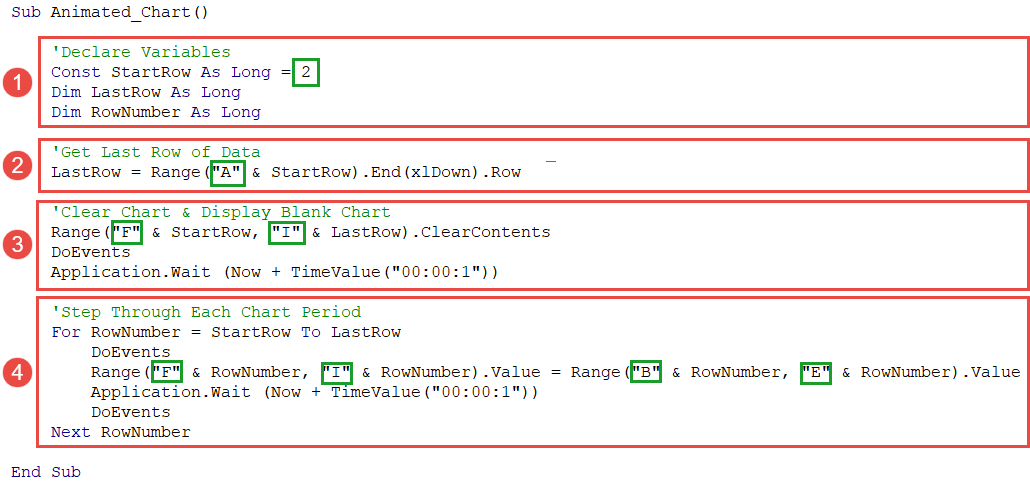
să mărim piesele de care aveți nevoie pentru a regla fin. Pentru confortul dvs., aruncați o privire la tabelul de date și urmați pașii mei:
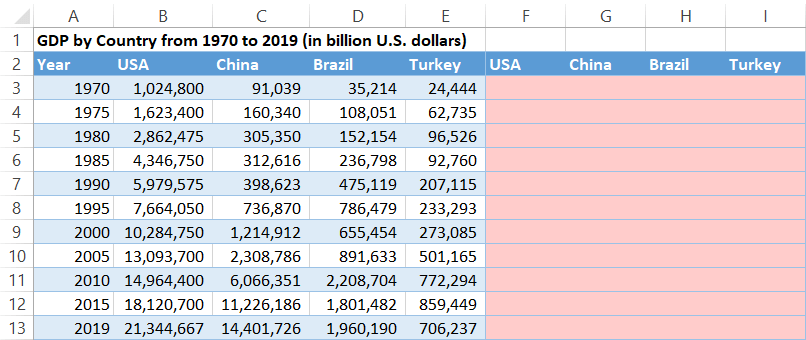
declara variabile: această secțiune introduce noi variabile pentru VBA pentru a lucra cu. În cazul nostru, Constanta etichetată ca” StartRow ” ajută VBA să-și dea seama de unde începe tabelul de date (rândul 2). Prin urmare, valoarea constantă ar trebui să corespundă rândului în care încep datele dvs.
|
1
|
Const StartRow atâta timp = 2
|
obțineți ultimul rând de date: această linie de cod îi spune VBA să analizeze tabelul de date și să definească unde se termină tabelul de date (rândul 13), astfel încât să poată mări ulterior numai valorile din intervalul de celule specificat, lăsând restul foii de lucru.
pentru a-l scoate, specificați prima coloană („a”) unde începe tabelul de date pentru ca VBA să găsească ultimul rând din acea coloană care conține o celulă ne-goală (coloana a).
|
1
|
LastRow = Interval („A” & StartRow).Sfârșit (xlDown).Rând
|
Clear Chart & Display Blank Chart:această secțiune este responsabilă pentru ștergerea valorilor din coloanele helper (F: I) de fiecare dată când executați macrocomanda.
în acest fel, puteți repeta același efect animat din nou și din nou, fără a fi nevoie să curățați singuri celulele foii de lucru. Pentru a ajusta, specificați prima și ultima coloană de ajutor din tabelul de date („F” și „I”).
|
1
|
Gama („F „& StartRow,” I ” & LastRow).ClearContents
|
treceți prin fiecare perioadă de diagramă: aici se întâmplă toată magia. După ce a ales intervalul de celule, VBA merge rând cu rând și umple coloanele de ajutor cu valorile reale corespunzătoare la intervale de o secundă, creând efectiv efectul animat.
pentru a-l scoate, trebuie doar să modificați această linie de cod pentru VBA pentru a copia valorile în coloanele helper:
|
1
|
Interval („F” & Număr De Rând,” I ” &Număr De Rând).Valoare = Interval („B „& Număr Rând,” E ” & Număr Rând).Valoare
|
prima parte a codului (gama („F „& RowNumber,” I ” & RowNumber).Valoare) apucă toate coloanele helper din tabelul de date (F:I) în timp ce a doua parte a ecuației (gama („B” & RowNumber, „e” & RowNumber).Valoare) este responsabil pentru importul valorilor reale în ele.
având în vedere toate acestea, valorile „F” și „I” caracterizează prima și ultima coloană de ajutor (coloanele F și I). În același mod, „B” și „E” reprezintă prima și ultima coloană care conține numerele PIB reale (coloanele B și E).
după ce ați trecut prin toate acestea, faceți clic pe pictograma dischetei pentru a salva codul VBA și a închide editorul.
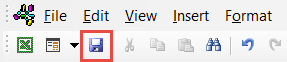
Pasul #4: Creați butonul macro.
pentru a lega împreună datele foii de lucru și macro-ul nou creat, configurați un buton pentru executarea codului VBA.
- accesați fila Dezvoltator.
- Faceți clic pe butonul „Inserare”.
- sub „controale formular,” selectați „buton (control formular).”
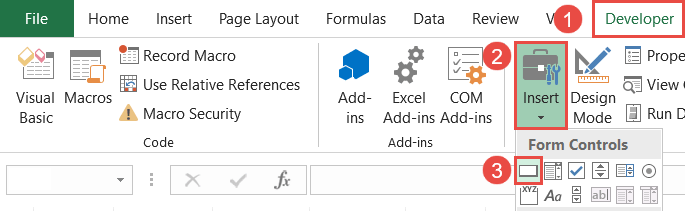
Faceți clic pe locul în care doriți să plasați butonul (de preferință lângă titlul graficului). În acel moment, va apărea caseta de dialog atribuire Macro. Selectați macrocomanda VBA pe care tocmai ați creat-o (Animated_Chart) și faceți clic pe „OK.”
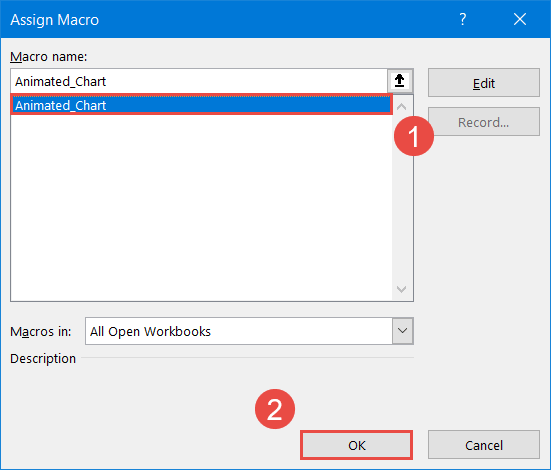
ca ajustare finală, schimbați textul butonului (faceți dublu clic pe butonul Text și redenumiți). Dacă este necesar, mutați butonul în poziția în care doriți.
Acum, faceți clic pe buton și urmăriți cum VBA umple fără probleme complotul gol cu valorile reale—iar frumusețea acestei metode este că puteți schimba tipul de diagramă de bază în doar câteva clicuri fără a fi nevoie să treceți din nou prin toate cercurile!
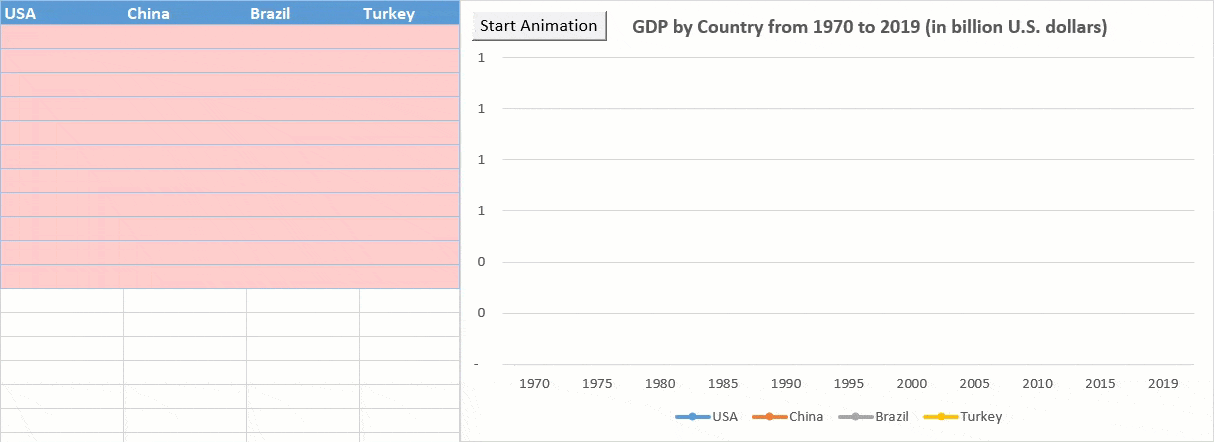
deci, așa se face. Animarea graficelor Excel poate fi o modalitate excelentă de a oferi o perspectivă unică asupra datelor dvs. pe care altfel le-ați fi putut trece cu vederea.
evident, poate dura ceva timp pentru a înțelege cu adevărat logica din spatele codului VBA. Dar, deoarece același cod poate fi reutilizat în mod repetat pentru diferite tipuri de date și diagrame, merită efortul de a încerca. Odată ce ați face trecut curba de învățare scurt, lumea este stridie ta.
Descărcați șablonul grafic animat Excel
Descărcați șablonul grafic animat gratuit pentru Excel.
Descarcă Acum