găsirea modului de copiere a textului de pe site-ul protejat sau pagina web? Iată soluția. Plagiatul este cea mai frecventă problemă de pe web. De aceea, veți vedea site-urile web de pe web care au dezactivat clicul din dreapta pentru a proteja conținutul.
proprietarii de site-uri web pot face acest lucru cu CSS și JavaScript și ajută la oprirea plagiatului. Cu toate acestea, oferă o experiență de utilizator proastă. Dar, aceasta este singura metodă pentru administratorii site-ului web care ajută la prevenirea furtului de conținut.
în mod normal, majoritatea site-urilor web permit copierea textului pentru a oferi cea mai bună experiență utilizatorilor. Puteți selecta și faceți clic dreapta pe text pentru al copia. Dar, dacă administratorul site-ului a dezactivat clic dreapta, nu puteți face asta.
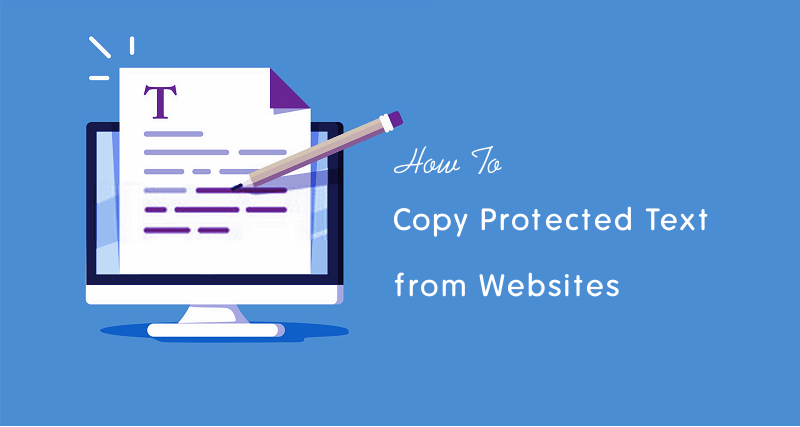
uneori, poate fi necesar să copiați textul de pe site-uri web din cauza unor scopuri educaționale sau de altă natură.
cu toate acestea, nu este imposibil să copiați text de pe site-ul web care este protejat de text, dar nu este un proces simplu pentru utilizatorii normali.
dacă site-ul web utilizează JavaScript, puteți dezactiva JavaScript din orice browser web pentru a opri această funcționalitate. De asemenea, dacă selecția textului este dezactivată folosind CSS, puteți copia cu ușurință conținutul, deoarece există o mulțime de metode disponibile pentru a rezolva această problemă.
să începem.
9 moduri de copiere a textului de pe site-ul protejat
mai jos este lista metodelor de top pentru copierea conținutului de pe site-ul protejat.
dezactivați JavaScript
majoritatea site-urilor web utilizează JavaScript pentru a împiedica selectarea textului. Dacă dezactivați JavaScript, puteți copia cu ușurință conținutul.
datorită browserelor oferă o opțiune de activare și dezactivare pentru JavaScript.
dezactivați JS în browserul Chrome
dacă nu puteți face clic dreapta pe nicio pagină web din browserul Chrome, faceți clic pe butonul Blocare sau i din bara de adrese (din partea stângă a casetei Polivalente). Faceți clic pe” Setări Site ” și veți vedea utilizarea și permisiunile domeniului respectiv.
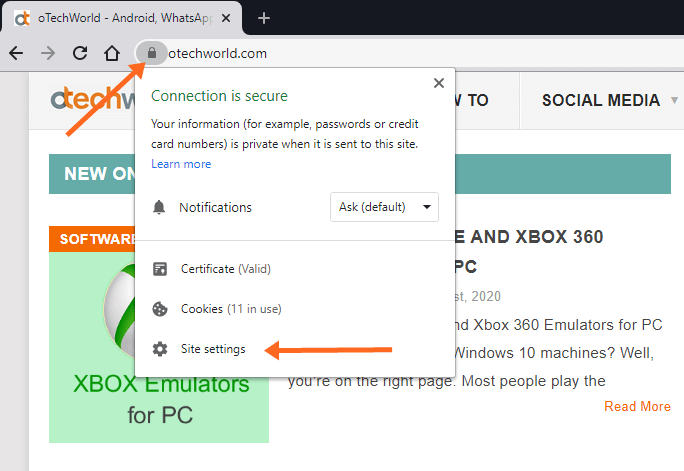
din lista de permisiuni, veți vedea opțiunea JavaScript. Faceți clic pe butonul listă derulantă din partea dreaptă a JavaScript. În mod implicit, butonul se află în starea „permite (implicit)”. Selectați opțiunea” Blocare ” din lista derulantă. Deschideți fila în care ați deschis pagina web, reîncărcați pagina web și veți vedea efectul.
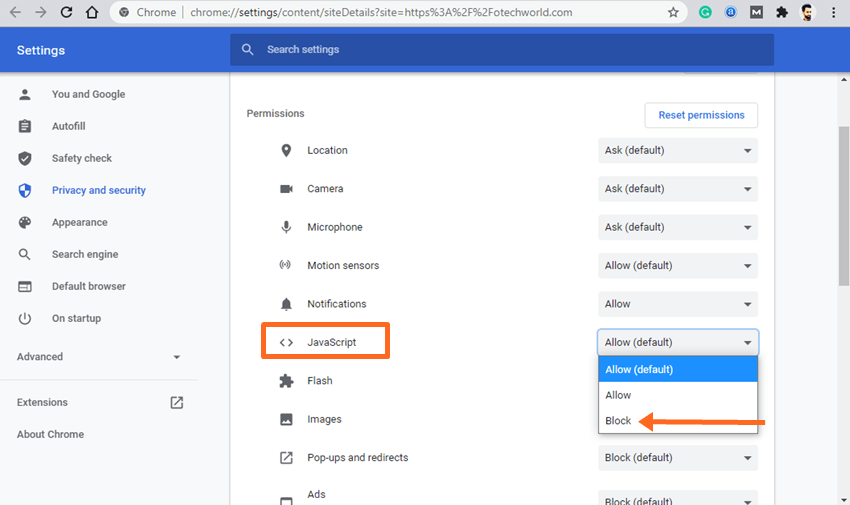
alternativ, puteți bloca JavaScript din setările browserului Chrome. Accesați „setări” făcând clic pe cele trei puncte verticale din partea dreaptă sus a ferestrei browserului.
deschideți fila „Confidențialitate și securitate” din stânga. Derulați în jos și deschideți „Setări Site” din opțiunea Confidențialitate și securitate. După aceea, setările de conținut vor fi deschise.
notă: pentru a deschide direct setările de conținut, tastați „chrome://settings/content” (fără ghilimele) în bara de adrese și deschideți-o.
Derulați în jos setările site-ului și faceți clic pe „JavaScript” de sub Opțiunea conținut.
Dezactivați butonul pentru a bloca JavaScript pe toate site-urile web. Alternativ, faceți clic pe butonul Adăugare din opțiunea Blocare pentru a dezactiva JavaScript pentru site-ul respectiv. Trebuie să introduceți adresa URL a site-ului web după ce faceți clic pe butonul Adăugare.
după aceea, deschideți site-ul web și sunteți activat să faceți clic dreapta pe pagina web pentru a copia conținutul.
dacă blocați JavaScript pentru toate site-urile web, trebuie să îl activați după copierea textului.
dezactivați JS pe Mozilla Firefox
deschideți browserul Firefox și tastați „despre:config” (fără ghilimele) în bara de adrese și deschideți adresa URL apăsând butonul Enter.
browserul vă afișează un mesaj de avertizare. Faceți clic pe butonul” accept riscul ” pentru a continua.
în fereastra următoare, tastați „javascript.activat ” (fără ghilimele) în câmpul zonă text Nume preferințe căutare.
Faceți clic pe butonul de comutare din partea dreaptă a opțiunii pentru a dezactiva JavaScript.
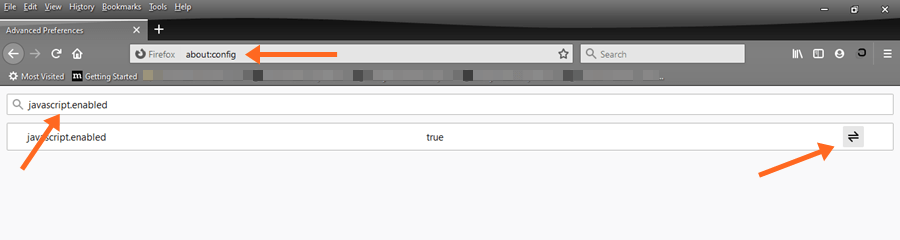
deschideți pagina web și copiați textul protejat de pe site.
asigurați-vă că trebuie să activați JavaScript după copiere.
dezactivați JS pe Microsoft Edge
deschideți browserul Edge și faceți clic pe cele trei puncte orizontale din dreapta sus și deschideți „Setări”.
Faceți clic pe fila „Permisiuni Site” din stânga veți vedea lista de permisiuni pe ecran.
Faceți clic pe opțiunea „JavaScript” și dezactivați butonul. Alternativ, adăugați adresa URL a site-ului web în opțiunea Blocare pentru a bloca JavaScript pentru anumite domenii.
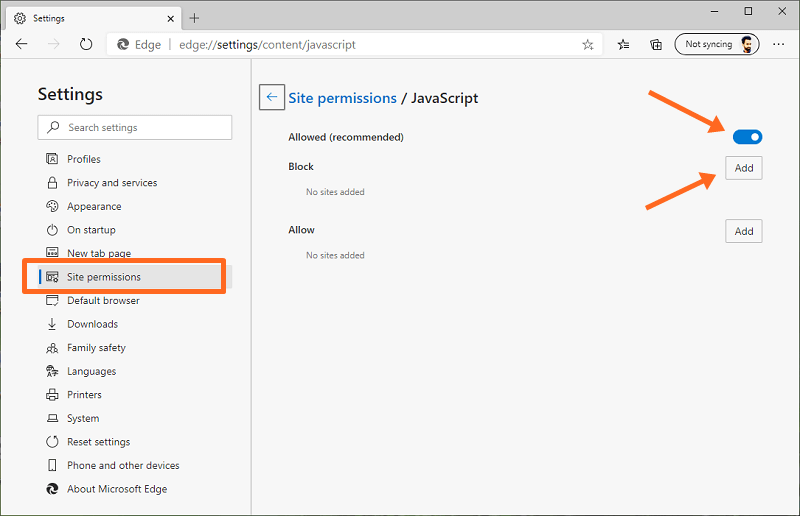
Notă: puteți deschide permisiunea JavaScript direct prin deschiderea URL-ul „edge://settings/content/javascript”.
alternativ, puteți deschide permisiunea site-ului pentru un anumit domeniu făcând clic pe butonul Blocare sau i din partea stângă a barei de adrese atunci când deschideți site-ul web. Din permisiunile site-ului, puteți bloca JavaScript pentru site-ul respectiv.
utilizarea extensiilor
puteți utiliza extensiile browserului pentru browserul Chrome, Firefox și Edge pentru a extinde caracteristicile. Există multe extensii disponibile care permit copierea textului protejat și activarea clicului dreapta pe paginile web.
cu toate acestea, extensiile pot rupe unele pagini web, dar aceasta este una dintre cele mai ușoare modalități de a face acest lucru.
listele extensiilor sunt prezentate mai jos.
pentru browserul Google Chrome
- simplu permiteți copierea
- activați copierea
Microsoft Edge se bazează, de asemenea, pe codul sursă Chromium. Deci, puteți utiliza aceste extensii și pe browserul Edge.
pentru browserul Firefox
- Absolute Enable Faceți clic dreapta & Copy
- Allow Faceți clic dreapta
după instalarea extensiilor, veți vedea pictograma extensiei în partea de sus. Faceți clic pe pictogramă pentru a activa extensia.
copiați textul din Codul sursă al site-ului web
serverele web au returnat codul HTML atunci când solicitați adresa URL, deoarece browserul poate înțelege limbajul HTML.
puteți vedea codul HTML al paginii web din codul sursă. Din codul sursă, puteți copia cu ușurință textul. De asemenea, nu este dificil să găsiți textul din codul HTML.
pașii sunt prezentați mai jos pentru toate browserele. Opțiunile sunt aceleași pentru Chrome și firefox.
dacă selecția textului este dezactivată folosind CSS, puteți face clic dreapta pe pagina web și deschideți „Vizualizați sursa paginii”. După aceasta, puteți găsi textul din codul sursă. Puteți utiliza funcția Căutare (Căutare). Apăsați Ctrl + F și tastați textul de găsit din codul sursă.
dacă nu puteți face clic dreapta pe pagina web, apăsați „Ctrl + U” de la tastatură pentru a deschide codul sursă. Comanda rapidă de la tastatură este aceeași pentru browserele Chrome și Firefox.
alternativ, puteți adăuga view-source: la începutul adresei URL și deschideți-l. De exemplu – vizualizare-sursă:https://otechworld.com
utilizarea inspectați elementele
dacă puteți face clic dreapta pe pagina web și nu puteți selecta textul, atunci această metodă vă este utilă.
cu această opțiune, puteți copia cu ușurință paragrafele. Cu toate acestea, copierea întregului conținut este o provocare.
pentru aceasta, deschideți site-ul web în browserul Chrome și faceți clic dreapta pe paragraful pe care doriți să îl copiați. Faceți clic pe opțiunea” inspectați ” și fereastra mică va fi deschisă.
în fereastra Elemente, faceți clic pe pictograma săgeată din eticheta <p>…</p> selectată pentru ao extinde. Veți vedea paragraful. Faceți clic pe paragraf pentru a-l selecta și faceți clic dreapta. Accesați Copiere > element Copiere.
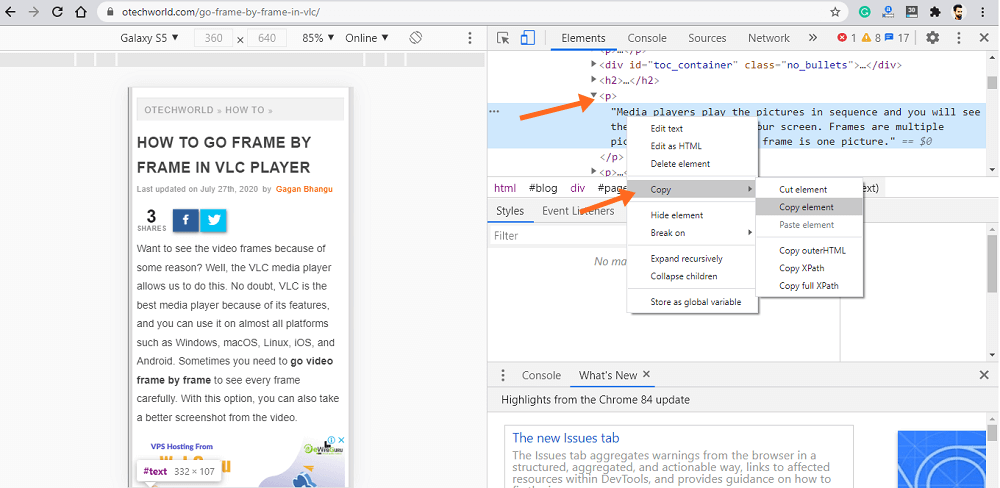
alternativ, puteți apăsa de trei ori pe paragraf folosind mouse-ul pentru a selecta și copia textul.
Utilizarea modului cititor
browserul Chrome și Edge oferă steaguri pentru a utiliza caracteristicile în curs de dezvoltare. Cu toate acestea, steagurile sunt caracteristici experimentale, dar puteți adăuga mai multe funcționalități browserului fără a instala extensii.
indicatorul mod cititor vă permite să vizualizați pagini web simplificate. Din pagina simplificată, puteți copia cu ușurință textul protejat.
în Chrome, tastați chrome://flags în bara de adrese (caseta polivalentă), iar lista flags va fi deschisă. Căutați steagul” activați modul cititor ” și activați-l făcând clic pe buton. Reporniți browserul și deschideți pagina web, în caz contrar, reîncărcați pagina web deschisă.
veți vedea opțiunea Mod cititor de comutare în partea dreaptă a barei de adrese. Faceți clic pe acesta pentru a intra pe pagina web simplificată.
acum Puteți copia conținutul.
în browserul Edge, modul cititor este activat în mod implicit. Veți vedea pictograma Enter Immersive Reader în bara de adrese. Alternativ, puteți apăsa F9 pentru a intra în modul cititor.
dacă modul cititor nu este activat în mod implicit, tastați Edge://flags în bara de adrese și căutați modul cititor imersiv pentru cadre și elemente. Activați steagurile și reporniți browserul.
faceți o captură de ecran și extrageți text
realizarea unei capturi de ecran a unei pagini web nu este o sarcină dificilă. Există numeroase modalități de a face o captură de ecran pe PC.
după ce ați făcut captura de ecran, puteți extrage cu ușurință textul din imagine. După aceea, puteți lipi textul oriunde.
Iată cum puteți extrage text din imagine folosind Google Keep. Cu toate acestea, există multe instrumente online disponibile pentru acest lucru.
folosind Salvare ca PDF
puteți salva o pagină web ca PDF dând comanda de imprimare. Ei bine, după salvarea paginii web ca PDF, o puteți converti în document word folosind instrumente online.
de asemenea, puteți copia textul din previzualizarea PDF înainte de a salva fișierul.
pentru aceasta, deschideți pagina web în browserul Chrome și apăsați Ctrl + P de la tastatură. Din opțiunea destinație, selectați opțiunea Salvare ca PDF.
în partea stângă a ferestrei, veți vedea previzualizarea paginii web. Puteți selecta copia textului direct din previzualizare. În caz contrar, faceți clic pe butonul Salvare pentru a salva ca fișier PDF.
utilizarea site-urilor Proxy
există tone de site-uri proxy disponibile pe web. Puține site-uri proxy vă permit să dezactivați JavaScript.
Deci, puteți utiliza, de asemenea, site-uri proxy pentru a bloca JS pentru a copia conținut de pe site-uri protejate.
dezactivați proprietatea CSS selectată de utilizator
administratorii site-ului web sunt utilizați proprietatea CSS selectată de utilizator pentru a dezactiva selecția textului. Puteți dezactiva cu ușurință această proprietate de pe pagina web pentru a activa selectarea textului.
deschideți browserul Chrome și faceți clic dreapta pe pagina web și faceți clic pe opțiunea inspectați elementul. Alternativ, apăsați Ctrl + Shift + I pentru a deschide fereastra Inspect.
din opțiunea stiluri, tastați „selectare utilizator” în câmpul zonă text filtru.
plasați mouse-ul pe „user–select: none;” și „-webkit-user-select: none;” și debifați ambele opțiuni pentru a dezactiva.
închideți fereastra inspectați și veți putea selecta și copia conținutul de pe site-ul web protejat.
cuvinte finale
Deci, acum știți cum să copiați textul de pe site-ul protejat. Am menționat 9 moduri pentru acest lucru. Nu contează dacă selecția textului sau faceți clic dreapta este dezactivată de JavaScript sau CSS, aveți numeroase modalități de a copia conținutul.
în general, nu este nevoie să instalați extensii pe browsere, deoarece extensiile vă pot fura datele de navigare. Dar, pentru băieții non-tehnici, acesta este cel mai simplu mod.