există trei niveluri de blocare a site-ului pe care le puteți aplica PC-urilor de acasă. Cel mai puțin eficient nivel de blocare este la nivelul browserului, care se aplică numai unui anumit browser. Acest nivel de blocare nu se aplică altor browsere instalate pe același computer. Următorul nivel de blocare a site-ului este la nivel de sistem. Unde puteți bloca site-ul web de pe Mac sau Windows OS. Site-ul va fi blocat în sistem indiferent de browser. Al treilea nivel este la blocarea nivelului de rețea. Trebuie să depindeți de funcția încorporată a routerului WiFi pentru a bloca site-urile web din întreaga rețea. Odată ce adăugați site-ul web pentru a bloca/filtra în router, acest lucru se va aplica tuturor sistemelor care s-au conectat la rețeaua respectivă.
aici am explicat toate cele trei niveluri de soluții pentru a bloca un site web la nivel de browser, Sistem de operare și la nivel de router.
conținut
- blocați site-urile web pe Chrome
- blocați site-urile web pe Firefox
- blocați site-urile web pe Safari
- blocați site-urile web pe Edge
- blocați site-urile web pe Mac (Control Parental)
- blocați site-urile web pe Mac (editarea gazdelor)
- blocați site-urile web pe Windows 10
- blocați site-ul web la nivel de router
blocați site-urile web pe Chrome
nu există un instrument încorporat pentru a bloca site-urile web din browserul Chrome. Chiar dacă Chrome nu are o caracteristică încorporată pentru a bloca deloc orice site web, există o grămadă de soluții alternative. Browserul Chrome poate utiliza extensiile pentru a bloca site-urile web pe Mac sau Windows OS. Soluția alternativă pentru a bloca site-ul web pe Chrome este editarea fișierului gazdă pe Mac sau Windows pentru a bloca un anumit site.
Să vedem extensia Chrome pentru a bloca site-ul web. În primul rând, trebuie să deschideți browserul Chrome și să adăugați această extensie Chrome numită „blocați Site-ul” din magazinul Chrome. Acum, din extensia” Lista de Site-uri ” tastați adresa oricărui site web pe care doriți să îl blocați și faceți clic pe Adăugare Site. Acum, site-ul va fi adăugat la lista de blocuri a acestei extensii și va bloca accesul la site.
această extensie este, de asemenea, oferită pentru a seta protecția prin parolă pentru a accesa orice site doriți. Aceasta poate fi activată în Setări și puteți configura parola. Planul premium al acestei extensii este mai puternic și nu va permite niciunui alt utilizator să dezinstaleze extensia.
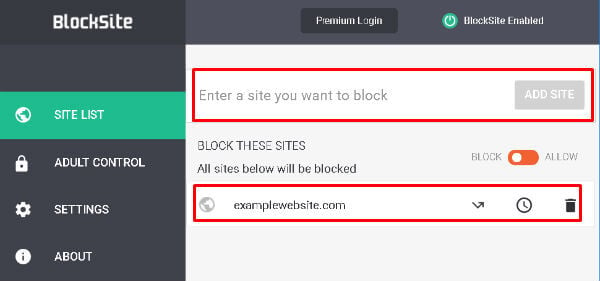
există extensii similare din magazinul Chrome care pot fi utilizate pentru a bloca un site web pe Chrome. „Site Blocker” este o altă extensie din Magazinul Google Chrome care va face același lucru pentru a bloca un site web în browserul chrome cu câteva clicuri.
înrudite: cele mai bune routere WiFi Mesh pentru a asigura o gamă maximă WiFi
blocați site-urile web pe Firefox
pentru a bloca orice site web din firefox, trebuie să primiți ajutor de la Suplimente. Descărcați suplimentul LeechBlock pentru Firefox și adăugați-l la Firefox. Acum, apăsați” Clt + Shift + A „sau deschideți meniul din colțul din dreapta sus și selectați” Suplimente „pentru a accesa” LeechBlocksite ” blocker, add-on manager. LeechBlock pentru Firefox vă permite să adăugați orice site-uri web pentru a bloca.
puteți seta chiar și o perioadă de timp pentru care doriți să rămână blocat. Există o opțiune suplimentară pentru a proteja prin parolă accesul la supliment de la oricine altcineva pentru a vă menține lista blocată intactă.
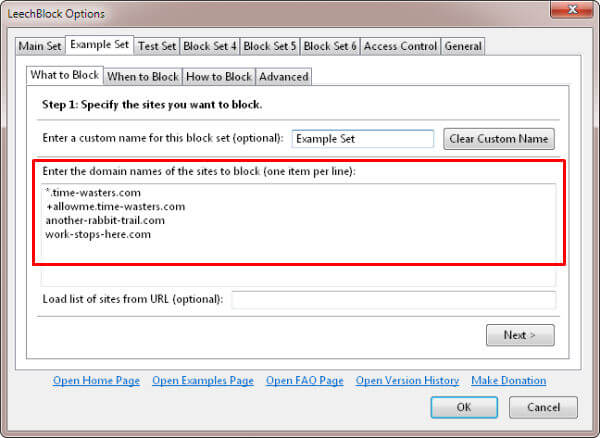
există o alternativă Firefox add-on numit BlockSite pentru a bloca un site web pe Firefox funcționează într-un mod similar pentru blocarea site-uri web. Acest supliment BlockSite dezactivează, de asemenea, hyperlink-urile de pe site-ul listat pentru a proteja utilizatorul de a face clic pe linkurile din listă.
blocați site-urile web pe Safari
dacă sunteți un fan al extensiilor ușoare, atunci puteți alege extensia Safari numită „WasteNoTime” pentru a limita site-ul web pentru o perioadă de timp pe Safari. Această extensie Safari este construită pentru a urmări timpul petrecut pe Internet. Puteți obține rapoarte suplimentare despre site-urile pe care le-ați petrecut timp și puteți bloca vizitarea unui site web pentru o perioadă.
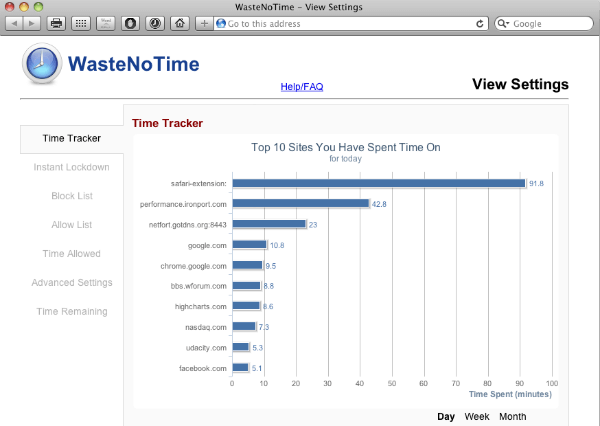 există o soluție alternativă care poate bloca un site web pe Safri numit navigare conștientă și deblochează temporar un site web blocat.
există o soluție alternativă care poate bloca un site web pe Safri numit navigare conștientă și deblochează temporar un site web blocat.
blocați site-urile web pe Edge
nu există nicio caracteristică de blocare a site-ului web încorporată în browserul Microsoft Edge. Cu toate acestea, pentru a bloca un site web pe Edge, puteți utiliza focalfilter. Descărcați și instalați aplicația pe PC-ul Windows. Dă Click pe ‘Editează lista mea de Site-uri’ și adaugă toate site-urile pe care vrei să le blochezi.
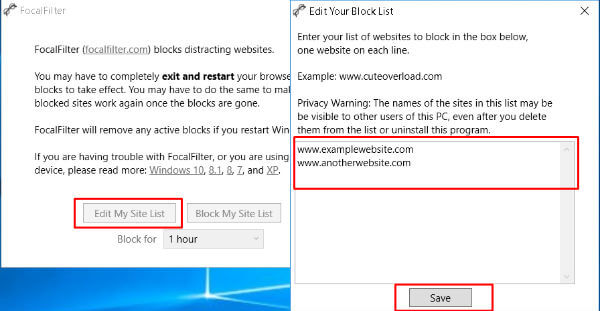
Acum faceți clic pe Salvare după adăugarea site-urilor web în listă. Cu „focalfilter”, puteți seta chiar și calendarul pentru care doriți să blocați toate site-urile web pe care le setați aici.
editori notă: pentru a bloca orice site-uri web bazate pe nivelul browserului în loc de nivelul sistemului, puteți utiliza extensiile browserului pentru a bloca site-urile web pe anumite browsere, cum ar fi Google Chrome sau Firefox. Nu există nicio setare încorporată în browsere pentru a bloca orice site web. Dacă sunteți îngrijorat doar de redarea automată a videoclipurilor enervante pe browsere, am acoperit deja o soluție simplă pentru a opri redarea automată a videoclipurilor pe browsere.
blocați site-urile web pe Mac (Control Parental)
Safari vă oferă opțiunea de a bloca site-urile web într-un mod mai simplu. Nu este nevoie să instalați nicio extensie pentru a bloca site-urile web pe Safari. Puteți utiliza funcția încorporată pe Mac pentru a bloca site-urile din Safari. De pe Mac (OS High Sierra), deschideți Preferințe sistem > Controale parentale.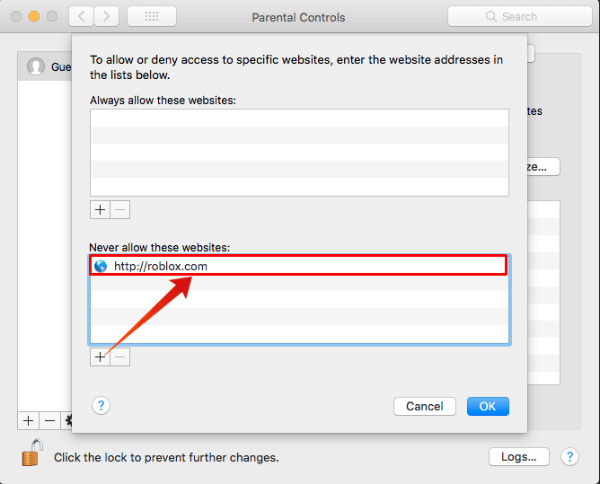
Acum, faceți clic pe pictograma de blocare și vă va cere parola de administrator pentru a debloca controalele parentale. Acum selectați contul de utilizator pentru care doriți să blocați site-urile web pe Safari.
sub fila „Web”, faceți clic pe personalizare pentru a obține lista site-ului web blocat și permis. Apăsați pe simbolul ” + „și adăugați site-urile web pentru a le adăuga la lista”nu permiteți niciodată aceste site-uri web”. Acest control parental al site-ului web este aplicabil pentru toate browserele de pe Mac care au fost deja instalate.
blocați site-urile web pe Mac (editarea gazdelor)
Similar cu windows, Mac are și un fișier ‘hosts’ pe care îl puteți edita pentru a bloca accesul pentru orice site web. Puteți obține fișierul hosts de la Terminal cu o singură comandă. Pentru aceasta, deschideți terminalul și tastați sudo nano /etc/hosts și apăsați enter.

introduceți parola de administrator dacă ați setat deja pentru Mac. Acum veți vedea fișierul hosts deschis în editor. Adăugați site-uri web la sfârșit pentru a le bloca în formatul „127.0.0.1 www.blockwebsite.com”. utilizați adresa IP 127.0.0.1 Pentru lista de bloc site-ul dvs., care va direcționa browser-ul de sistem de la site-ul real IP la acest localhost loopback IP.
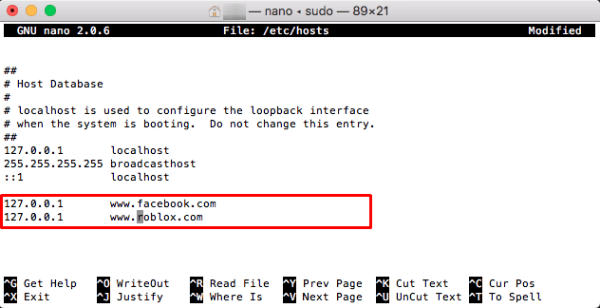
pentru a produce efecte aceste modificări cu efect imediat, trebuie să spălați memoria cache DNS pentru a curăța orice informații din cache despre IP-ul site-ului.
Tip,sudo dscacheutil -flushcache în terminal. Procedând astfel, veți reîmprospăta baza de date temporară a site-ului web care are înregistrarea tuturor site-urilor web pe care le vizitați.
înrudit: Un ghid complet de securitate pentru a proteja Mac-ul de atacurile Online
blocați site-urile web pe Windows 10
această metodă va bloca complet accesul la orice anumit site web la nivel de sistem, iar site-urile web vor fi blocate pe Windows 10 toate browserele. Aici, trebuie să editați fișierul Windows ‘Hosts’ pentru a bloca accesul. Accesați Computerul și navigați la C: > Windows > System32 > drivere > etc. Faceți clic dreapta pe fișierul numit ‘hosts’ și selectați open with > Notepad. Poate fi necesar să introduceți parola de administrator sau să deschideți cu acreditările de administrator pentru a edita fișierul Windows hosts.
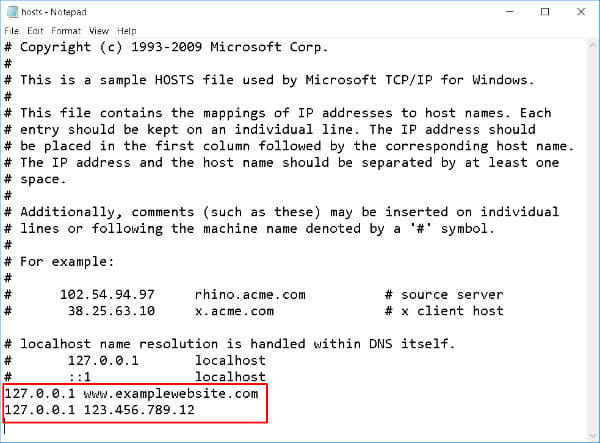 pentru a bloca orice tip de site web „127.0.0.1” urmat de adresa site-ului web pe care doriți să o blocați pe Windows. De exemplu,” 127.0.0.1 www.examplewebsite.com”.
pentru a bloca orice tip de site web „127.0.0.1” urmat de adresa site-ului web pe care doriți să o blocați pe Windows. De exemplu,” 127.0.0.1 www.examplewebsite.com”.
puteți chiar să blocați un site web cu adresa IP a acestuia înlocuind adresa URL a site-ului web cu adresa IP. asigurați-vă că ați salvat fișierul înainte de a închide ferestrele. 127.0.0.1 este localhost loopback IP, iar sistemul va direcționa site-ul web către acest loopback IP în loc de adresa IP originală a site-ului web.
Nota Editorilor: Când doriți să dezactivați orice site web de la nivelul sistemului, trebuie să blocați site-ul web pe sistemul de operare sau să formați nivelul utilizatorului. Mac acceptă blocarea site-ului web la nivel de utilizator. Administratorul de sistem poate decide site-urile să blocheze și să adauge în lista de control parental a Mac-ului pentru a bloca site-urile web.
blocați site-ul web la nivel de Router
puteți bloca site-urile web de către router în întregul nivel de rețea. Această blocare a site-ului web poate fi aplicată tuturor sistemelor și dispozitivelor care s-au conectat la aceeași rețea. Procesul este similar pentru toate routerele, dar meniul și nivelul de blocare pot fi diferite pentru firmware-ul, modelul și producătorul diferite ale routerului.
mai întâi, conectați-vă la tabloul de bord al setărilor routerului. În Setări avansate, căutați controlul parental sau filtrarea site-ului web, după cum se aplică routerului. Acum, adăugați adresa URL a oricărui site web pe care doriți să îl blocați.
de asemenea, puteți seta ora și zilele în care doriți să blocați site-ul web depinde de funcția routerului. După selectarea opțiunilor potrivite, faceți clic pe Adăugare filtru. Doar de dragul articolului, consultați opțiunea de filtrare a site-ului web pentru routerul DLink.
există unele routere care nu oferă blocarea site-ului pe interfața lor. Puteți utiliza serviciul gratuit OpenDNS pentru a bloca site-urile web pe routerul Wi-Fi, urmați instrucțiunile de aici.
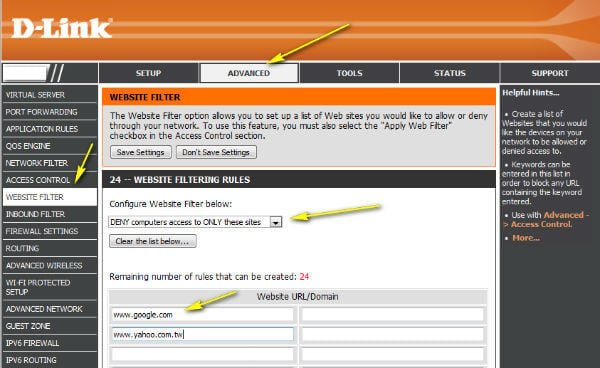
în câteva modele de router, trebuie să creați un șablon predefinit pentru a bloca site-ul web la nivel de dispozitiv. În controlul la nivel de dispozitiv, Puteți selecta dispozitivele pe care doriți să le blocați accesul. Dispozitivele multiple pot fi controlate simultan de la blocarea nivelului routerului. Blocarea site-urilor web pe Router oferă un control mai sofisticat pentru a-l face mai fiabil și mai sigur.
editori Notă: Când doriți să blocați un site web la nivel de rețea, puteți depinde de routerul setat pentru a bloca site-ul web, mai degrabă decât să petreceți timp pe fiecare computer pentru a bloca site-ul web. Setarea routerului va fi diferită în funcție de modelul și firmware-ul utilizat pe router. Dacă nu aveți opțiunea de a bloca site-urile web pe router, puteți utiliza OpenDNS gratuite pentru a bloca un site web.
există multe motive pentru a bloca un anumit site web. La locul de muncă pentru a face mediul mai productiv sau pentru a obține un anumit control asupra site-urilor web cu care vorbește computerul dvs. Toate acestea se pot face cu câteva clicuri. Iată diferitele soluții pentru a bloca site-ul web în browsere, sisteme de operare și niveluri de Router pentru a vă proteja PC-urile de site-urile web rău intenționate și pentru adulți.