pașii rapizi sunt o mană cerească pentru utilizatorii de e-mail. În loc să sortați printr-o căsuță de gunoi pentru a găsi doar câteva pietre prețioase de care ați putea avea nevoie, pași rapizi facilitează configurarea fișierelor, automatizarea acțiunilor repetitive și, în general, păstrarea unei căsuțe de e-mail ordonate. În timp ce filtrele sunt Pasul rapid cel mai frecvent utilizat, instrumentul în sine este suficient de puternic pentru a face aproape orice aveți nevoie.
astăzi, vom păstra simplu și vă vom arăta cum să sortați e-mailul într-un anumit folder din Outlook folosind pași rapizi și o combinație de taste rapide Windows.
1. Deschideți Outlook și faceți clic pe butonul pași rapizi de sub fila Acasă.
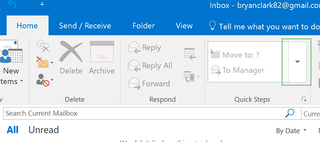
2. Faceți clic pe nou pas rapid și apoi mutați în Folder.
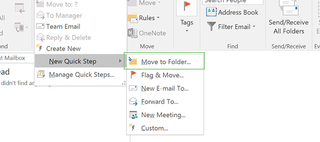
3. Denumiți acțiunea, apoi alegeți folderul corespunzător în care să mutați e-mailul.
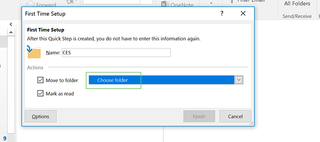
puteți crea unul nou, dacă este necesar, alegând alt Folder > nou. Debifați caseta ‘marcați ca citit’ dacă preferați să păstrați un număr corect de e-mailuri necitite.
4. Faceți Clic Pe Finalizare.
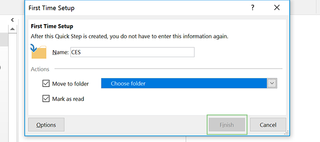
5. Faceți clic din nou pe butonul pași rapizi și apoi gestionați pașii rapizi.
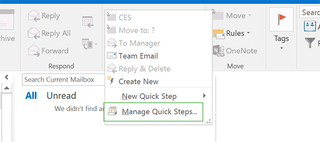
6. Selectați folderul corespunzător și faceți clic pe Editare.
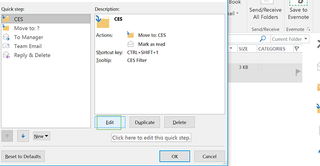
7. Din meniul derulant tasta de comandă rapidă, selectați comanda rapidă de la tastatură preferată.
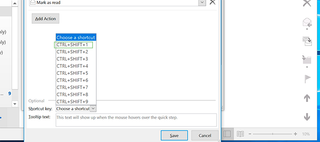
puteți adăuga, de asemenea, textul Tooltip, care va afișa un mesaj sau o descriere atunci când treceți peste pasul rapid.
9. Faceți clic pe Salvare și apoi pe OK.
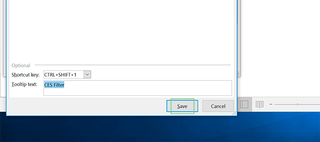
10. Pentru a utiliza pasul rapid, trebuie doar să selectați un e-mail și să utilizați comanda rapidă de la tastatură sau să faceți clic pe pictograma corespunzătoare din meniul pas rapid.
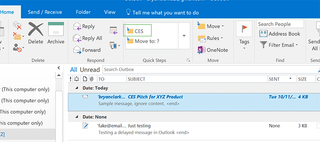
sfaturi Microsoft Outlook
- sfat anterior
- sfat următor
- blocați un expeditor în Outlook 2016
- cum să marcați instantaneu mesajele ca citite în Outlook 2016 și înainte
- Editați alerte de mesaje noi în Outlook
- cum să îmbinați corespondența în Office 2016
- Setați un răspuns în afara biroului în Outlook
- cum să creați grupuri personalizate în Outlook 2016
- descărcați agenda de adrese în Outlook 2016 și înainte
- cum să arhivați e-mailul în Outlook 2016
- creați o semnătură de e-mail în Outlook 2016 și anterior
- atașați un eveniment din Calendar la un e-mail
- configurați un Inbox Universal
- importați contacte în agenda de adrese macOS
- Purge mesajele șterse
- ștergeți adresele din Completarea automată Outlook
- modificați limita dimensiunii atașamentului în Outlook
- importați contacte prin CSV
- faceți o copie de rezervă a datelor Outlook
- Schimbați fonturile în Outlook
- exportați contactele în CSV
- adăugați o imagine la semnătura dvs.
- configurați mesaje în afara biroului
- Creați șabloane de e-mail
- restricționați notificările la E-mailuri importante numai
- Obțineți chitanțe de citire
- utilizați două fusuri orare pentru întâlniri
- rechemați un e-mail
- Salvați căutările comune
- filtrați e-mailul
- blocați e-mailurile nedorite
- opriți trimiterea Winmail.dat
- program de e-mail de ieșire
- creați răspunsuri conservate
știri recente