se poate întâmpla fiecăruia dintre noi. Este posibil să fi setat o comandă de imprimare pentru, să zicem o sută de pagini și dintr-o dată îți dai seama că ai trimis un set greșit de documente la coada de imprimare. Nu aveți timp să cercetați cum să remediați problema și să opriți comanda de imprimare. Va pierde tone de hârtie. Mai mult, dacă fiecare dintre documente conține câteva pagini. Cum să anulați o comandă de imprimare pe Windows? Ei bine, să ne ajuta cu ea sarcină destul de simplă.
de ce să anulați o comandă de imprimantă?
Ei bine, o întrebare validă. Și credem că am răspuns la unul dintre motivele semnificative deja când am intrat în acest post. Pot exista și alte câteva motive, dar cea mai importantă pe care ați dori să o anulați o comandă de imprimantă ar fi o comandă greșită trimisă prin eroare.
sau poate v-ați dat seama că imprimarea unui anumit document nu mai este necesară de îndată ce ați trimis comanda. Pe de altă parte, puteți trimite documentul prin poștă și nu mai este nevoie să creșteți aglomerația de hârtie.
oricare ar fi motivul dvs., este destul de simplu și ușor în Windows să anulați o comandă de imprimantă. Vom verifica metodele pentru versiunile majore de Windows.
cum se anulează comanda imprimantei pe Windows 7?
Windows 7 a ajuns la sfârșitul ciclului său de asistență. 14 ianuarie 2020, este ultima zi în care Windows 7 este acceptat. Dar, rămâne faptul că are încă mulți utilizatori personali. Desigur, majoritatea utilizatorilor comerciali au migrat deja la Windows 10, dar Windows 7 comandă încă o bază excelentă de utilizatori. În timp ce Windows 10 avansează, Windows 7 are încă o cotă de piață de aproximativ 30, 8 la sută.
asta face evident lista opțiunilor potrivite despre cum să anulați comanda imprimantei pe Windows 7.
există câteva opțiuni pe care le puteți utiliza în Windows 7 pentru a anula comanda imprimantei.
utilizați panoul de Control
- tastați Dispozitive și imprimante în caseta de căutare Windows 7 Start menu
- în rezultatele căutării din panoul de Control, faceți clic pe dispozitive și imprimante.
- acum ar trebui să găsiți imprimanta implicită listată.
- faceți clic dreapta pe imprimantă și faceți clic pe vedeți ce se imprimă din meniul contextual.
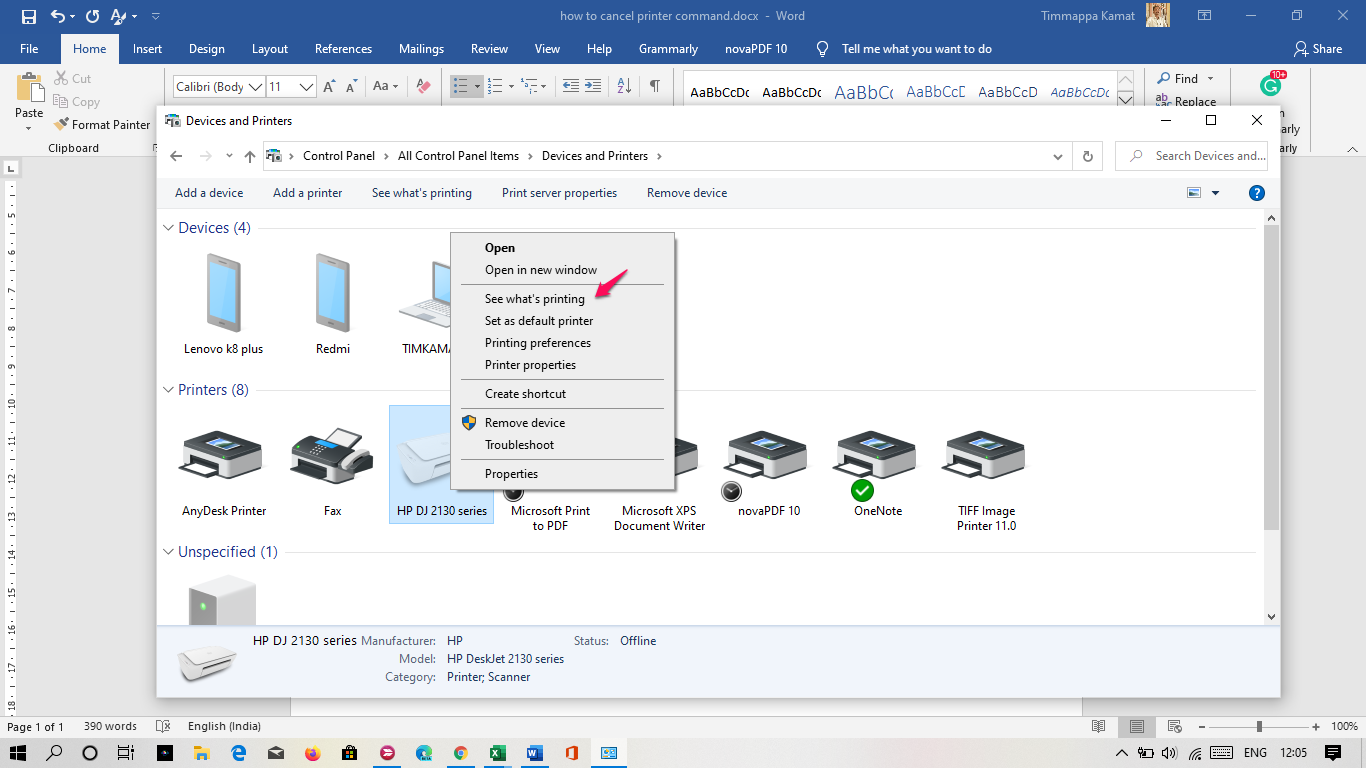
- acum veți fi dus la coada de imprimare. Afișează documentele din coada de așteptare pentru imprimare pe imprimanta selectată.
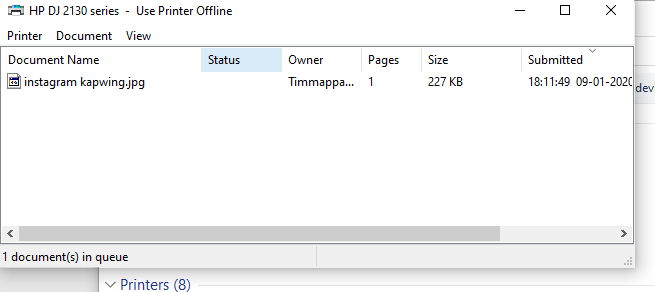
- pur și simplu faceți clic dreapta pe documente și faceți clic pe Anulare.
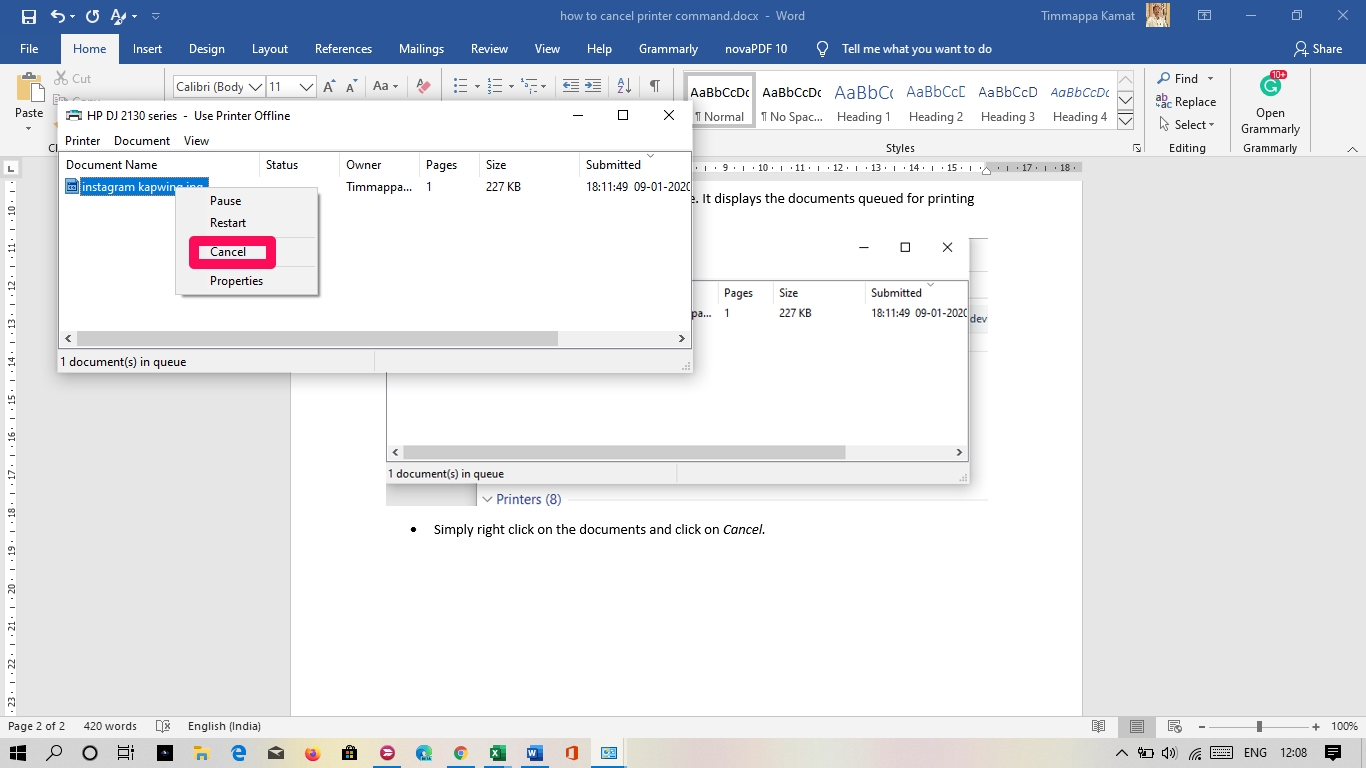
asta o face. Documentul dvs. nu va fi tipărit.
poate fi necesar să confirmați anularea tipăririi. Faceți clic pe Da, și ați terminat.
dacă doriți să anulați toate documentele din coada de imprimare, puteți face acest lucru făcând clic pe opțiunea Anulare toate documentele din pasul anterior.
utilizați promptul de comandă
dacă nu sunteți confortabil să utilizați opțiunea Panou de Control pentru a anula comanda imprimantei pe Windows 7, puteți utiliza promptul de comandă pentru a realiza sarcina.
Iată cum puteți merge cu ea:
- lansați promptul de comandă. Puteți face acest lucru căutând-o în bara de căutare Windows sau utilizând caseta de dialog Executare și tastând CMD.
- faceți clic dreapta pe opțiunea Prompt comandă din rezultatele căutării și faceți clic pe Executare ca Administrator.
- tastați următoarea comandă și apăsați ENTER
net stop spooler
- comanda va fi executată și veți primi un mesaj Print Spooler serviciul a fost oprit cu succes.
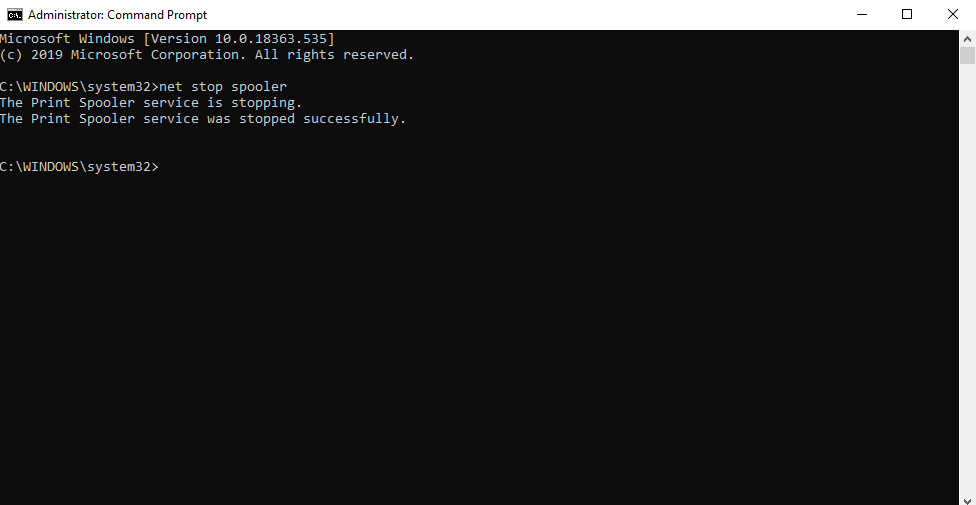
cum se anulează comanda imprimantei în Windows 10?
pașii implicați în anularea unei comenzi de imprimantă sunt aproape similari în Windows 8 și Windows 10. Windows 10 vă oferă trei opțiuni mai ușoare pentru a anula comanda imprimantei.
Metoda 1 – Utilizarea panoului de Control
această metodă funcționează într-un mod similar ca pe Windows 7. În loc să lansați meniul Dispozitive și imprimante prin bara de căutare, veți merge imediat la panoul de Control. Utilizarea opțiunii de căutare vă va duce la setările imprimantei din aplicația implicită Windows 10 Settings.
din panoul de control, căutați fila Dispozitive și imprimante pentru a ajunge la imprimanta implicită.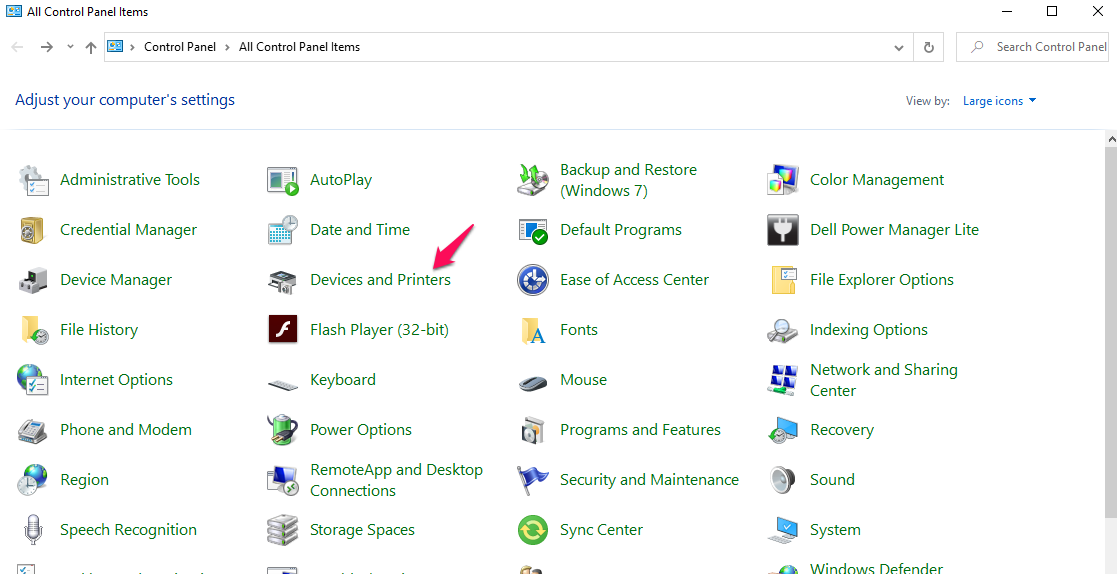
restul pașilor rămân similari cu cei pe care i-am folosit în cazul Windows 7 de mai sus. Puteți decide fie să anulați toate documentele din coada de imprimare, fie să anulați doar un singur document.
Metoda 2 – Utilizarea setărilor implicite Windows 10
această metodă utilizează setările implicite Windows 10 pentru a accesa imprimanta implicită și apoi a anula coada de imprimare sau a anula un singur document.
urmați pașii de mai jos:
- lansați setările Windows 10. Puteți face acest lucru făcând clic pe meniul start și apoi făcând clic pe Setări.
- Faceți clic pe gruparea dispozitivelor.
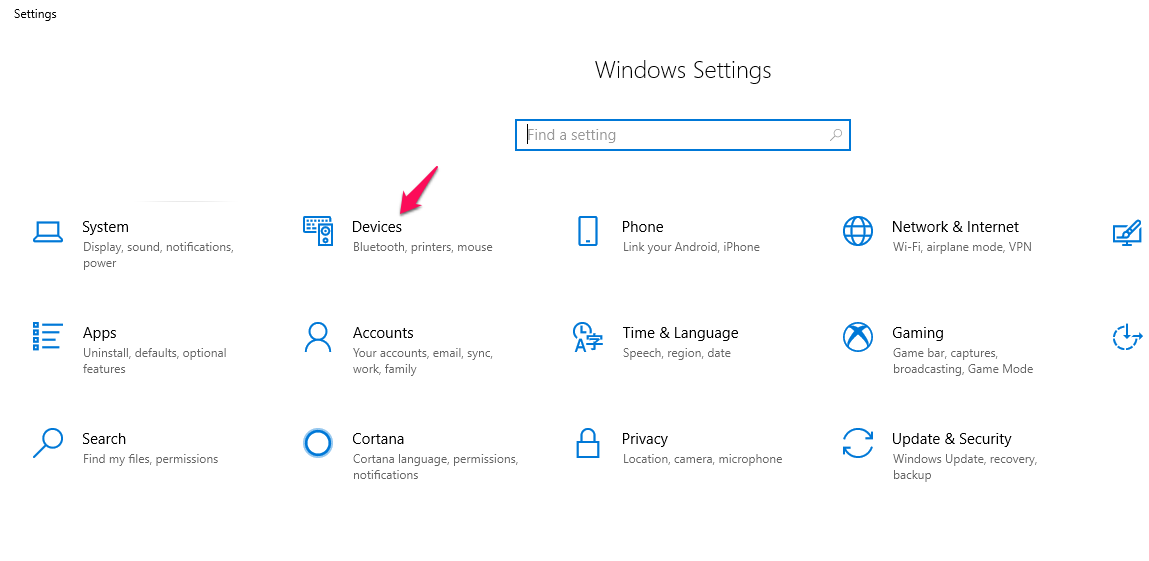
- Localizați și faceți clic pe imprimante și scanere din meniul din stânga.
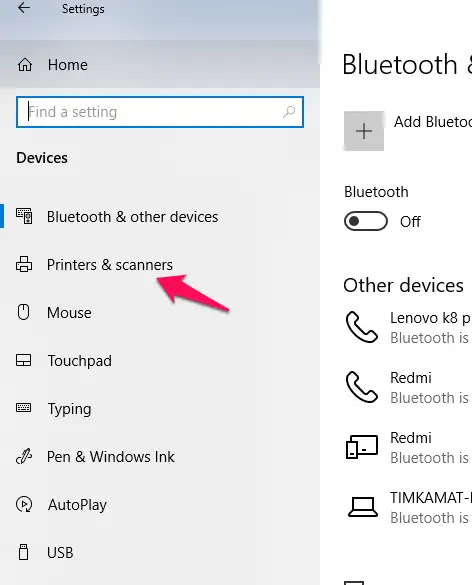
- lista dvs. de imprimante ar trebui să fie acum disponibilă. Faceți clic o dată pe imprimanta implicită sau pe cea pe care doriți să o anulați comanda de imprimare.
- alegeți opțiunea Deschideți coada.
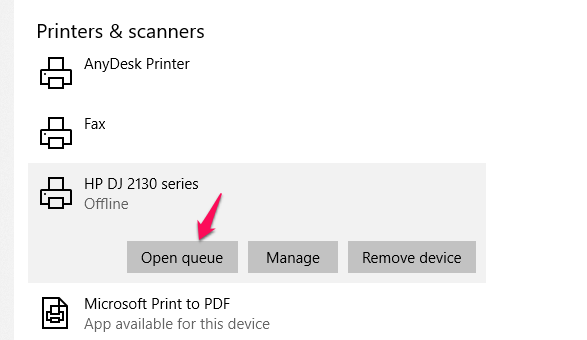
- aceasta va afișa lista documentelor setate pentru imprimare pe imprimanta menționată.
puteți face clic dreapta pe documentul pe care doriți să îl anulați și să îl confirmați când vi se solicită.
metoda 3 – Utilizarea promptului de comandă
Ei bine, încă o dată – această metodă este similară cu cea pe care am folosit-o cu Windows 7.
urmați acești pași:
- lansați promptul de comandă ca administrator. Știm deja cum să o facem.
- tastați următoarele comenzi. Asigurați-vă că apăsați Enter după fiecare dintre aceste comenzi
net stop spooler
del /F /S /Q %systemroot%\System32\spool\PRINTERS\*
net start spooler
- această comandă va șterge tot .shd și .fișiere spl din C:\WINDOWS\system32\spool\PRINTERS și repornește serviciul Print Spooler.
poate fi o idee minunată să creați un fișier batch pentru comenzile de mai sus. În acest fel, veți putea efectua aceste sarcini cu un singur clic.
de asemenea, citiți: Cum să curățați capul imprimantei cu jet de cerneală HP?
cum se anulează comanda imprimantei în Mac?
sunteți pe Mac și doriți să găsiți opțiunile despre cum să anulați comanda imprimantei în Mac? Sfaturile de aici ar trebui să vă ajute să obțineți acces la sarcină suficient de repede.
Metoda 1 – Anulează coada de imprimare din bobina imprimantei
bobina imprimantei este opțiunea potrivită pentru a anula comanda imprimantei pe un Mac. Cu toate acestea, este posibil să nu fie vizibil decât dacă se imprimă ceva sau se află într-o coadă de imprimare.
căutați pictograma imprimantei în Dock-ul Mac. Dacă faceți clic pe acesta, vă va ajuta să deschideți utilitarul imprimantei. Găsiți lucrările de imprimare pentru care doriți să anulați comanda imprimantei și faceți clic pe ștergere lucrare.
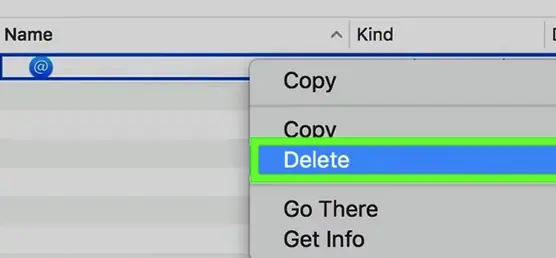
de asemenea, veți putea selecta o lucrare de imprimare și apăsați tasta Command+Delete pentru a anula comanda print.
Metoda 2 – Deschideți coada de imprimare din Preferințe
de asemenea, puteți avea acces la coada de imprimare din preferințele sistemului de imprimantă. Aceasta poate fi o opțiune bună dacă nu puteți localiza imprimanta pe Mac din anumite motive.
urmați pașii de aici:
- deschideți meniul Apple de pe Mac și alegeți Preferințe sistem.
- alegeți imprimanta activă și faceți clic pe opțiune deschideți coada de imprimare
- alegeți și anulați lucrările de imprimare dorite.
gândurile finale
Ei bine, asta a fost totul despre cum puteți anula comanda imprimantei pe o serie de dispozitive care includ atât Windows, cât și Mac. Cunoașterea acestor trucuri cu mult timp înainte vă poate ajuta să economisiți o mulțime de hârtie care poate fi irosită din cauza unei comenzi incorecte sau inutile a imprimantei.
metodele de aici pot fi, de asemenea, destul de utile în abordarea problemelor, cum ar fi o coadă de imprimare blocată sau alte probleme legate de imprimantă.