indiferent dacă doriți să modificați spațierea dintre litere individuale sau linii separate de text, Panoul de caractere din Photoshop îl ușurează. Există câteva moduri diferite în care puteți schimba spațiul textului dvs. folosind tehnici precum kerning, urmărire, conducere și schimbare de bază. În acest tutorial, veți învăța fiecare dintre aceste tehnici în profunzime, dar dacă doriți doar o modalitate rapidă de a ajusta spațierea textului, urmați acești pași:
cum să ajustați rapid Spațierea textului în Photoshop:
- selectați instrumentul tip și faceți clic pe panza dvs. pentru a scrie text nou.
- mergeți la fereastra > caracter pentru a deschide panoul Caracter.
- selectați stratul de text din panoul Straturi.
- introduceți o valoare de spațiere lângă opțiunea Urmărire din panoul caractere.
- acum personajele tale sunt distanțate uniform.
dacă nu sunteți familiarizați cu panoul de caractere sau nu aveți idee ce înseamnă „urmărire”, nu vă temeți! Veți fi un profesionist de spațiere a textului după ce ați urmat sfaturile de mai jos. Fiecare secțiune descompune o opțiune diferită de spațiere a textului sau a liniei pentru a vă lăsa cu fiecare instrument necesar pentru Spațierea textului în Photoshop.
fiecare dintre aceste metode se bazează pe panoul de caractere, deci asigurați-vă că aveți deschis și gata!
Panoul de caractere poate fi accesat rapid accesând fereastra > caracter sau mergând Tip > panouri > Panou de caractere.

cum se ajustează urmărirea în Photoshop
pentru a ajusta urmărirea textului în Photoshop, deschideți Panoul de caractere accesând fereastra > caracter. Apoi, cu stratul de text selectat, tastați o valoare de urmărire lângă opțiunea Urmărire din panoul caractere. Acum textul dvs. va fi distanțat uniform.
să detaliem mai în profunzime.
urmărirea controlează spațiul dintre fiecare caracter dintr-un strat de text. În loc să ajusteze distanța într-o singură locație, Urmărirea va muta fiecare literă mai departe sau mai aproape împreună într-un mod uniform.
mai jos este un exemplu de urmărire în acțiune:
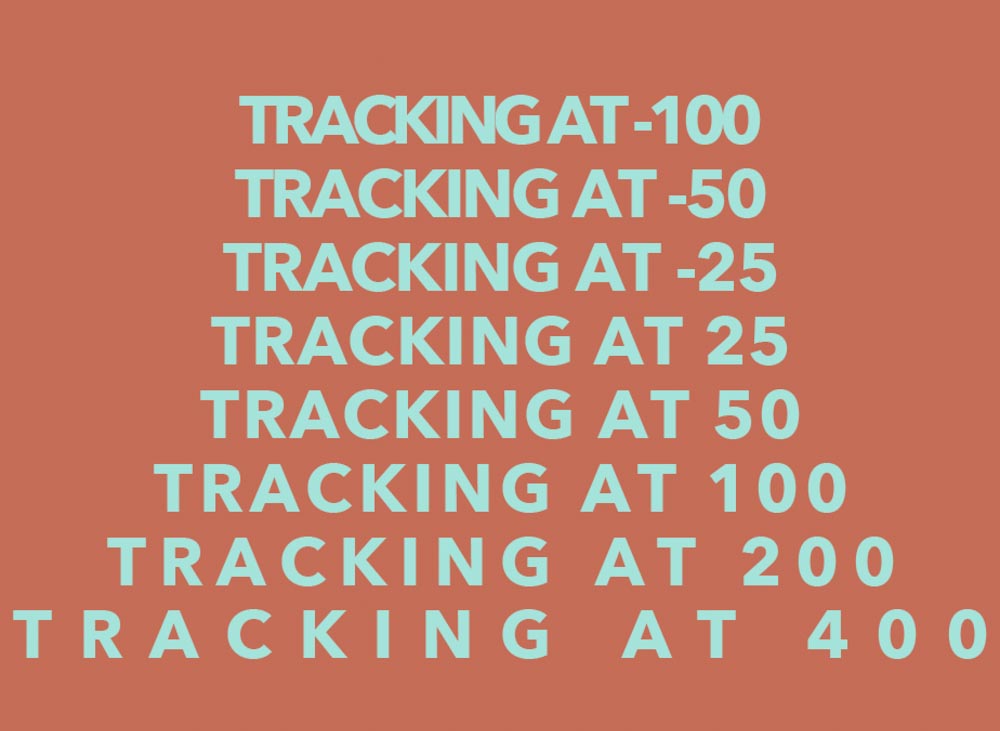
pentru a afla cum să faceți acest lucru, urmați acești pași simpli.
Pasul 1: Creați un strat de Text
înainte de a putea face ceva, trebuie să creați o nouă bucată de text. Apăsând T pentru a accesa instrumentul Tip, faceți clic pe panza dvs. pentru a crea o nouă linie de text.
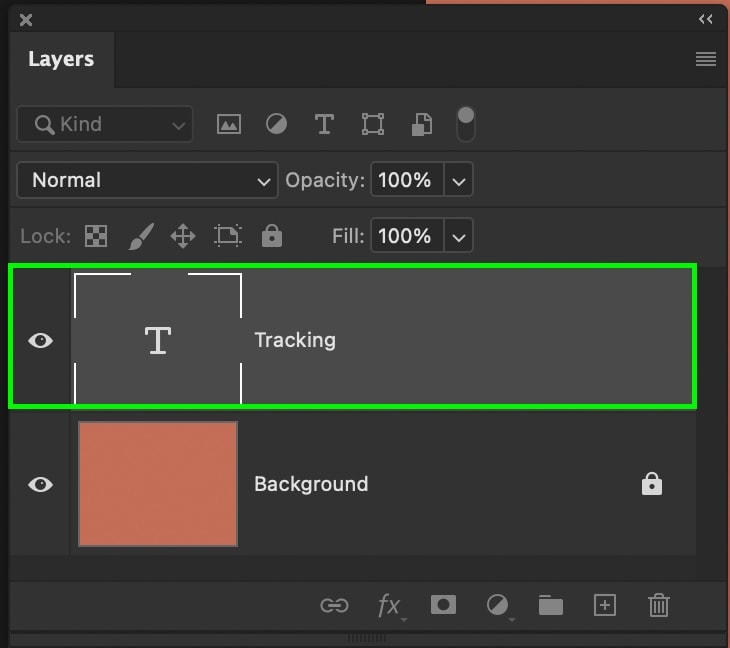
dacă sunteți nou în crearea de text în Photoshop, vă recomand să citiți această postare pentru a deveni mai încrezător în acest proces.
Pasul 2: Deschideți panoul de caractere
cu stratul de text creat, deschideți Panoul de caractere accesând fereastra > caracter. Acest panou găzduiește toate cele mai valoroase ajustări ale spațierii textului!

Pasul 3: Selectați stratul de Text sau evidențiați textul
făcând clic pe stratul de text din panoul Straturi, Photoshop va ști la ce text să aplice ajustarea de urmărire în pașii următori. Cu stratul selectat, tot textul de pe acel strat specific va fi afectat.
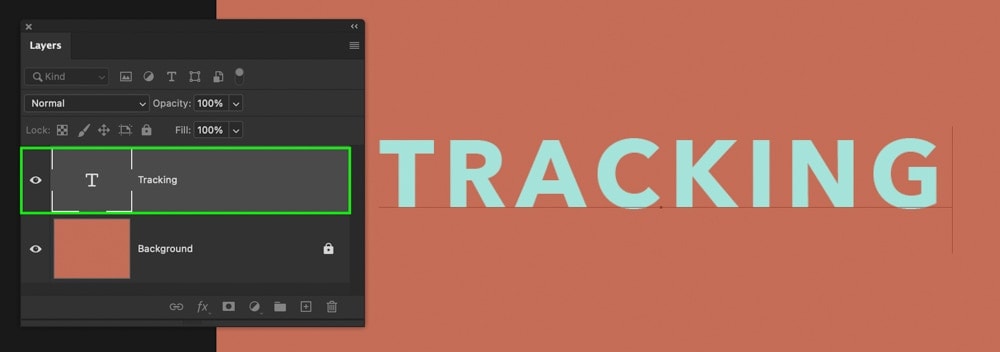
dacă doriți ca un singur cuvânt să aibă ajustările spațierii aplicate, faceți clic pe textul dvs. și trageți peste cuvântul specific pentru a-l evidenția. Acest lucru funcționează la fel ca o face pe un document word obișnuit.
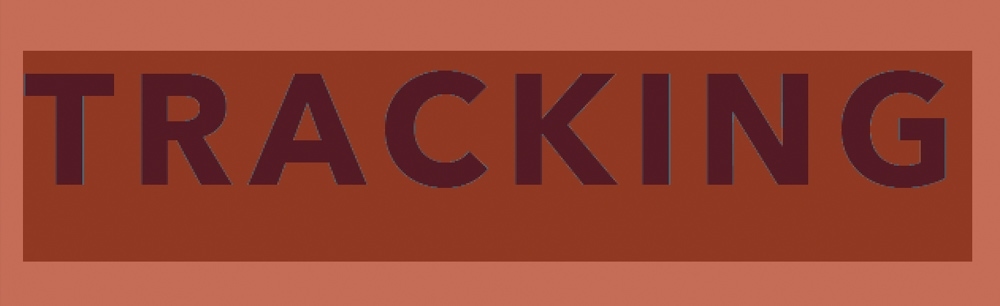
Pasul 4: Setați valoarea de urmărire
cu stratul de text selectat sau cu un anumit cuvânt evidențiat, este timpul să aplicați ajustarea spațierii. În interiorul panoului de caractere, căutați opțiunea de urmărire reprezentată de pictograma’ VA ‘ cu săgeata sub ea.
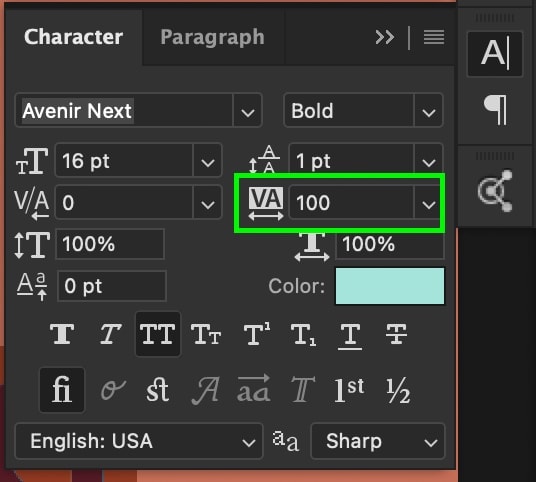
prima modalitate de a ajusta urmărirea este făcând clic pe pictograma de urmărire, apoi mutați cursorul la stânga sau la dreapta pentru a mări sau micșora spațiul.
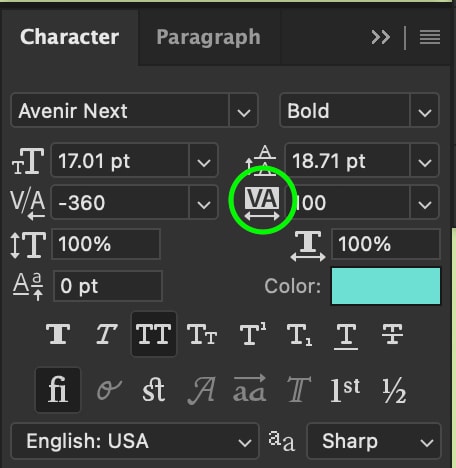
de asemenea, puteți introduce o anumită valoare de urmărire în caseta de lângă pictograma de urmărire.
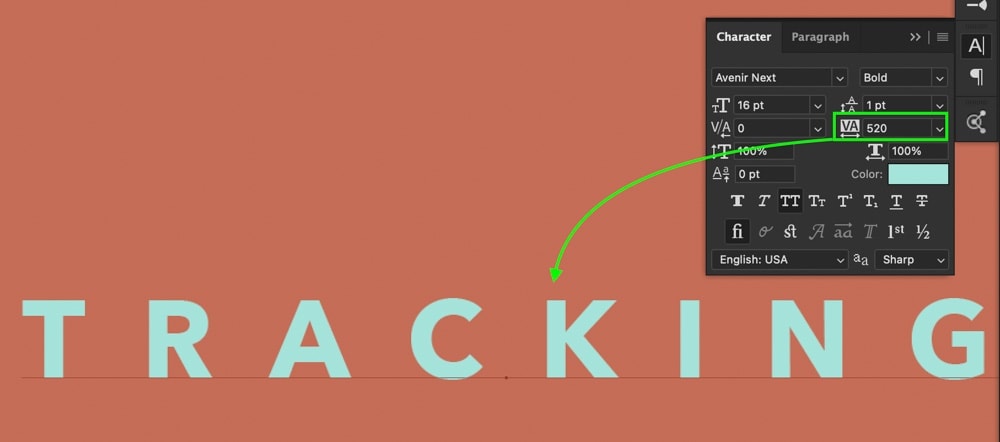
Pasul 5: Acum Ați Adăugat Spațiere La Text!
ajustarea de urmărire a aplicat acum o spațiere uniformă între fiecare literă de pe stratul de text sau în cuvântul evidențiat!

puteți reveni și ajusta acest lucru în orice moment folosind aceiași pași încă o dată.
dacă ați efectuat alte ajustări ale spațierii textului înainte de aceasta, Urmărirea va aplica în continuare spațierea actualizată caracterelor dvs. Această opțiune este excelentă pentru spațierea generală a textului dvs., dar nu vă permite să obțineți specific cu spațierea între caractere individuale. Din fericire, aici intră în joc kerning.
cum se ajustează kerningul în Photoshop
pentru a regla kerningul în Photoshop, selectați instrumentul Type (T) și faceți clic între cele două caractere pe care doriți să le editați. Apoi, utilizați comanda rapidă de la tastatură Alt + tastele săgeată stânga/dreapta (PC) sau opțiunea + tastele săgeată stânga / dreapta (Mac) pentru a spațializa caracterele de pe ambele părți ale cursorului.
spre deosebire de urmărire, care adaugă o spațiere uniformă între toate literele din text, kerning vă permite să aveți mai mult control prin adăugarea de spațiere între două caractere specifice. Acest lucru se poate face cu panoul de caractere sau folosind comanda rapidă de la tastatură menționată mai sus.
pentru a vă oferi o mai bună înțelegere a procesului, să-l rupe în jos pas cu pas.
Pasul 1: Creați un nou strat de Text
mai întâi, creați o nouă bucată de text dacă nu ați făcut-o deja. Selectând instrumentul Tip apăsând T, apoi făcând clic pe panza dvs., puteți începe să tastați o nouă linie de text.
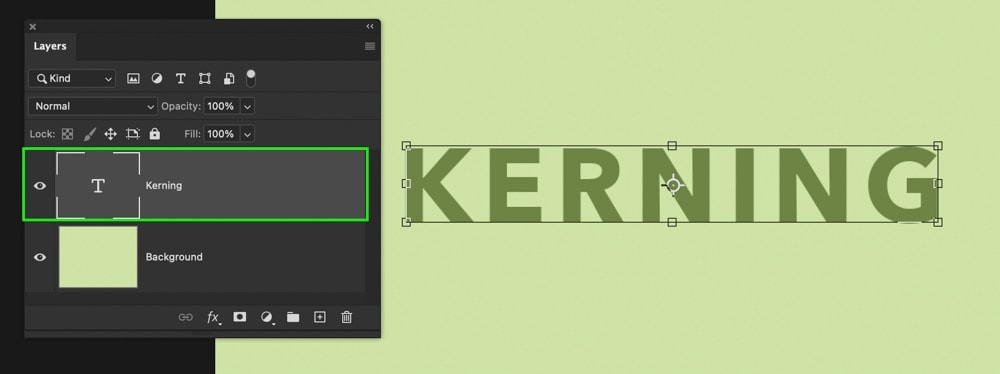
Pasul 2: Deschideți panoul de caractere
apoi, deschideți Panoul de caractere accesând fereastra > caracter. Deși există o comandă rapidă de la tastatură pentru kerning, merită să știți unde să accesați această ajustare și în Panoul de caractere!

Pasul 3: Plasați cursorul între două caractere
ajustarea kerning nu va funcționa decât dacă ați plasat cursorul între două litere din text. Pur și simplu făcând clic pe stratul de text, apoi făcând clic între caracterele dorite, puteți plasa cursorul.
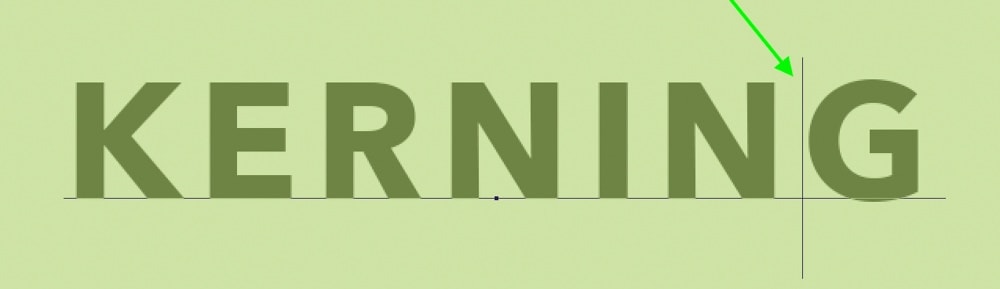
Pasul 4: Setați valoarea Kerning
există două moduri diferite în care puteți modifica valoarea kerning a caracterelor dvs. Primul este utilizarea comenzii rapide de la tastatură Alt + tastele săgeată stânga/dreapta (PC) sau opțiunea + tastele săgeată stânga / dreapta (Mac). Acest lucru va spațiu caractere în afară, fără a fi nevoie să atingeți panoul de caractere.
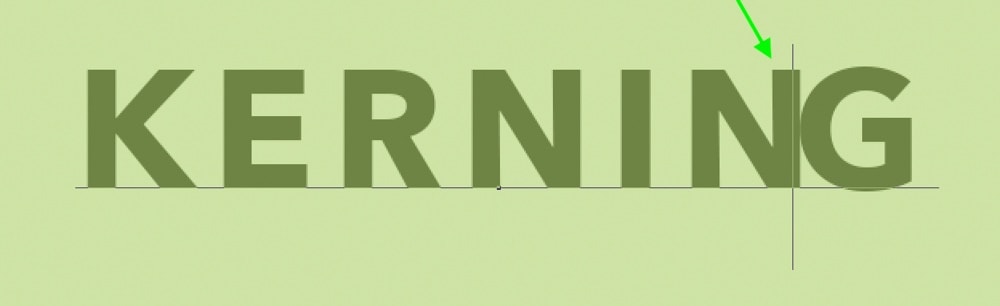
de asemenea, puteți seta valoarea kerning prin opțiunea Kerning din panoul de caractere. Această opțiune este reprezentată de pictograma’ V/A ‘ cu săgeata de sub ea.
plasând cursorul peste această pictogramă, puteți face clic și trage la stânga sau la dreapta pentru a modifica valoarea kerning. De asemenea, puteți introduce o anumită sumă în caseta de setări furnizată.
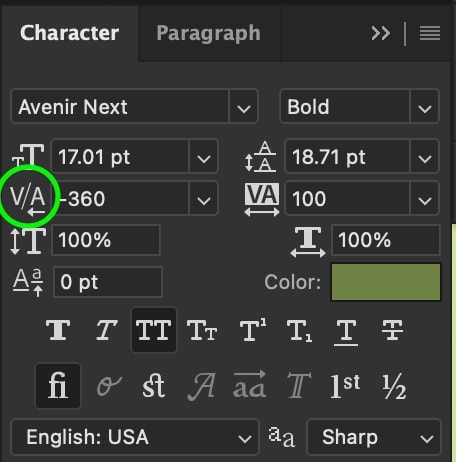
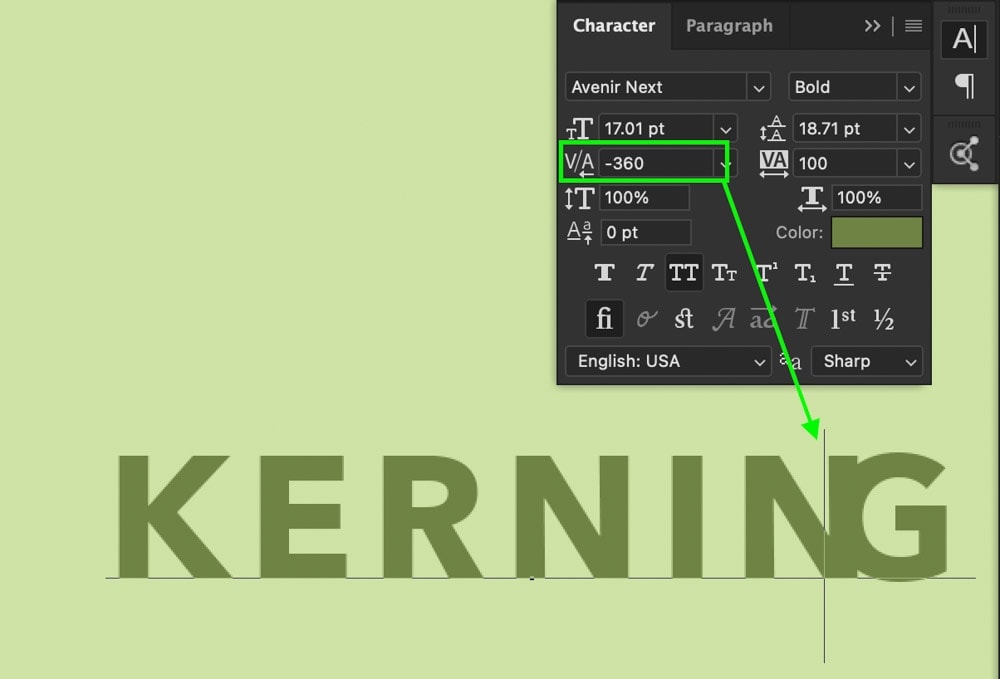
Pasul 5: Admirați-Vă Textul Kerned!
acum ați ajustat cu succes distanța dintre două litere în Photoshop! Kerning este o modalitate excelentă de a vă specifica spațierea personajelor și funcționează excelent pentru formatarea și poziționarea textului. Folosesc întotdeauna comanda rapidă de la tastatură pentru acest proces, dar merită să vă amintiți metoda panoului de caractere dacă întâmpinați probleme!

cum se ajustează conducerea pentru Text în Photoshop
pentru a schimba conducerea unui strat de text în Photoshop, selectați stratul de text și apoi deschideți Panoul de caractere accesând fereastra > caracter. Apoi, accesând opțiunea principală din panoul de caractere, tastați o nouă valoare pentru a adăuga spațiu între liniile de text.
Leading vă permite să modificați distanța dintre două sau mai multe linii de text în Photoshop. În loc să schimbe distanța dintre litere, cum ar fi urmărirea și kerningul, leading face doar linii separate de text mai departe sau mai apropiate.
când utilizați leading (sau lucrați cu mai multe linii de text, de altfel), cel mai bine este să lucrați cu textul paragrafului în loc de textul punctului.
Pasul 1: Creați un nou strat de Text
la fel ca înainte, selectați instrumentul Tip apăsând T și faceți clic pe panza pentru a crea un nou strat de text.
pentru a face acest întreg proces mai ușor, convertiți stratul de text în textul paragrafului făcând clic dreapta pe stratul de text și alegeți „convertiți la textul paragrafului.”
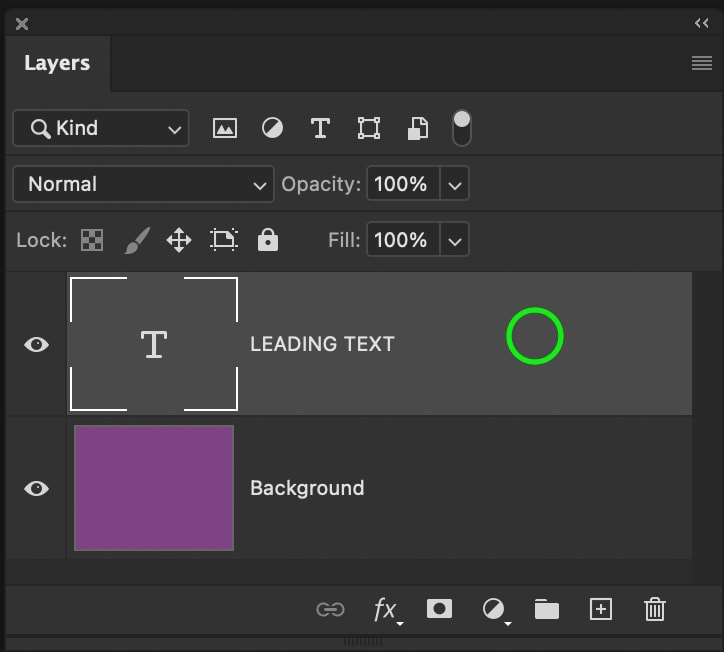
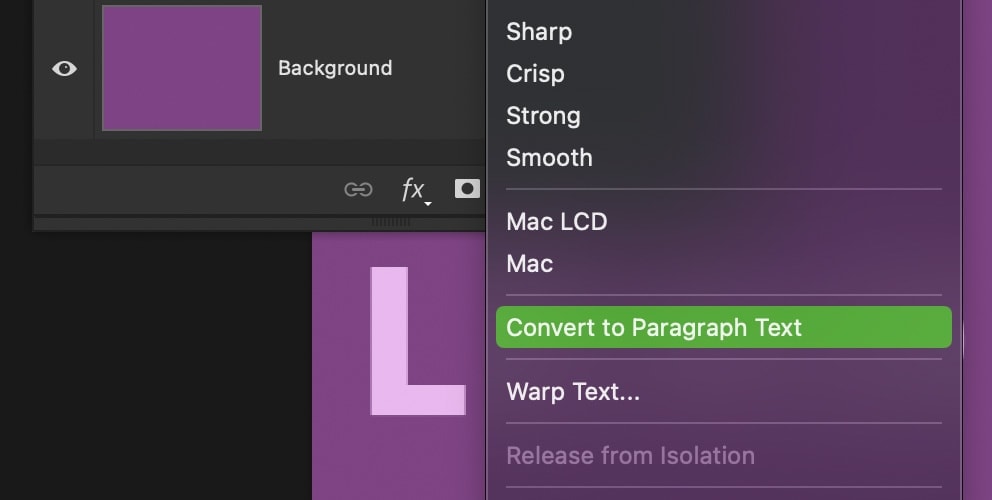
dacă faceți clic pe caseta de text care apare, puteți poziționa această casetă pentru a defini parametrii pentru textul dvs. În acest fel, este ușor să creați mai multe linii de text fără a face o grămadă de formatare manuală.

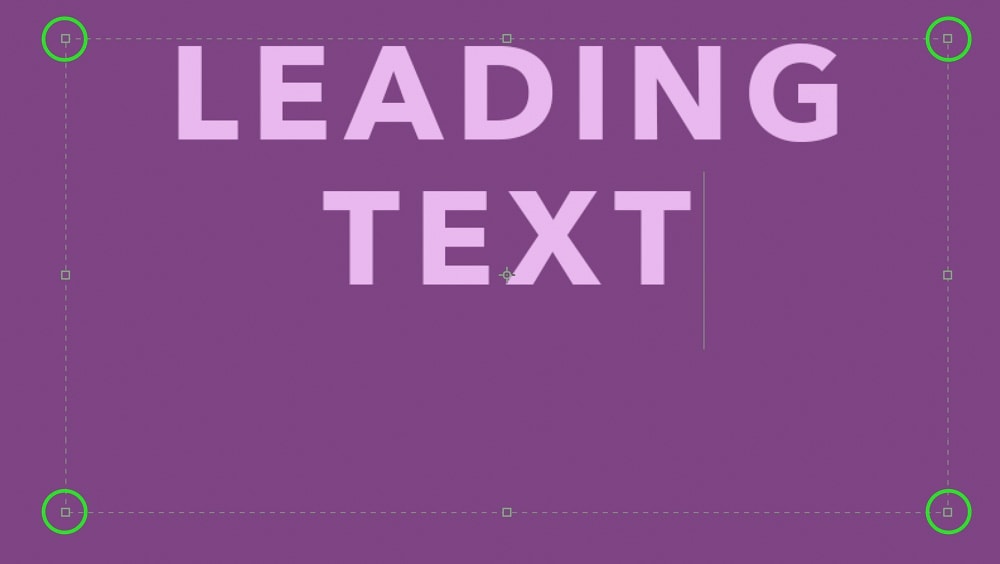
puteți afla mai multe despre textul paragraf vs.linie în această postare.
Pasul 2: Deschideți din nou panoul de caractere
, deschideți Panoul de caractere accesând fereastra > caracter sau găsindu-l în spațiul de lucru Photoshop dacă este deja deschis.

Pasul 3: reglați valoarea principală
există două moduri de a ajusta conducerea textului dvs. în Photoshop. Cea mai ușoară cale este cu comanda rapidă de la tastatură Alt + tasta săgeată sus/jos (PC) sau opțiunea + tasta săgeată sus/jos (Mac) în timp ce textul dvs. este evidențiat pe pânză.
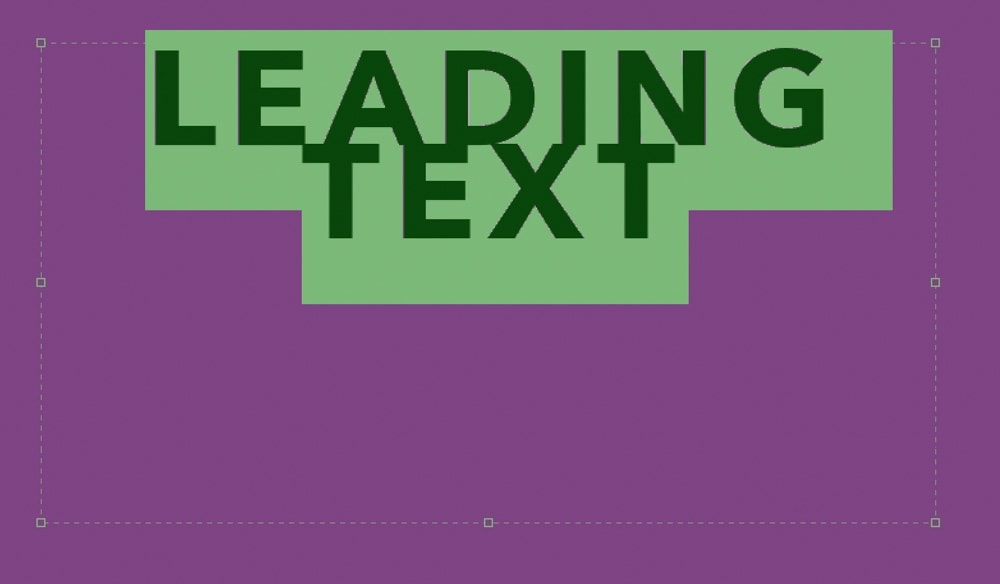
a doua opțiune se află în interiorul panoului de caractere cu opțiunea principală. La fel ca celelalte setări din panoul de caractere, puteți plasa cursorul peste pictograma principală, apoi faceți clic și trageți la stânga sau la dreapta pentru a regla distanța dintre linii. Dacă aveți în vedere o sumă de spațiere mai specifică, o puteți introduce în caseta Valoare furnizată.
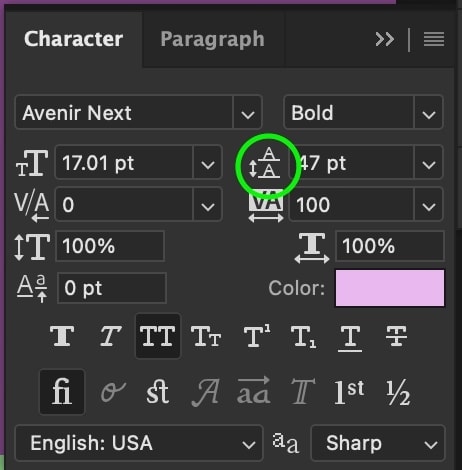
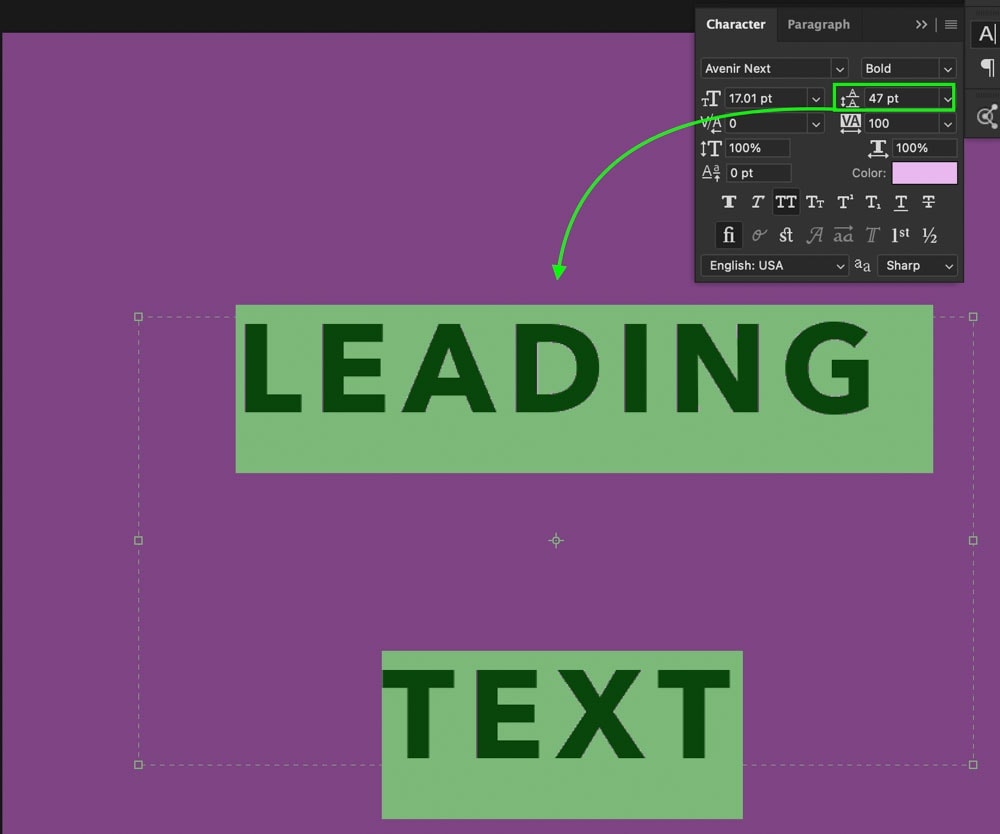
indiferent de opțiunea pe care o alegeți, asigurați-vă că stratul de text este selectat în panoul Straturi, altfel acest lucru nu va funcționa!
Pasul 4: Încălziți-Vă În Gloria Liniilor Perfect Distanțate!
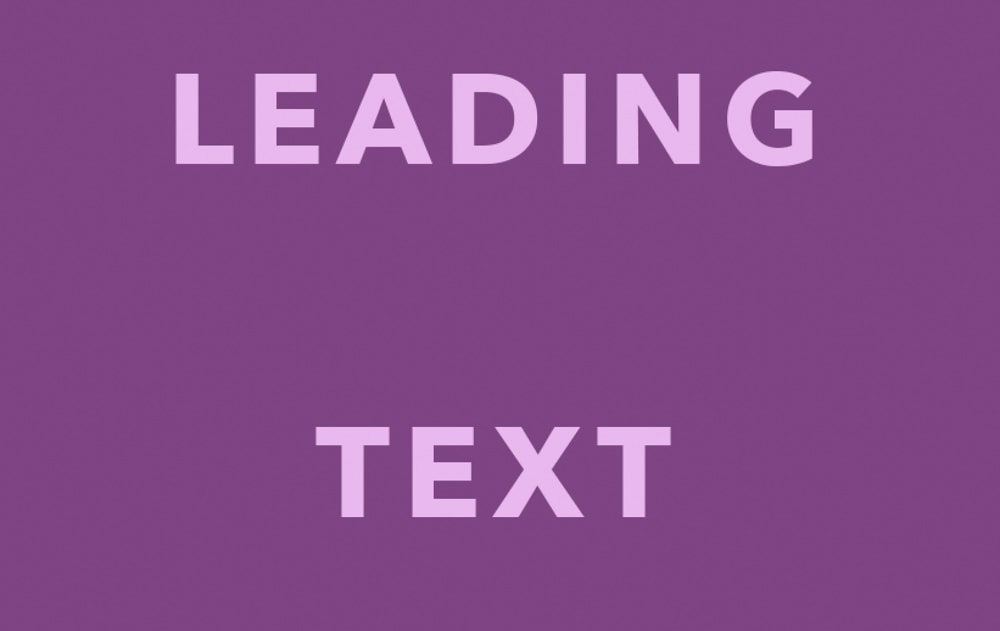
acum ați ajustat distanța dintre fiecare linie de text de pe stratul de text cu acești trei pași simpli. Comanda rapidă de la tastatură menționată la Pasul 3 este cea mai rapidă modalitate de a ajusta această setare, deoarece nici măcar nu trebuie să deschideți Panoul de caractere. Acestea fiind spuse, Panoul de caractere poate fi mai util dacă aveți nevoie de spațiere specifică între fiecare linie a textului.
cum se ajustează schimbarea de bază în Photoshop
pentru a schimba schimbarea de bază în Photoshop, selectați stratul de text din panoul Straturi, apoi deschideți Panoul caractere accesând fereastra > caracter. În interiorul panoului de caractere, plasați cursorul peste pictograma schimbare de bază, apoi faceți clic și trageți pentru a ajusta valoarea după cum este necesar.
schimbarea de bază este modalitatea finală de a controla Spațierea textului în Photoshop. Această setare va schimba poziționarea întregului strat de text în sus sau în jos, mai degrabă decât adăugarea de spațiu între caractere sau linii.
pentru poziționarea rapidă a textului într-o casetă de text, aceasta este o opțiune excelentă de utilizat.
Pasul 1: Creați un nou strat de Text
încă o dată, selectați instrumentul de tip apăsând T, apoi faceți clic pe panza pentru a crea un nou strat de text. Când utilizați baseline shift, nu contează dacă textul dvs. este paragraf sau text punct, așa că faceți tot ce se potrivește proiectului dvs.!
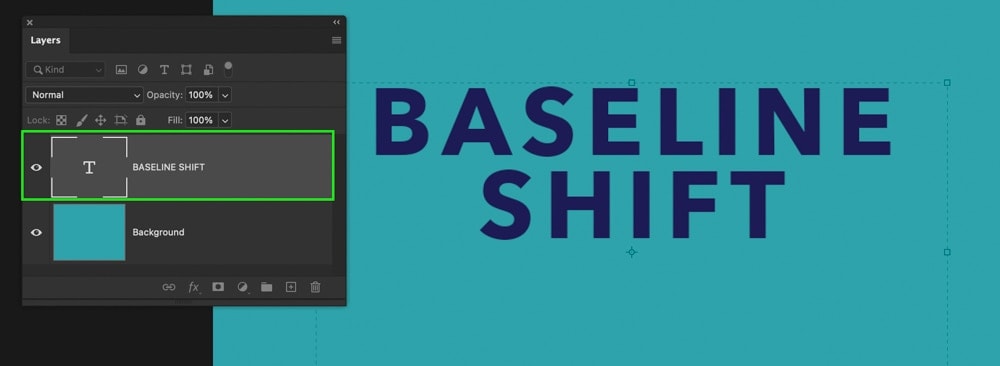
Pasul 2: Deschideți panoul de caractere
dacă panoul de caractere nu este deja deschis, accesați fereastra > caracter.

Pasul 3: Reglați setarea de schimbare de bază
mai întâi, faceți clic pe textul dvs., apoi trageți peste toate cuvintele pentru a le evidenția, astfel încât acestea să fie selectate.
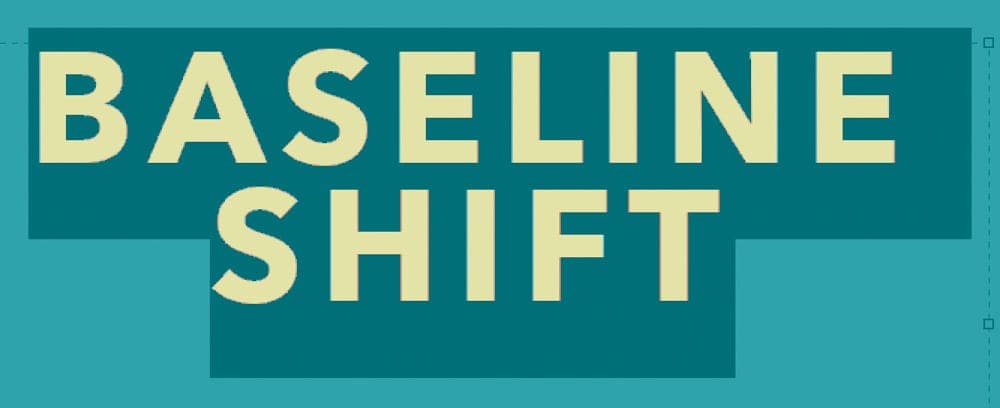
apoi accesați opțiunea de schimbare de bază Găsită în Panoul de caractere.

plasând cursorul peste pictograma Shift de bază, Faceți clic și trageți spre stânga sau spre dreapta pentru a modifica valoarea. Alternativ, puteți introduce o anumită valoare în caseta de valori furnizată.
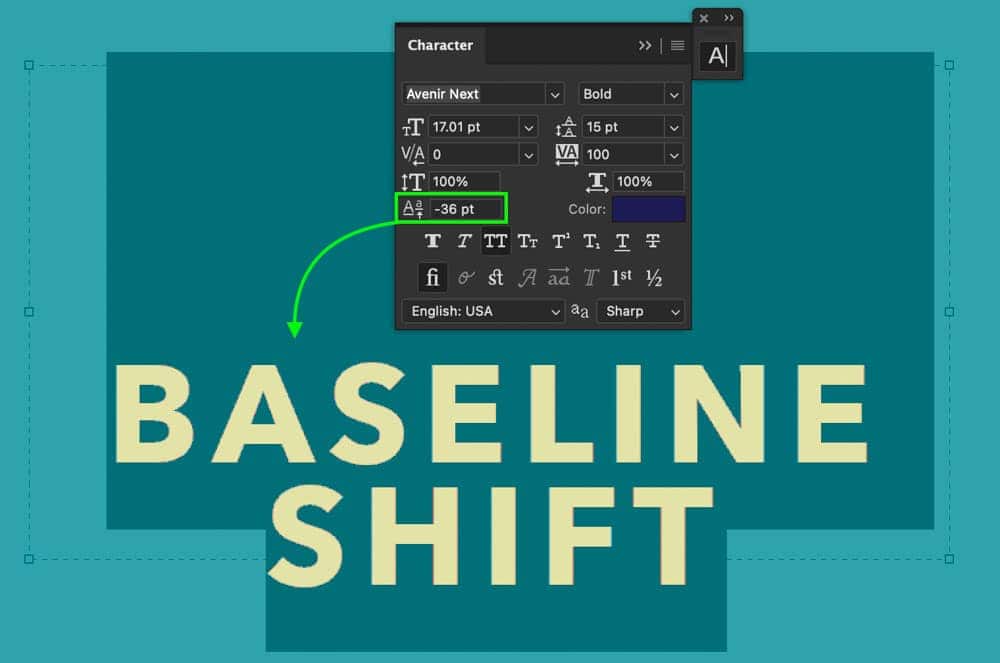
după ce sunteți mulțumit de poziționare, apăsați bifa pentru a vă angaja la modificări sau apăsați tasta ESC de pe tastatură.

Pasul 4: acum ați ajustat schimbarea de bază!
urmând acești trei pași simpli, puteți schimba rapid schimbarea de bază a textului dvs. în Photoshop utilizând Panoul de caractere. Această opțiune funcționează excelent pentru poziționarea textului în ansamblu, mai degrabă decât pentru a adăuga spațiere între litere sau linii individuale ale unui strat de text.
acum știți 4 moduri diferite de a ajusta spațierea textului și a liniilor în Photoshop, indiferent de efectele pe care le căutați. Fiecare ajustare ai putea dori pentru aceste efecte pot fi găsite în interiorul panoului de caractere, astfel încât amintiți-vă cum să-l acceseze. Îl vei folosi foarte mult în viitoarele tale aventuri de spațiere a textului!
deoarece ați format Spațierea textului, consultați aceste tutoriale de mai jos pentru a afla cum să vă faceți textul mai elegant!
- Cum Să Adăugați Umbre La Text
- Tot Ce Trebuie Să Știți Despre Crearea De Text În Photoshop
- Cum Să Schimbați Culoarea Textului
Spațiere Fericită,
Brendan Irak