știm deja că Lightroom este un instrument uimitor pentru organizarea și editarea fotografiilor, dar la un moment dat s-ar putea să vă obosiți puțin să vedeți bannerul de imagine „Adobe Lightroom” din colțul din stânga sus al ecranului. Vestea bună este că îl puteți schimba cu ușurință și puteți adăuga logo-ul dvs. în Lightroom și astăzi vă voi arăta cum!

există multe motive pentru care ați putea dori să vă creați propria placă de identitate Lightroom personalizată unică… de exemplu, dacă creați prezentări de diapozitive pentru clienții dvs., este sigur că este plăcut să puteți include propriul logo și branding pentru a merge împreună cu acesta, sau poate doriți doar să vedeți propriul nume de companie în Lightroom de fiecare dată când lucrați acolo, sau poate urăști opțiunile de fonturi sau culorile care vin cu Lightroom pentru linkurile modulului. Indiferent de motiv, puteți schimba cu ușurință că, de asemenea și de a ajuta face Lightroom un pic mai cozier pentru tine
preferă să citească? Te-am acoperit…Citește mai jos!
Step 1 – Fie că sunteți pe un PC sau un Mac aveți nevoie pentru a intra în opțiunea de meniu „Identity Plate Setup”. Pe un PC se află sub meniul Editare așa cum se arată. Alternativ, un alt mod în care puteți ajunge la acesta este să faceți clic pe micul triunghi lateral de lângă sigla implicită Lightroom identity plate &.
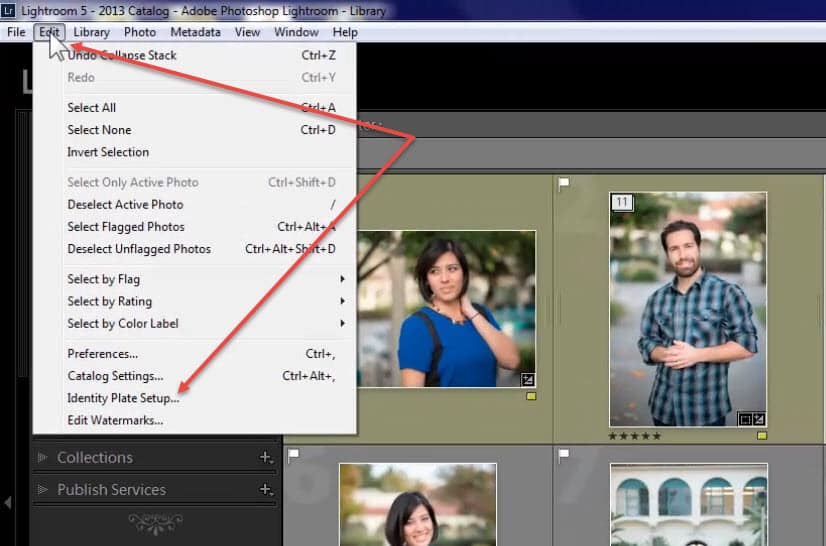
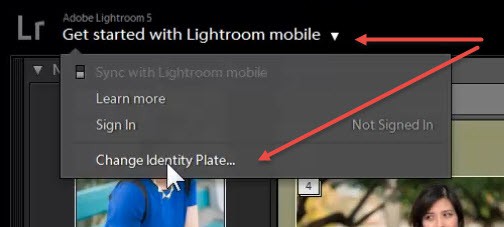
Pasul 2 – următorul pas este pur și simplu să alegeți placa de identitate „personalizată”, aceasta vă va oferi opțiunile de încărcare și/sau personalizare cu editorul de text. Vedeți captura de ecran de mai jos care arată acest pas.

Step 3 – în acest moment aveți câteva opțiuni. Dacă aveți deja un logo pe care îl puteți încărca, perfecto! Tot ce trebuie să faceți este să selectați pur și simplu „utilizați o placă de identitate grafică” și apoi faceți clic pe butonul care spune „localizați fișierul” în care veți găsi fișierul logo și voila, acesta va fi acum în Lightroom pentru tine! Vă rugăm să rețineți, Pentru cele mai bune rezultate ar trebui să aveți logo-ul ca un fundal transparent .fișier png.
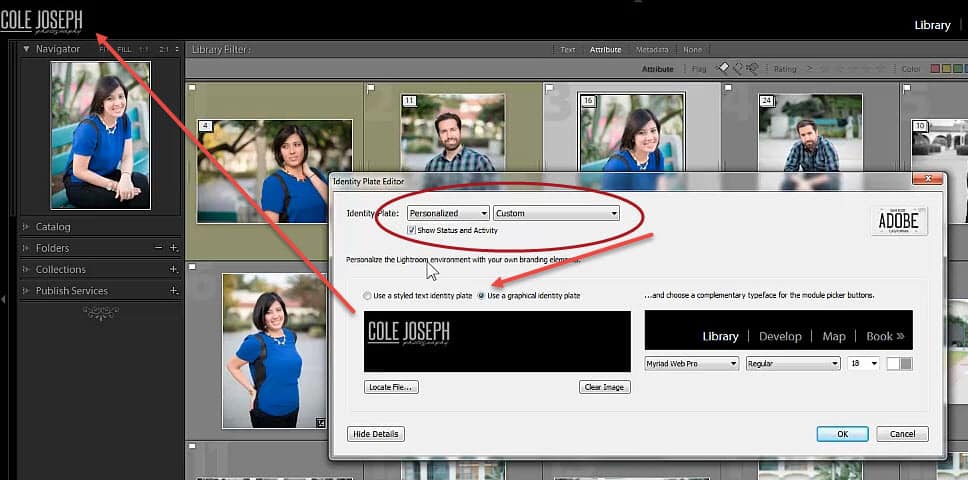
dacă nu aveți un logo, nu – l transpirați-puteți utiliza pur și simplu editorul de text și puteți crea propria placă de identitate personalizată în acest fel! Doar pur și simplu faceți clic pe opțiunea „Utilizați o placă de identitate text stil” și apoi veți avea posibilitatea de a scrie orice text doriți, selectați un font, dimensiune și culoare pentru a merge cu ea
…de asemenea – indiferent dacă încărcați propriul logo sau creați unul cu editorul de text, puteți face selecții personalizate de fonturi, culori și dimensiuni pentru modulele Lightroom, precum și săgeata mică de mai jos vă arată.

după cum puteți vedea, Lightroom face destul de ușor să personalizați și să adăugați propriul logo și branding. Acest lucru este util mai ales dacă utilizați modulul de carte, modulul de prezentare sau modulul de imprimare din Lightroom.
videoclipul prezentat mai sus este doar un mic fragment din atelierul meu de instruire Lightroom cuprinzător, pas cu pas, intitulat „devenind rapid un expert Lightroom & cu ușurință”, în care divulg toate sfaturile, trucurile și secretele mele pentru a vă face un maestru Lightroom în doar câteva ore!