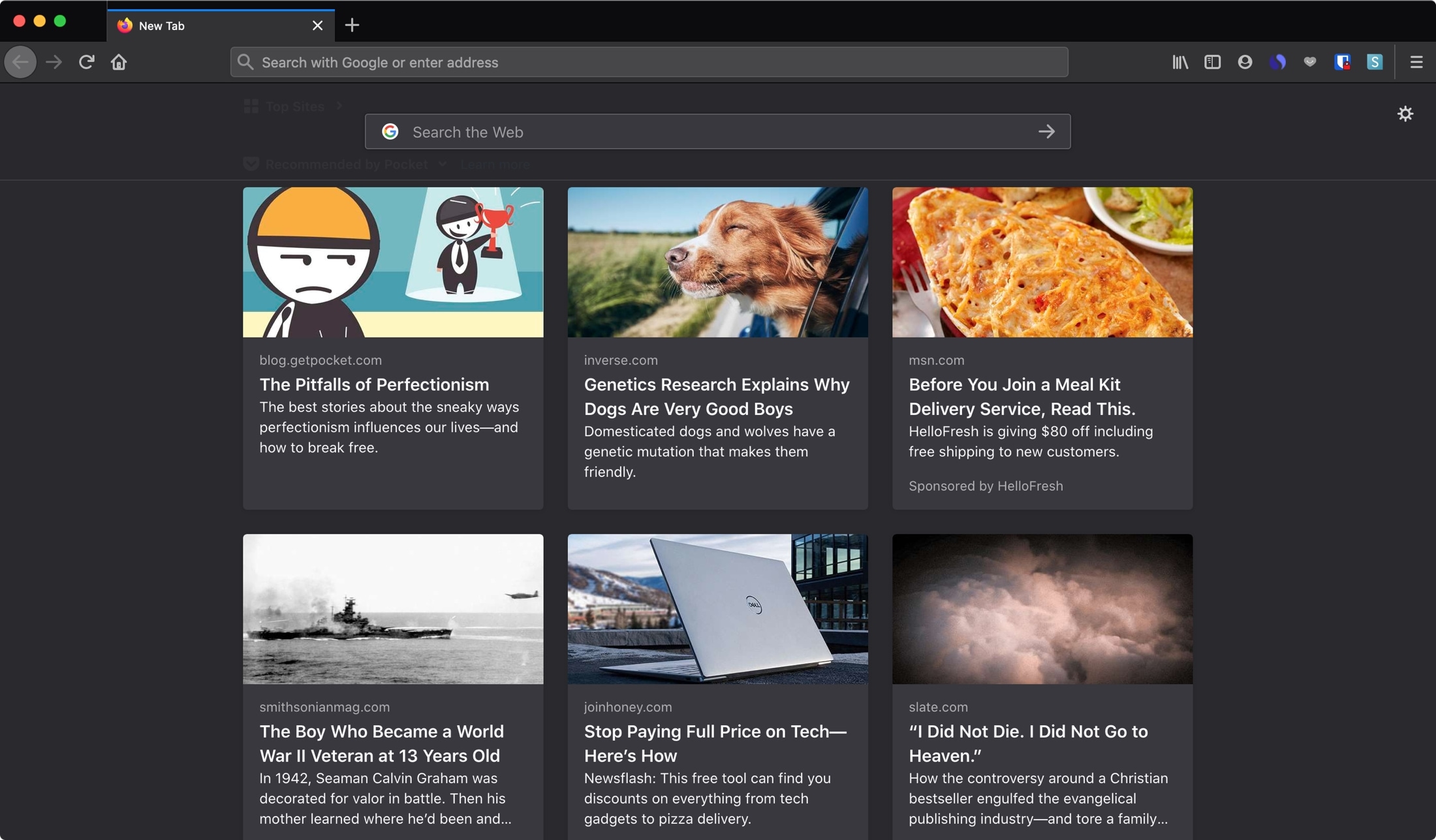
pentru mulți oameni, pagina de pornire a browserului este unul dintre acele lucruri minuscule pe care rareori le acordați atenție. Dar pentru alții, este modul în care își încep ziua sau experiența de navigare. Indiferent dacă îl utilizați pentru a afla noutățile, pentru a verifica propriul blog sau pentru a începe o căutare Google, puteți crea pagina dvs. de pornire orice doriți în Firefox și Chrome.
am explicat deja cum să vă schimbați pagina de pornire Safari pe Mac și iOS. Deci, aici, vă vom ajuta să vă schimbați pagina de pornire în Firefox și Chrome pe Mac. Utilizatorii Firefox își pot schimba, de asemenea, pagina de pornire pe iPhone și iPad. (Ne pare rău fanii Chrome, în prezent nu vă puteți schimba pagina de pornire pe iOS.)
schimbați pagina de pornire în Firefox pe Mac
setările pentru pagina dvs. de pornire se încadrează în preferințele Firefox. Așadar, deschideți Firefox pe Mac și utilizați fie bara de meniu, fie butonul de meniu pentru a deschide Preferințe, care se deschide într-o filă nouă.
1) Faceți clic pe Firefox > preferințe sau pe butonul Meniu din dreapta sus și selectați Preferințe.
2) Alegeți acasă din stânga.
3) sub ferestre și file noi, faceți clic pe caseta derulantă de lângă pagina de pornire și ferestre noi.
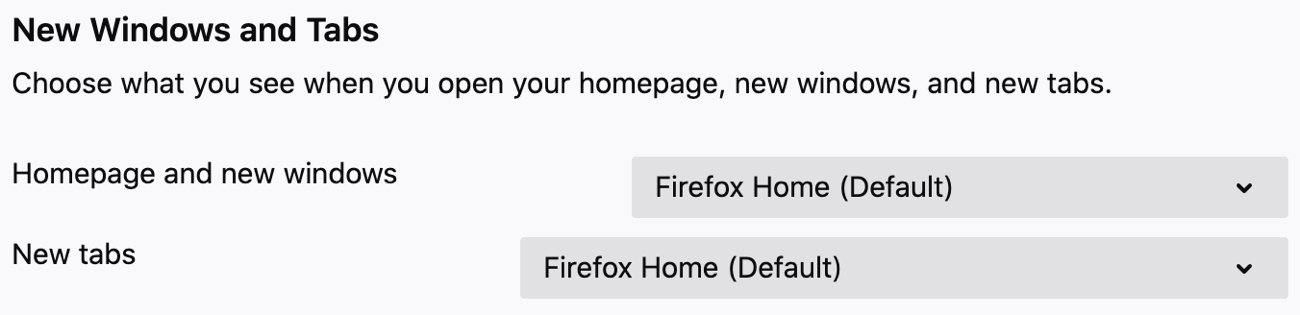
4) Alegeți adrese URL personalizate. De asemenea, puteți alege o pagină goală dacă preferați.
5) Introduceți adresa URL a paginii, faceți clic pe Utilizați adresele URL curente dacă pagina este deschisă în prezent sau faceți clic pe Utilizați marcajul pentru a alege o pagină salvată.

setați pagina Filă nouă pe Mac
sub setarea paginii de pornire este una pentru filele noi. În acea casetă derulantă, puteți alege să afișați Firefox Home sau o pagină goală. Din păcate, în prezent nu puteți introduce o adresă URL pentru filele noi pe Mac.

schimbați pagina de pornire în Firefox pe iPhone și iPad
schimbarea paginii de pornire Firefox pe iPhone și iPad este simplă și durează doar câteva atingeri. Deci, deschideți Firefox pe iOS și accesați setările sale.
1) Atingeți butonul Meniu din dreapta jos și alegeți Setări.
2) Alege Acasă.
3) Introduceți adresa URL a paginii sub adresa URL personalizată.
4) Atingeți Setări din stânga sus pentru a vă întoarce și apoi ați terminat.
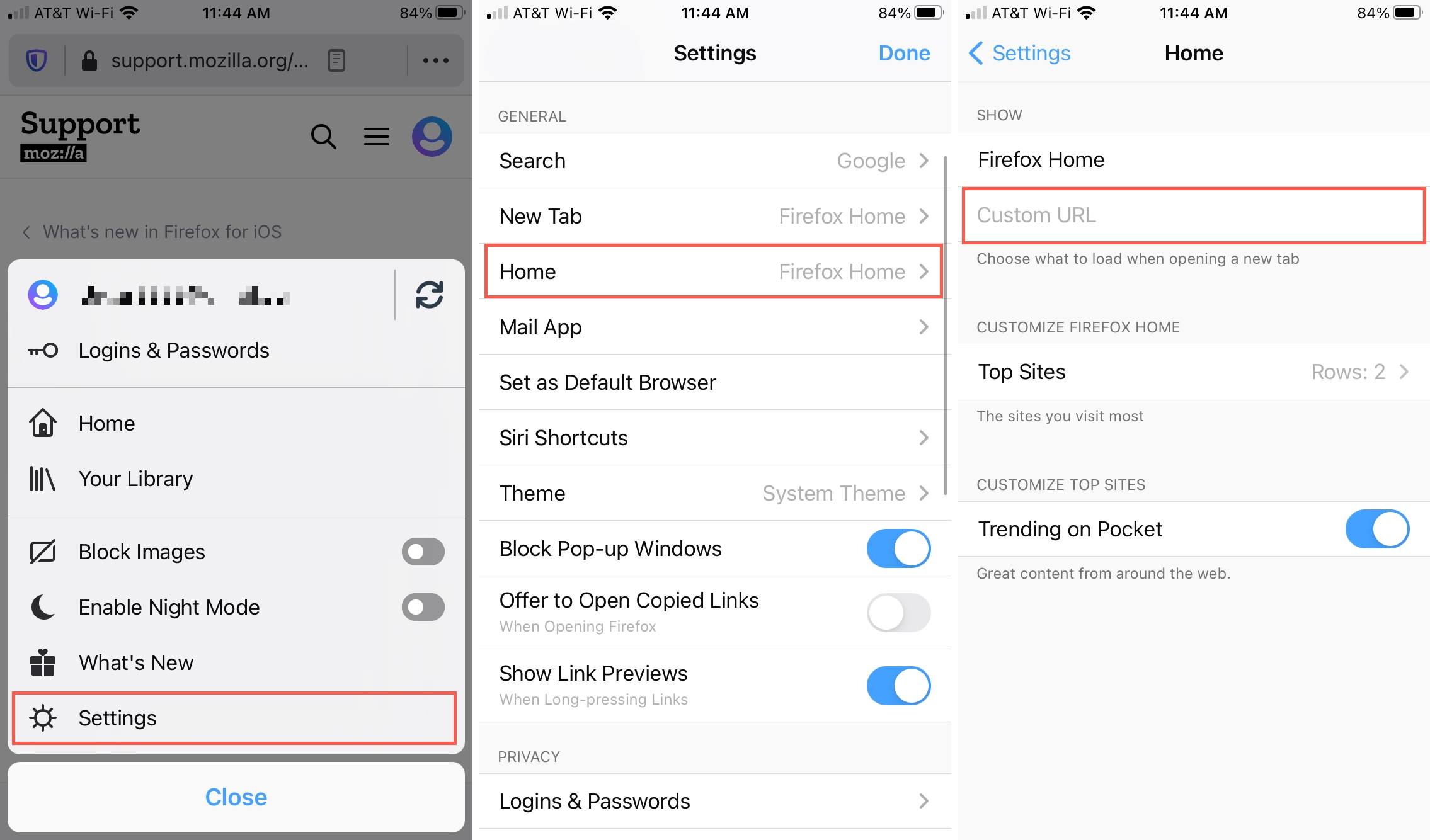
setați pagina Filă nouă pe iOS
Similar cu Mac, puteți decide ce doriți pentru noile file. În Setări, direct deasupra Acasă, atingeți Filă nouă. Apoi alegeți Firefox Home, Blank Page sau introduceți o adresă URL personalizată.
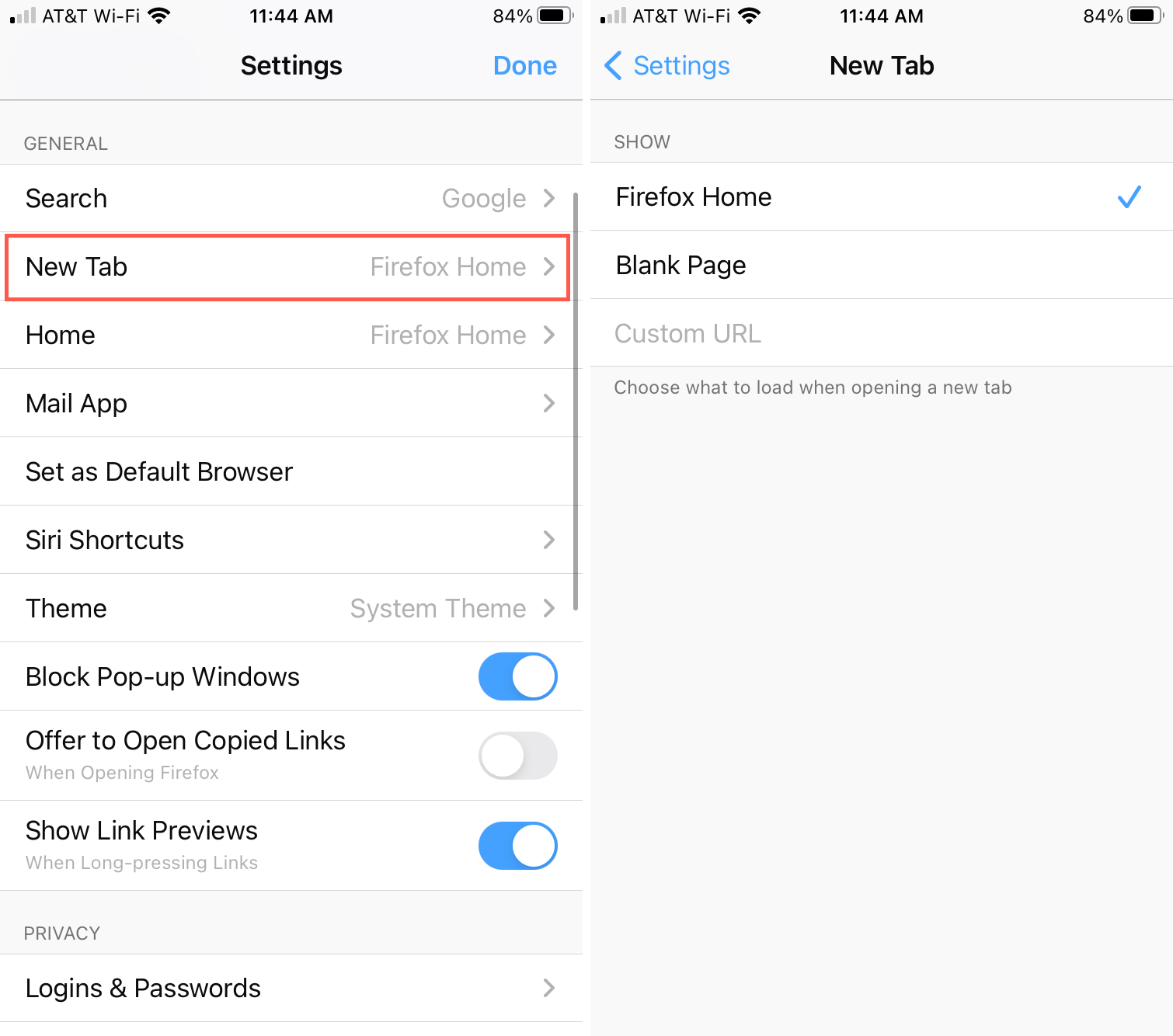
schimbați pagina de pornire în Chrome pe Mac
puteți schimba pagina de pornire pentru Chrome în setările Chrome. Așadar, deschideți Chrome și utilizați fie bara de meniu, fie butonul de meniu pentru a deschide Setări, care se deschide într-o filă nouă la fel ca în Firefox.
1) Faceți clic pe Chrome > preferințe sau pe butonul Meniu din dreapta sus și selectați Setări.
2) Alegeți aspectul din stânga.
3) lângă butonul Afișare acasă, activați comutatorul dacă este dezactivat.
4) sub aceasta, alegeți butonul Introduceți adresa web personalizată și introduceți adresa URL în casetă. De asemenea, puteți alege să utilizați pagina Filă nouă, dacă preferați.
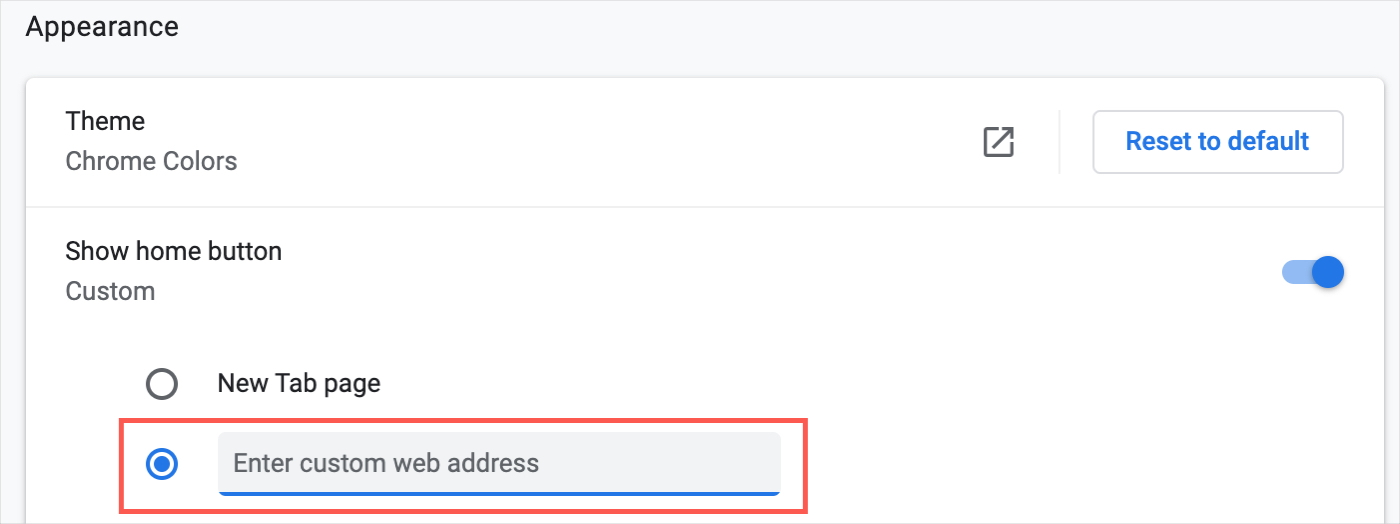
schimbați pagina de pornire în Chrome pe Mac
diferit de pagina dvs. de pornire, puteți seta o anumită pagină de pornire în Chrome. Puteți continua de unde ați rămas când ați închis Chrome sau ați deschis o anumită pagină sau un set de pagini. Reveniți la setările Chrome.
1) Faceți clic pe Chrome > preferințe sau pe butonul Meniu din dreapta sus și selectați Setări.
2) Alegeți la pornire din stânga.
3) Dacă doriți o anumită pagină, alegeți Deschideți o anumită pagină sau un set de pagini.
4) selectați Adăugați o pagină nouă pentru a introduce o anumită adresă URL sau utilizați paginile curente pentru a deschide acele pagini la pornire.
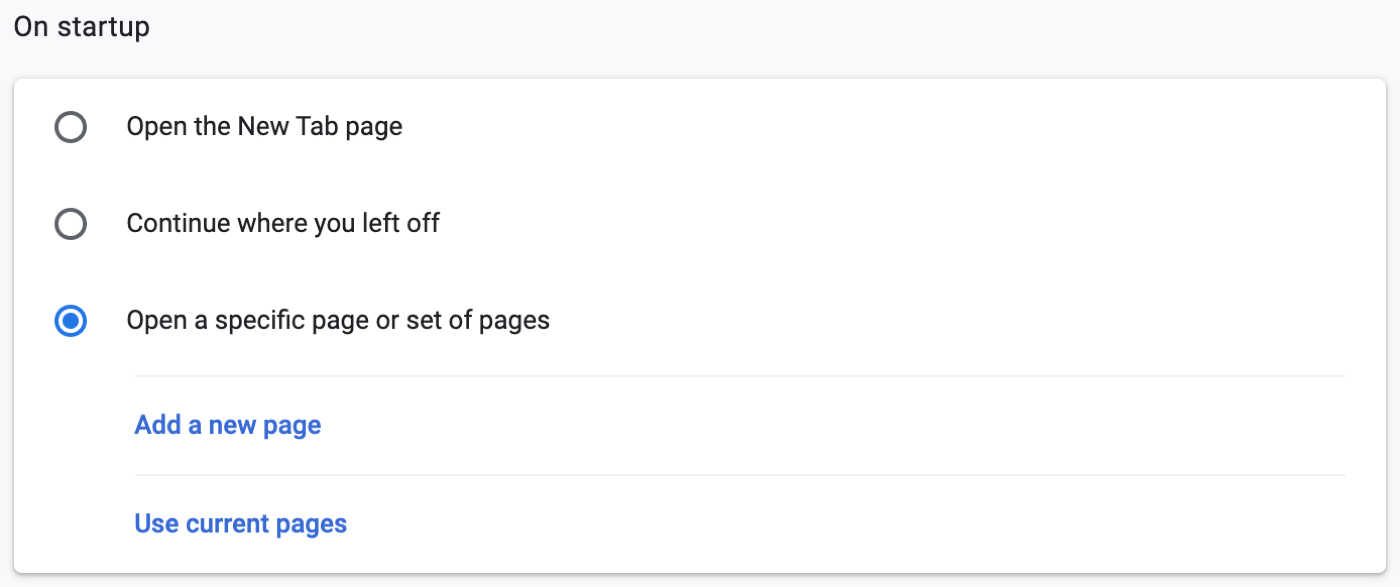
înfășurându-l
când deschideți Firefox sau Chrome pentru a vă începe ziua, este plăcut să aveți site-ul pe care doriți să îl vedeți în față și în centru. Și amintiți-vă, puteți apăsa butonul de pornire din bara de instrumente pentru a vă vedea pagina de pornire oricând.
ce îți place pentru pagina de pornire a browserului tău? Este o știre preferată, o vreme sau un site de socializare sau altceva? Anunță-ne!