cu Photoshop, vă puteți transforma fotografiile cu o întreagă serie de efecte foto artistice. De fapt, puteți utiliza chiar Photoshop pentru a crea imagini de desene animate din imaginile dvs. Vrei să faci un desen animat din fotografia ta? Efectele de desene animate pot fi utile pentru evenimente și proiecte speciale. Și portretele de desene animate pot face de fapt imagini de profil de socializare excelente pentru a vă ajuta să vă construiți marca personală!
în acest articol, vă vom arăta cum să vă desenați în Photoshop. Dar mai întâi, asigurați-vă că ați descărcat Photoshop pe dispozitiv.
dacă nu îl aveți încă, puteți obține Photoshop de pe site-ul Adobe aici.
după ce ați descărcat Photoshop, sunteți gata de plecare! Să ne uităm la câteva lucruri înainte de a începe tutorialul, inclusiv:
- tipuri de efecte de desene animate în Photoshop
- cele mai simple moduri de a te Cartoon în Photoshop
- pași pentru Cartooning-te în Photoshop
- cele mai bune tutoriale pentru Cartooning-te în Photoshop
tipuri de efecte de desene animate în Photoshop
în Photoshop, există rareori doar un singur mod de a obține un anumit efect. Efecte de desene animate nu sunt diferite! Primul pas pentru a înțelege care dintre instrumentele Photoshop să utilizați pentru un efect de desene animate este să știți ce stil doriți să aibă portretul dvs. de desene animate.
deși ne vom concentra pe transformarea imaginilor portret în desene animate în acest tutorial, știți că abordările efectului de desene animate Photoshop funcționează și pe alte tipuri de imagini. De exemplu, puteți utiliza aceleași tehnici de editare pentru a desena o imagine a unui peisaj pe care o puteți face pentru un portret.
dar, ce fel de efecte de desene animate puteți obține în Photoshop? Având în vedere selecția extinsă de instrumente Photoshop, puteți crea atât redări de desene animate realiste, cât și simpliste ale imaginilor dvs. portret.
cele mai simple moduri de a vă desena în Photoshop
pentru a crea desene animate mai puțin detaliate ale portretelor dvs., veți dori să utilizați instrumentul Perie Photoshop, măștile de strat și o tabletă grafică cu un stilou care vă oferă mai mult control asupra urmăririi imaginii. În această abordare, puteți utiliza stiloul tabletei și periile Photoshop pentru a urmări imaginea. Desigur, veți dori să utilizați peria pe un strat nou sau într-o mască de strat, astfel încât să nu modificați imaginea originală.
această abordare este destul de ușor de făcut dacă aveți echipamentul adecvat, și anume o tabletă grafică. Dacă nu, puteți încerca să finalizați acest efect manual folosind un mouse sau un trackpad. Dar, după cum puteți ghici, păstrarea unei mâini constante pentru urmărire este mult mai dificilă fără un stilou.
puteți încerca, de asemenea, să desenați fotografii în Photoshop folosind instrumentul Pen al programului. Cu instrumentul Pen, puteți crea căi care conturează figura și caracteristicile sale esențiale, apoi utilizați acele căi pentru a crea blocuri de culoare. Această abordare, la fel ca abordarea folosind instrumentul Perie, vă permite să fiți cât mai detaliat sau cât de rar doriți.
în funcție de imaginea dvs., abordarea Pen Tool cartoon effect poate necesita mult timp, mai ales dacă intenționați să creați o redare detaliată și realistă a desenelor animate.
din fericire, puteți crea aceeași redare realistă de desene animate a fotografiei dvs. folosind filtre încorporate în Photoshop. Dacă lucrați fără o tabletă grafică sau altă tabletă, această abordare va fi cea mai ușoară dintre cele două. Și, veți vedea în scurt timp, rezultatele sunt la fel de impresionante!
pentru a crea un desen animat mai realist în Photoshop, va trebui să utilizați filtrele, canalele și ajustările Photoshop. Să aruncăm o privire la cartooning-te în Photoshop în doar câțiva pași scurți.
pași pentru a vă Cartooning în Photoshop
în primul rând, deschideți portretul în Photoshop fie glisând fotografia în spațiul de lucru Photoshop, fie selectând fișierul ” deschis.
când vedeți fotografia în fereastra spațiului de lucru Photoshop, accesați Filtru ” Filtru Galerie și selectați folderul Artistic. Apoi selectați opțiunea margini Poster. Acest filtru va spori marginile feței și corpului portretului.
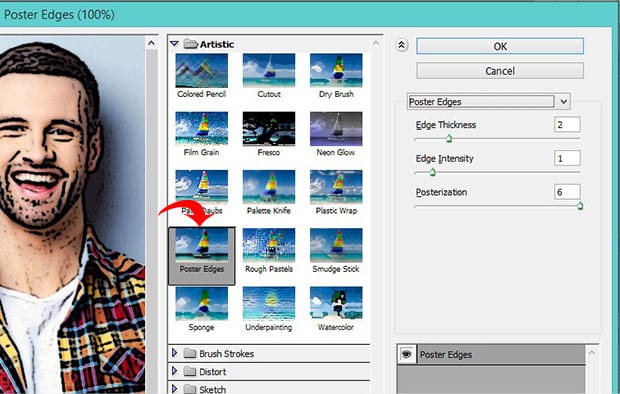
voi folosi următoarele setări pentru fotografia mea:
- grosimea marginii: 2
- intensitatea marginii: 1
- Posterizare: 6
încercați aceste setări pe imaginea dvs., apoi ajustați-le în consecință.
înainte de a trece la pasul următor, va trebui să setăm culorile de prim — plan și de fundal la valorile lor implicite-alb-negru, respectiv. Mergeți mai departe și setați aceste valori dacă nu sunt deja:
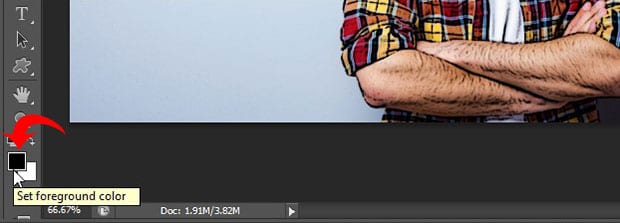
apoi, accesați filtru ” Galerie filtrare și selectați margini rupte din meniul derulant. Această opțiune va adăuga o anumită neregularitate marginilor formei figurii din imaginea dvs.
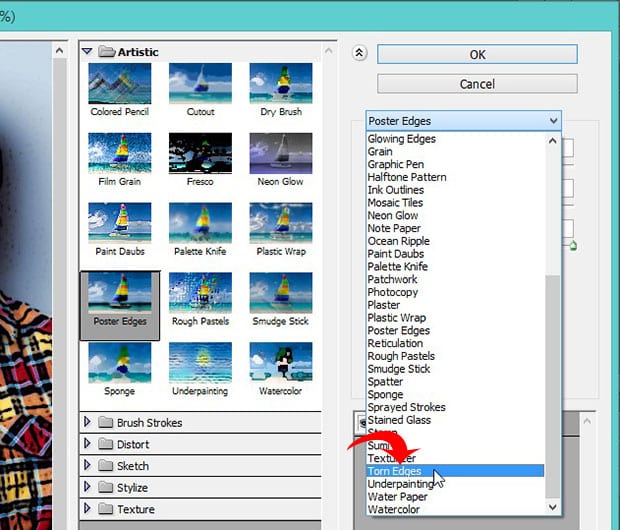
aici, voi folosi următoarele setări. Din nou, începeți cu aceste valori și ajustați pentru imaginea dvs:
- echilibru imagine: 20
- netezime: 15
- Contrast: 3
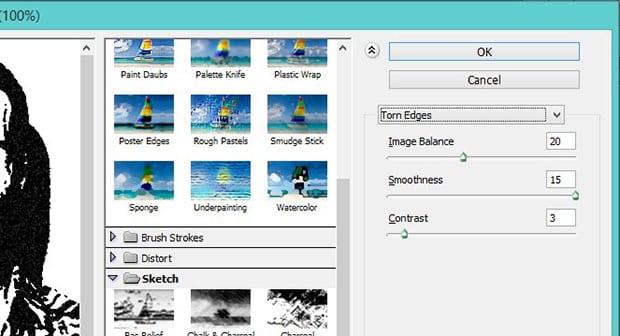
Acum, selectați întreaga imagine (Ctrl + A) și copiați selecția (Ctrl + C).
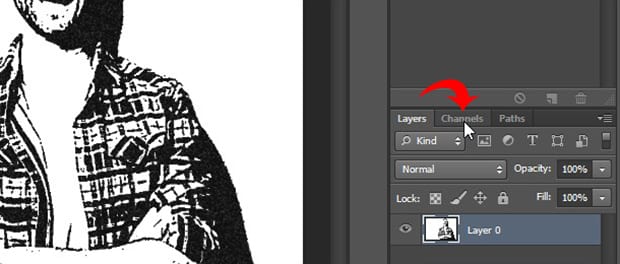
Apoi, localizați panoul Canale din partea dreaptă a ecranului Photoshop, lângă panoul Straturi. Creați un canal nou din colțul din dreapta jos. Photoshop va numi acest nou canal Alpha 1 în mod implicit, deși sunteți binevenit să îl redenumiți dacă doriți.
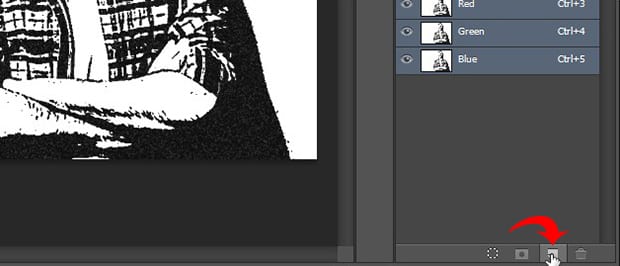
inserați selecția în noul canal pe care tocmai l-ați creat (Ctrl + V). Acum avem nevoie pentru a inversa culorile imaginii, pe care le putem face cu ușurință prin selectarea imaginii „ajustări” invertit.
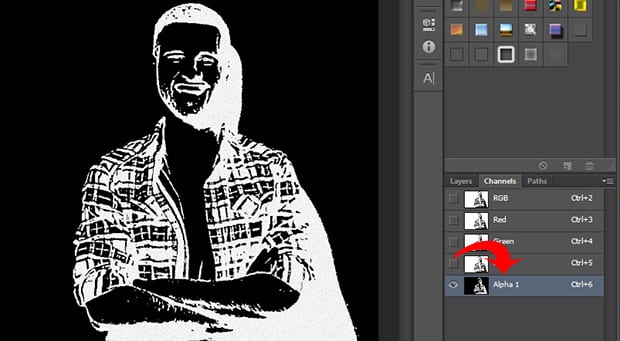
apoi, Ctrl + faceți clic pe miniatură pentru canalul Alpha 1 pentru a selecta zonele albe ale imaginii.
apoi, în panoul Straturi, creați un nou strat alegând pictograma strat nou. Utilizați instrumentul Paint bucket (comanda rapidă de la tastatură g) pentru a umple noul strat cu negru. Voi numi acest strat negru de dragul simplității.
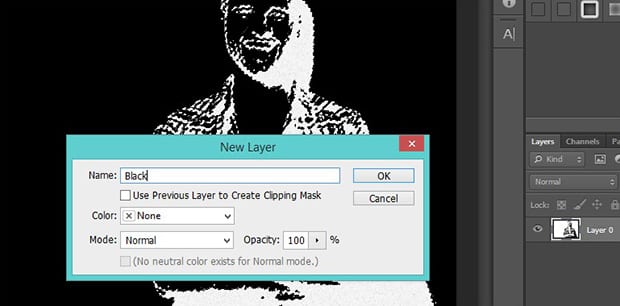
apoi adăugați un alt strat nou și umpleți-l cu alb. Încă o dată, voi numi acest nou strat alb. În crearea acestor două straturi solide, am separat culorile alb-negru în imaginea noastră originală.
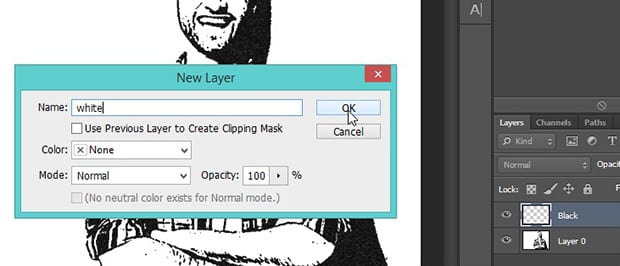
apoi, trageți stratul negru în partea de sus a panoului Straturi, astfel încât să se așeze deasupra stratului alb.
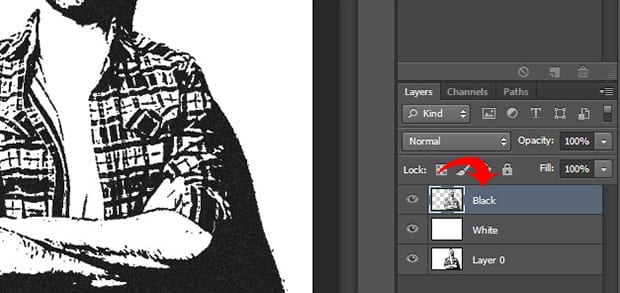
acum trebuie să adăugăm încă trei straturi pentru a adăposti culorile pielii, hainelor și ochilor/dinților noștri.
pur și simplu creați trei straturi noi selectând strat ” nou ” strat, apoi denumiți-le piele, haine și ochi/dinți în consecință. Trageți aceste trei straturi sub stratul negru din panoul Straturi.
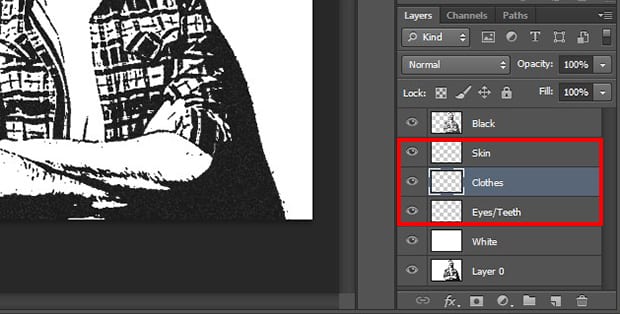
apoi, decideți ce culoare doriți să fie pielea, hainele, ochii și dinții din fotografia dvs. Pentru fotografia din acest tutorial, am ales următoarele culori
- piele: #E7c5b3
- haine: #d9142b & #425ad7
- ochi/dinți: #ffffff
pentru a aplica culorile în zonele corespunzătoare din fotografie, Selectați instrument perie din bara de instrumente din stânga Photoshop. Apoi selectați stratul special pe care doriți să îl editați și periați cu atenție imaginea pentru a aplica culoarea în acea zonă.
repetați acest proces pentru fiecare strat până când toate părțile fotografiei dvs. sunt colorate în modul în care vă place.
Iată cum arată ultimul nostru portret de desene animate:
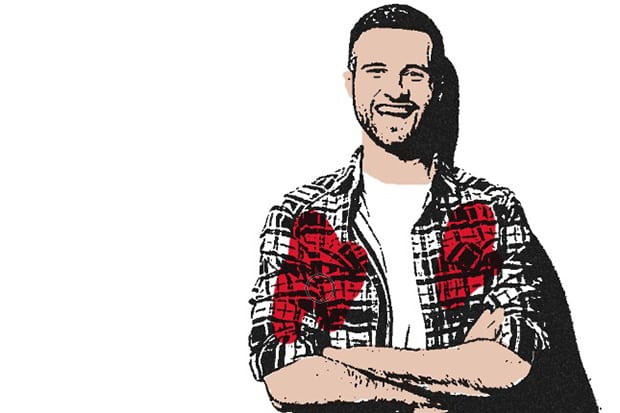
acum, vă permite să creați un fundal gradient pentru a face desene animate într-adevăr pop!
vom crea un alt strat și îl vom denumi Gradient, apoi vom selecta instrumentul Gradient din bara de instrumente.
observați bara de gradient continuu care apare în Editorul de Gradient. Alegeți casetele de la fiecare capăt al gradientului făcând dublu clic pe ele, apoi specificați culorile.
voi crea un gradient albastru-gri cu culorile #5d849a și #9cb5c3. Faceți clic pe OK după ce ați setat culorile.
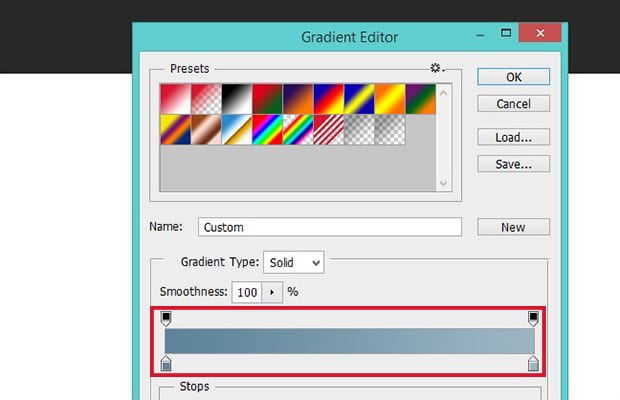
pentru a umple gradientul, faceți clic și țineți apăsat mouse-ul începând din partea stângă jos a imaginii și trageți mouse-ul în partea dreaptă sus a imaginii. Apoi eliberați mouse-ul. Trageți și plasați acest strat de Gradient direct deasupra stratului alb din panoul Straturi.
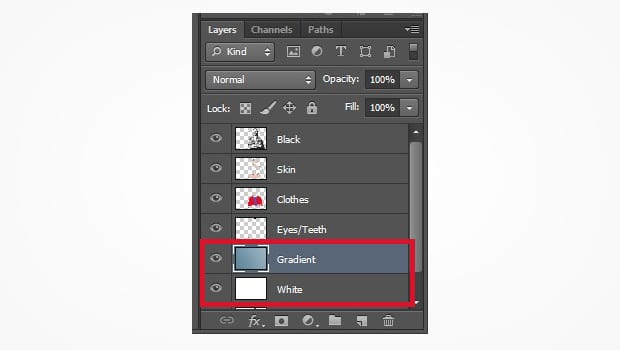
acum ați terminat! Ați creat un desen animat de tine în Photoshop, complet cu un fundal gradient profesional. Consultați această imagine înainte și după editarea efectului nostru de desene animate de mai jos:
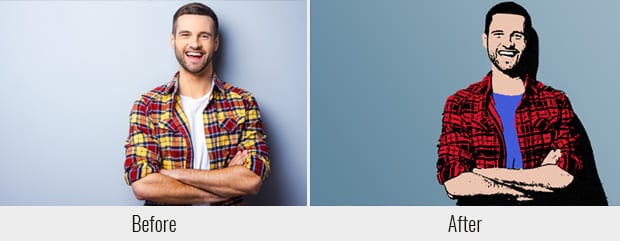
după cum am menționat mai devreme, nu ezitați să ajustați setările de pe marginile posterului și filtrele de margini rupte pentru a se potrivi imaginii dvs. Cu toate acestea, asigurați-vă că urmați pașii descriși în acest tutorial secvențial. Ordinea straturilor din panoul straturilor este importantă!
cel mai bun Tutorial pentru Cartooning-te în Photoshop
Internetul este o resursă excelentă pentru a găsi tutoriale despre cartooning-te în Photoshop! Tutorialele Video de pe site-uri gratuite precum YouTube arată mai multe modalități de a obține efecte de desene animate într-o serie de stiluri diferite.
rețineți că multe alte tipuri de efecte de desene animate vor necesita o utilizare mai extinsă a instrumentului perie și, astfel, vor fi mai potrivite pentru lucrul pe o grafică sau pe altă tabletă.
dacă vă simțiți că trebuie să aplicați frecvent efecte de desene animate imaginilor, luați în considerare investiția într-o tabletă și un stylus. Ei vor face viața mai ușoară și deschide o varietate de alte stiluri de efect de desene animate pentru tine de a încerca.
ca întotdeauna, cele mai bune rezultate provin din practică. Nu petreceți prea mult timp citind sau vizionând tutoriale. În schimb, practicați singur tehnica. Puteți chiar să experimentați cu unele dintre celelalte filtre distractive ale Photoshop pentru a vedea ce tipuri de efecte unice puteți crea.
Desenează-Te!
sperăm că acest articol te-a ajutat să înveți cum să te desenezi în Photoshop. Dacă ați găsit util acest tutorial Photoshop, consultați celelalte tutoriale Photoshop, inclusiv ghidul nostru despre cum să adăugați un efect HDR imaginilor dvs. în Photoshop.
dacă doriți să creați galerii uimitoare și să vă accelerați site-ul WordPress, ar trebui să obțineți Galeria Envira aici și să creați prima dvs. galerie.
asigurați-vă că vă înscrieți la newsletter-ul nostru din dreapta și urmați-ne pe Facebook și Twitter pentru mai multe tutoriale gratuite de editare a fotografiilor, sfaturi pentru fotografie și instrucțiuni WordPress.
folosind WordPress și doriți să obțineți Envira Gallery gratuit?
Envira Gallery îi ajută pe fotografi să creeze galerii foto și video frumoase în doar câteva clicuri, astfel încât să își poată prezenta și vinde lucrările.