majoritatea utilizatorilor de computere Windows trebuie să regleze luminozitatea ecranului laptopului sau monitorului computerului desktop la un moment dat. Cu toate acestea, setările de luminozitate sunt diferite, în funcție de ceea ce aveți (desktop sau laptop) și de ce placă grafică aveți (AMD, nVidia sau altceva).
cum să reglați luminozitatea ecranului pe un computer Desktop Windows
indiferent de versiunea de Windows pe care o aveți (Windows XP, Vista, Windows 7 sau Windows 8) Dacă utilizați un computer Desktop, pentru a schimba luminozitatea din setările Windows, trebuie să accesați meniul monitor pe ecran (literalmente un buton de pe monitor), apoi de acolo navigați la secțiunea luminozitate/contrast și configurați-o în funcție de preferințele dvs.
puteți seta alternativ luminozitatea din panoul de control al plăcii grafice (de ex. panoul de Control nVidia sau panoul de control AMD). Pentru a-l accesa, faceți clic dreapta pe un desktop și alegeți panoul de Control nVidia, panoul de Control AMD (depinde de setările producătorului plăcii dvs. grafice).
a treia modalitate de a schimba luminozitatea pe un computer desktop Windows este să instalați un program terț, cum ar fi PowerStrip.
cum să reglați luminozitatea ecranului pe un Laptop
pe un laptop (în 99% cazuri) puteți modifica luminozitatea în felul următor (indiferent de versiunea Windows):
aruncați o privire la tastatura laptopului. Localizați butonul” Fn ” (este de obicei undeva în colțul din stânga jos al tastaturii laptopului); după aceea, localizați cele două mici semne solare (adesea pe butoanele funcționale din partea de sus a cuvintelor cheie sau a butoanelor cursorului de navigare). Când apăsați un buton soare în timp ce țineți apăsat butonul „Fn”, luminozitatea dvs. va scădea, iar când apăsați din nou celălalt buton soare în timp ce țineți apăsat butonul „Fn”, luminozitatea va crește. Repetați pașii până când devine suficient de luminos.
de asemenea, puteți modifica luminozitatea ecranului pe un computer laptop din Windows. Pașii pot fi diferiți, în funcție de versiunea Windows pe care ați instalat – o, dar nu vă faceți griji-vă vom arăta cum să o faceți pentru fiecare versiune Windows specifică. Rețineți că pașii de mai jos sunt pentru computere laptop, nu pentru desktop-uri.
schimbarea luminozității ecranului pe un Laptop cu Windows XP
Pasul 1 – Selectați „Start”, apoi faceți clic pe „Setări.”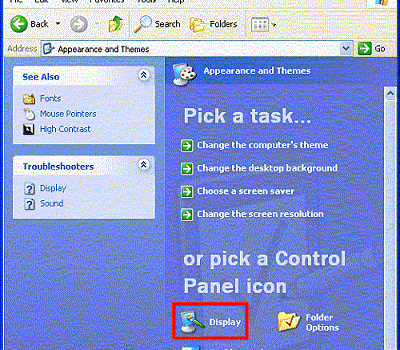
Pasul 2-Faceți clic pe „Panou de Control”, apoi selectați „Aspect și teme” dacă vizualizați panoul ulterior în „vizualizare Categorie.”Dacă panoul de Control este setat la „Vizualizare clasică”, Faceți clic pe pictograma meniului „afișare”.
Step 3 – Faceți clic pe fila de meniu „Settings” situat pe fereastra de proprietăți De afișare.
Step 4 – Alegeți butonul de meniu „Advanced”, care afișează proprietățile de afișare ale monitorului computerului. Dacă computerul are o placă grafică ATI, faceți clic pe fila meniului „culoare”.
Pasul 5 – schimbați „scala de luminozitate” pentru a configura luminozitatea generală a adaptorului de afișare la nivelul dorit.
Step 6 – Faceți clic pe „OK” pentru a finaliza setarea luminozității ecranului pentru computerul Windows XP.
schimbarea luminozității ecranului pe un Laptop cu Windows Vista
Pasul 1 – Selectați „Start”, apoi „Panou de Control”.
Pasul 2 – Deschideți „Opțiuni De Alimentare”.
Pasul 3 – Faceți clic pe „Modificați setările planului”.
Step 4 – Găsiți cursorul luminozitate și setați-l pe valoarea dorită.
Pasul 5 – Salvați setările și ieșiți înapoi pe desktop.
schimbarea luminozității ecranului pe un Laptop cu Windows 7
Pasul 1 – Selectați „Start”, apoi „Panou de Control”.
Pasul 2 – Deschideți „Opțiuni de alimentare”.
Pasul 3 – în partea de jos a acestuia există un glisor de luminozitate. Setați-l pe valoarea dorită.
Pasul 4 – Salvați setările și ieșiți înapoi pe desktop.
schimbarea luminozității ecranului pe un Laptop cu Windows 8
Pasul 1 – cu cursorul mouse-ului apăsați colțul din stânga jos pentru a deschide meniul.
Step 2 – Faceți clic pe „luminozitate” și setați cursorul la valoarea dorită.
Pasul 3 – ieșiți înapoi pe desktop.
p.S. Dacă aveți Windows 8.1 și luminozitatea slider nu produce efecte (nu funcționează), descărca și instala cele mai noi drivere pentru tine placă grafică și reporniți computerul.