aici pe WindowsTechies.com, nu vorbim doar despre instrumentele și caracteristicile care se găsesc în sistemul de operare Windows, ci împărtășim și despre software-ul terță parte care poate face viața utilizatorilor Windows mult mai ușoară și în acest tutorial, vom acoperi unul care este foarte util dacă sunteți tipul curios de geek care vrea să afle mai multe despre utilizarea computerului și statistici. Da! Dacă ați fost curios de câte apăsări de taste și clicuri de mouse faceți pe mașina dvs.

nu vom face sondaj aici, dar în schimb, vom introduce un instrument terț care vă va ajuta să urmăriți numărul de apăsări de taste și clicuri de mouse pe care le faceți, precum și să aflați alte informații interesante despre care nu ați crezut niciodată că sunt capabile să fie urmărite în siguranță. Deci, fără alte întrebări, să începem să învățăm ce este acest instrument și să aflăm cum funcționează, precum și să descoperim lucrurile pe care le poate face.
Introducerea WhatPulse!
acum, s-ar putea să vă întrebați de ce pe pământ doriți să știți câte taste apăsați în fiecare zi sau câte clicuri la stânga sau la dreapta efectuați într-o singură zi. Răspunsul simplu este”de ce nu”? La urma urmei, WhatPulse nu ar fi creat dacă nu există o utilizare practică pentru aceasta.

o utilizare evidentă pe care instrumentul o poate efectua bine este urmărirea dacă un lucrător își face efectiv treaba sau face altceva. Acest lucru este foarte important în special pentru persoanele care au angajat lucrători online. WhatPulse oferă urmărirea în siguranță a apăsărilor de taste și a clicurilor mouse-ului fără a monitoriza alte date critice de utilizare. De asemenea, vă cere să creați un cont înainte de a putea avea acces la tabloul de bord care arată datele pe care a fost capabil să le colecteze și acest lucru adaugă mai multă securitate și confidențialitate utilizatorului.
Deci, cum puteți începe să profitați de acest instrument gratuit? Da! WhatPulse este gratuit, dar are și câteva caracteristici premium pe care le puteți debloca. Pentru a afla despre versiunea gratuită a acestui instrument, puteți vizita site-ul său oficial sau dacă doriți să aflați mai multe despre caracteristicile sale premium, puteți vizita secțiunea WhatPulse Premium Services de pe site-ul lor web.
cum să începeți să utilizați WhatPulse
acum, că știți deja ce este instrumentul WhatPulse, este timpul să aflați cum îl puteți utiliza efectiv în urmărirea anumitor activități pe care le faceți pe computer. Pentru a începe, va trebui mai întâi să descărcați instrumentul de pe pagina sa oficială de descărcare și, odată descărcat complet, pur și simplu instalați-l pe computerul dvs. După ce se instalează WhatPulse, vă va cere automat să vă înscrieți, astfel încât să puteți începe să utilizați software-ul și primul lucru pe care va trebui să îl faceți este să introduceți e-mailul pe care doriți să îl utilizați pentru a vă înscrie și a crea contul WhatPulse, apoi parola dorită.

după ce ați terminat introducerea e-mailului și a parolei dorite, trebuie doar să faceți clic pe butonul „Continuați” care se găsește în partea din dreapta jos a ferestrei de înscriere/Creare cont, după cum puteți vedea evidențiată în captura de ecran de mai sus. După ce faceți acest lucru, veți fi dus la pagina următoare, care vă va cere acum numele de utilizator dorit. Trebuie doar să introduceți numele de utilizator pe care doriți să îl utilizați, apoi verificați toate celelalte informații pentru orice eroare și, odată ce ați terminat, pur și simplu apăsați „înregistrați contul!”buton care se găsește în partea din dreapta jos a ferestrei, după cum puteți vedea mai jos.

după „înregistrare cont!”se face clic pe buton, WhatPulse vă va înregistra automat ca utilizator nou și odată ce ați terminat salvarea detaliilor pe care le-ați introdus, veți fi dus la secțiunea care arată exact ca cea prezentată mai jos.

această secțiune arată de fapt conținutul filei „cont” care se află în partea de sus a ferestrei aplicației WhatPulse. Când descărcați și instalați WhatPulse, vi se oferă de fapt o încercare de 14 zile a versiunii premium, motiv pentru care există un element pe captura de ecran de mai sus care spune „Premium: Da (Expiră la 2016-12-29)”.

după ce ați terminat cu configurarea contului Dvs. Acest lucru va permite aplicației să colecteze date utile despre utilizarea și obiceiurile computerului. Pentru a obține cu adevărat suficiente date de utilizare, vă recomandăm să utilizați WhatPulse timp de cel puțin o săptămână sau mai mult, astfel încât să puteți vedea o statistică mai detaliată a apăsărilor de taste, a clicurilor mouse-ului și a altor obiceiuri de calcul pe care instrumentul le poate monitoriza.
cum să vizualizați numărul de apăsări de taste pe care le-ați făcut într-o zi
acum, să mergem la informațiile pe care WhatPulse este capabil să le monitorizeze și vom începe cu numărul de apăsări de taste pe care le-ați făcut într-o singură zi. Pentru a putea vedea aceste informații, tot ce trebuie să faceți este să faceți clic pe una dintre filele care se găsesc în partea de sus a interfeței principale WhatPulse, care este etichetată „intrare”, după cum puteți vedea evidențiată în captura de ecran de mai jos.

în această secțiune filă „intrare”, ar trebui să puteți vedea informații precum numărul de taste pe care le-ați făcut astăzi, tastele care au fost apăsate ieri și alte înregistrări personale despre activitatea tastaturii. Dacă doriți să aflați ce tastă ați apăsat cel mai mult, puteți face acest lucru făcând clic pe caseta de opțiuni derulante care se găsește sub elementul „Afișați” așa cum este evidențiat în captura de ecran de mai jos și pe opțiunile care vor apărea, pur și simplu faceți clic pe cea care spune „chei”.

din aceeași secțiune, veți putea vedea, de asemenea, o informație care vă spune despre clicurile medii ale mouse-ului pe care le faceți pe zi, care se află în partea de jos, după cum puteți vedea în captura de ecran de mai sus.
cum să aflați numărul de clicuri de Mouse pe care le faceți pe zi
după ce ați aflat câte apăsări de taste Faceți de fapt pe zi sau într-o anumită perioadă de timp, este timpul să aflați obiceiurile mouse-ului. Secțiunea în care veți găsi acest lucru se află încă sub fila „Intrare”. Pentru a-l vizualiza, tot ce trebuie să faceți este să faceți clic pe butonul săgeată-dreapta care se găsește în partea din dreapta sus a ferestrei principale WhatPulse, după cum puteți vedea fiind evidențiat în captura de ecran de mai jos.

după ce faceți clic pe butonul săgeată-dreapta, ar trebui să puteți trece la următoarea secțiune care afișează acum informații despre clicurile mouse-ului. De aici, puteți vedea numărul de clicuri de mouse pe care le-ați făcut astăzi, ieri și există chiar și o hartă de căldură care arată zonele ecranului în care faceți clicurile de cele mai multe ori. Partea roșie sunt secțiunile pe care faceți clic cel mai mult. În partea de jos a aceleiași ferestre, veți găsi, de asemenea, clicurile medii ale mouse-ului pe zi.
dacă doriți să știți numărul exact de clicuri pe care le faceți pentru ziua respectivă în funcție de butoanele mouse-ului (stânga, dreapta și centru/derulare), tot ce trebuie să faceți este să faceți clic pe caseta de opțiuni derulante care se găsește sub elementul „Afișați” situat în partea din dreapta sus a ferestrei și din opțiunile care ar apărea, alegeți pur și simplu cea care spune „butoane” după cum puteți vedea mai jos.

după ce faceți clic pe opțiunea „butoane”, monitorul care afișează harta de căldură ar trebui înlocuit acum cu o casetă care conține o listă a butoanelor mouse-ului cu numărul exact de clicuri pe care le-ați făcut pe fiecare dintre ele. Există, de asemenea, o imagine a unui mouse care conține procentul de clicuri pe care le faceți pe butoane, așa cum se arată mai jos.

acum, dacă doriți să resetați contoarele atât pentru apăsări de taste, cât și pentru clicuri de mouse, tot ce trebuie să faceți este să faceți clic pe butonul „Resetare” care se găsește în partea din dreapta jos a fiecărei secțiuni de apăsări de taste și clicuri de mouse. Dacă faceți acest lucru, veți reseta contoarele la zero (0). Dacă ați acordat o atenție deosebită contoarelor, ar fi trebuit să observați că se actualizează de fapt în timp real, ceea ce este o caracteristică excelentă, deoarece nu necesită conexiune la Internet doar pentru a-și face treaba.
Ce Alte Lucruri Poate Face WhatPulse?
în afară de a putea afișa informații precum apăsarea tastelor și clicurile mouse-ului, WhatPulse poate face și alte lucruri și despre asta vom vorbi în continuare. V-ați întrebat vreodată câte clicuri faceți pe o anumită aplicație, cum ar fi Google Chrome sau Microsoft Word? Ce zici de apăsarea tastelor pe aceste aplicații și altele? Acest lucru este posibil dacă utilizați WhatPulse. Pentru a accesa secțiunea în care se găsesc aceste informații, tot ce trebuie să faceți este să faceți clic din nou pe butonul săgeată-dreapta. Dacă porniți de la secțiunea apăsări de taste, va trebui să faceți clic pe ea de două ori, dar dacă veniți din secțiunea clicuri de mouse pe care am arătat-o mai sus, va trebui doar să faceți clic pe butonul săgeată-dreapta o dată.
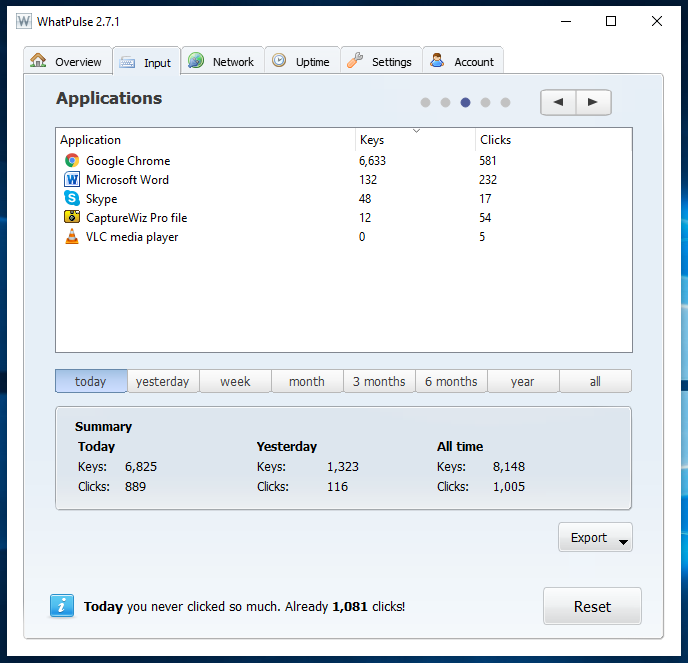
după cum puteți vedea, această secțiune arată de fapt câte apăsări de taste și clicuri de mouse faceți în aplicațiile pe care le utilizați adesea și care sunt în mare parte lăsate active pe computer. Din nou, acest lucru este foarte util mai ales dacă doriți să monitorizați utilizarea computerului unui anumit angajat sau chiar a copiilor dvs. acasă.
dacă faceți clic pe butonul săgeată-dreapta încă o dată, veți fi dus la un grafic cu bare care arată istoricul intrărilor în ore, după cum puteți vedea în captura de ecran de mai jos. Apăsările tastelor sunt în bare albastre, iar clicurile mouse-ului sunt în bare maro deschis.

încă o dată, puteți face clic pe butonul săgeată-dreapta pentru ultima dată și veți fi dus la o secțiune care arată de câte ori ați apăsat unele combinații de tastatură. Lucrul bun despre aceste secțiuni și informațiile pe care le arată toate este că puteți alege dacă să vizualizați informațiile acumulate într-o singură zi sau pentru o perioadă de zile. Este într-adevăr o modalitate ușoară de a monitoriza utilizarea computerului și obiceiurile și, desigur, cel mai bun lucru este că este oferit gratuit cu unele opțiuni oferite în versiunea premium, desigur, dar acele lucruri care sunt oferite în versiunea gratuită funcționează deja excelent!

un instrument Perfect pentru monitorizarea utilizării computerului
după cum puteți vedea, WhatPulse face într-adevăr treaba de monitorizare a utilizării computerului și obiceiurile foarte bine. În afară de a oferi informații detaliate despre apăsările de taste și clicurile mouse-ului efectuate pe mașina dvs. în fiecare zi sau într-o anumită perioadă de timp, acest instrument oferă, de asemenea, monitorizare pentru utilizarea rețelei și chiar pentru timpul de funcționare al computerului. De asemenea, poate monitoriza anumite aspecte, cum ar fi orele din zi sau zilele săptămânii când faceți o repornire și multe altele pe care le-am lăsa să le explorați.
ați instalat și ați încercat WhatPulse în timp ce citiți acest tutorial? Ce se poate spune despre această aplicație minunat? V-a ajutat să vă atingeți nevoile de monitorizare pentru afacerea pe care o conduceți? Spuneți-ne gândurile dvs. și dacă ați întâmpinat probleme pe parcurs în timp ce urmați pașii pe care i-am arătat în acest tutorial, vă rugăm să nu ezitați să ne anunțați despre asta postându-le și descriindu-le în secțiunea de comentarii de mai jos.