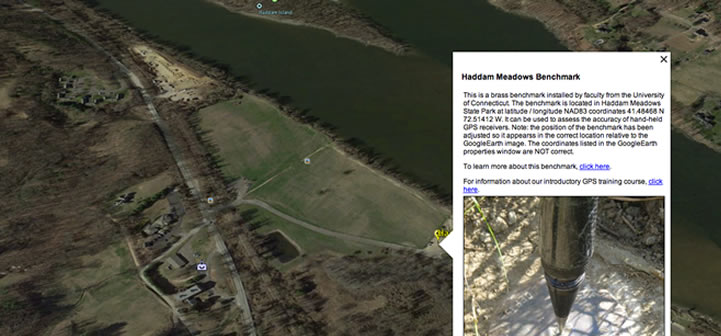
Geotag imaginile în Google Earth
v-ați dorit vreodată ai putea arăta oamenilor în cazul în care pe o hartă au fost luate fotografiile? Nu ar fi minunat dacă ați putea folosi un program de cartografiere bazat pe computer pentru a face acest lucru? Ei bine, poți. Cu Google Earth, o cameră digitală și un receptor GPS ieftin, puteți crea și afișa locații de imagine, iar cu puțină tastare puteți adăuga imagini și text descriptiv care se vor afișa atunci când faceți clic pe locația imaginii. Apoi, puteți salva aceste date într-un fișier KMZ formatat special, pe care îl puteți trimite prin e-mail colegilor, prietenilor sau familiei, astfel încât și ei să poată vizualiza imaginile în Google Earth.
câteva exemple

dacă aveți Google Earth versiunea 4 sau o versiune ulterioară instalată pe computer, puteți vedea un KMZ în acțiune.
Google Earth va începe și va „zbura” către un punct de referință situat în Parcul de Stat Haddam Meadows din Connecticut. Odată ce zborul se oprește, faceți clic pe pictograma ecranului și va apărea o imagine și un text descriptiv. (Notă importantă: versiunile anterioare ale Google Earth vă pot zbura către locație, dar nu vor afișa imaginile.)
interesat de un alt exemplu? Încercați să răsfoiți aceste imagini ale comunităților de plante de la mlaștina mareelor salmastre Rock Creek, lângă gura râului Connecticut.
Noțiuni de bază
OK, deci sunteți gata să încercați acest lucru? Aveți de gând să nevoie de unele echipamente de bază și software-ul pentru a începe:
- receptor GPS (orice unitate care afișează locația dvs. în latitudine/longitudine va funcționa)
- aparat de fotografiat Digital și cabluri pentru a descărca imagini pe computer
- conexiune la Internet în bandă largă
- Computer cu Google Earth versiunea 4 (sau o versiune ulterioară)
- caiet de câmp (ceva pentru a înregistra numerele de imagine și locațiile GPS corespunzătoare)
pentru a obține unele date cu care să lucrați, luați GPS-ul, camera și notebook-ul și mergeți într-o locație interesantă. În câmp porniți unitatea GPS și lăsați-o să-și determine locația. Fă o poză. În notebook înregistrați latitudinea și longitudinea GPS și numărul imaginii. Veți utiliza aceste date înapoi în birou pentru a configura Google Earth pentru a zbura către locațiile dvs. de imagini. Acum mergeți într-o altă locație, faceți o fotografie și înregistrați datele. Puteți continua să colecteze coordonatele GPS și imagini până când aveți mai multe pentru a lucra cu.
înapoi la birou, descărcați imaginile într-un folder de pe computer. Numele folderului nu este important – dar trebuie să știți numele exact (de exemplu, E:\ Pictures4GE\) și va trebui să știți exact numele fișierului fiecărei imagini.
Marcatori de locație
în Google Earth, locațiile punctelor se numesc Marcatori de locație. Când faceți clic pe un marcator de locație, informațiile despre acesta vor fi afișate într-o fereastră pop-up. Fiecare marcator de locație are proprietăți editabile care controlează modul în care este afișat și ce informații apar în fereastra pop-up. Aceste proprietăți includ:
- un nume care afișează pe hartă ca etichetă
- un simbol de afișare
- locația marcajului în latitudine și longitudine
- informații (text, imagine etc.) care afișează într-o fereastră pop-up când faceți clic pe marcatorul de locație
- coordonatele pentru centrul afișajului hărții
- alte proprietăți care controlează dimensiunea etichetei, stilul și culoarea, unghiul de vizualizare și alți câțiva parametri
crearea unui marcator de locație
în acest pas veți crea un marcator de locație și apoi îi veți edita coordonatele pentru a se potrivi cu imagine.
asigurați-vă că Google Earth este deschis. În acest moment, Locația geografică afișată nu face nicio diferență. Faceți clic pe instrumentul Adăugare marcator de locație (este o pictogramă galbenă în partea de sus a ferestrei Google Earth). Un marcaj galben, înconjurat de o cutie galbenă intermitentă, va fi adăugat în centrul vizualizării și se va deschide o fereastră intitulată Google Earth – New.
în fereastra Google Earth – New, înlocuiți valorile din casetele latitudine și longitudine cu valorile latitudine și longitudine pentru una dintre locațiile imaginii. Aceasta va muta marcatorul de locație la coordonatele dvs., care pot fi undeva în afara vizualizării. Notă: Puteți introduce valori de latitudine și longitudine într – o varietate de formate-DD MM SS.Grade SSS minute și secunde zecimale, DD.Grade zecimale DDDD, grade DD MM. mmmm și minute zecimale etc. De asemenea, puteți utiliza N, S, E și W pentru a identifica direcția sau puteți utiliza un semn negativ pentru a indica longitudini la vest de Greenwich și latitudini la sud de Ecuator; cu toate acestea, trebuie să fiți consecvenți.
de exemplu: 41 24 40.62 N / 72 26 25.53 W este la fel ca 41 24 40.62 / -72 26 25.53.
pentru a repoziționa afișajul hărții (vizualizarea) în locația marcajului dvs. de locație, faceți clic pe fila Vizualizare și apoi faceți clic pe butonul Resetare. Aceasta va repoziționa vizualizarea astfel încât să fie centrată pe marcatorul de locație. Acum Puteți mări sau micșora folosind bara glisantă zoom din colțul din dreapta sus al afișajului Google Earth. De asemenea, puteți schimba înclinarea și/sau orientarea busolei. După ce ați setat vizualizarea așa cum doriți, faceți clic pe butonul instantaneu Vizualizare curentă. Aceasta va salva vizualizarea ca proprietate a marcajului de locație.
în caseta Nume, introduceți un nume semnificativ pentru marcatorul dvs. de locație.
în caseta Descriere, puteți adăuga un text care descrie imaginea, locația sau orice altceva pe care îl considerați important. Notă: Dacă sunteți familiarizat cu etichetele HTML, puteți utiliza multe dintre ele pentru a controla modul în care textul apare în fereastra pop-up. De asemenea, puteți adăuga adrese URL la paginile Web care vor fi interpretate automat ca un hyperlink.
Faceți clic pe butonul OK pentru a accepta modificările. Acum ar trebui să puteți face clic pe marcatorul de locație și textul introdus va fi afișat în balonul pop-up.
continuați și adăugați mai multe Marcatori de locație și editați latitudinea și longitudinea (nu uitați să o editați în fereastra principală și în fila Vizualizare).
adăugarea unei imagini la fereastra Pop-up
Includerea unei imagini în fereastra pop-up este o sarcină simplă, dar necesită utilizarea unor etichete HTML.
pentru a adăuga o imagine, trebuie să editați proprietățile unui marcator de locație. Pentru a face acest lucru, faceți clic dreapta pe marcatorul de locație de pe hartă (sau pe numele marcatorului de locație din fereastra locații din partea stângă a Google Earth). Va apărea un meniu pop-up. Mutați mouse-ul peste proprietăți și faceți clic cu butonul stâng al mouse-ului. Acum Puteți edita descrierea marcajului de locație pentru a include o etichetă HTML pentru imaginea digitală.
în forma sa cea mai simplă, eticheta HTML arată astfel:
<IMG SRC=”C:\GoogleEarth_Pictures\YourPicture.jpg ” >
în exemplul de mai sus, eticheta include numele căii către o imagine digitală de pe unitatea C:.
notă: de asemenea, puteți utiliza o imagine stocată pe un server de Internet. În acest caz, tag-ul HTML IMG ar arata ceva de genul asta:
< img SRC=” http://www.yourserver.edu/Images/YourPicture.jpg”>
de asemenea, puteți include și alte etichete care controlează înălțimea și/sau lățimea afișajului (în pixeli) a imaginii. Cu toate acestea, trebuie să aveți grijă ca, dacă specificați atât înălțimea, cât și lățimea, valorile să fie astfel încât să mențină raportul de aspect corect pentru imagine sau va fi întins într-o direcție față de cealaltă. O abordare mai sigură ar fi să specificați doar o lățime sau o valoare de înălțime, dar nu ambele.
<IMG SRC=”C:\GoogleEarth_Pictures\YourPicture.jpg „width =” 320 ” înălțime=”240″>
să încercăm asta. Faceți clic dreapta pe un marcator de locație și selectați Proprietăți din meniul pop-up. În caseta de descriere a marcajului de locație adăugați, după orice text pe care l-ați introdus deja, următoarele:
<p><IMG SRC=”driveletter:\numele complet al căii către folderul care conține imaginile dvs. digitale\numele imaginii pe care doriți să o afișați” lățime=”400″>
notă :eticheta HTML< p > utilizată mai sus este ca un nou paragraf. Forțează imaginea să fie afișată sub textul pe care l-ați introdus, mai degrabă decât după acesta.
organizarea și salvarea marcajelor de locație
după ce ați creat și editat marcatorii de locație, veți fi gata să vă salvați munca. Marcajele dvs. de locație vor fi listate în secțiunea Locații din partea stângă a afișajului Google Earth din folderul Locurile mele. Puteți adăuga un folder nou în Locațiile mele și apoi mutați noile Marcatori de locație în acesta. Captura de ecran de mai jos ilustrează modul de creare a unui folder nou. Faceți clic dreapta pe locurile mele și apoi mutați mouse-ul peste Adăugare și faceți clic pe Folder… . În fereastra Google Earth-New care se deschide, tastați numele folderului pe care doriți să îl creați și faceți clic pe butonul OK. Un nou dosar va fi adăugat la locurile mele. Faceți clic dreapta pe oricare dintre Marcatoarele dvs. de locație și, în timp ce țineți apăsat butonul mouse-ului, trageți marcatorul de locație în noul folder. Continuați să faceți acest lucru până când toate marcajele dvs. de locație au fost mutate în noul folder.

când închideți Google Earth, conținutul folderului Locurile mele va fi salvat și va fi acolo data viitoare când deschideți Google Earth.
distribuirea marcajelor dvs. de locație
dacă doriți să partajați marcatorii de locație și imaginile asociate, le puteți salva într-un fișier KMZ formatat special, pe care îl puteți trimite prin e-mail altor persoane, copiați pe CD sau conectați-vă dintr-o pagină Web (acest lucru a fost făcut la începutul articolului).
pentru a crea un KMZ, faceți clic dreapta pe numele folderului care conține marcajele dvs. de locație și faceți clic pe Salvați ca… în meniul pop-up. În fereastra Salvare fișier…, navigați la un folder, introduceți un nume pentru KMZ și apoi faceți clic pe butonul Salvare. Este atât de simplu. Acum Puteți trimite prin e-mail KMZ unui coleg sau prieten și tot ce trebuie să facă, presupunând că au Google Earth 4.0 sau o versiune ulterioară, este să faceți dublu clic pe fișierul KMZ și Google Earth va deschide și încărca marcatorii de locație și imaginile.
dacă fișierul KMZ este foarte mare, va fi mai bine dacă îl salvați pe un CD și apoi le trimiteți CD-ul. ca o notă, dimensiunea KMZ va fi o funcție a numărului de imagini și a dimensiunilor acestora. Dacă utilizați o cameră de înaltă rezoluție, este posibil să doriți să reduceți dimensiunea imaginilor înainte de a vă conecta la acestea prin marcajele de locație pe care le adăugați la Google Earth. Apoi, când creați KMZ, acesta va fi mult mai mic.
un program de afișare și editare a imaginilor gratuite, care vă permite să redimensionați imaginile digitale, este IrfanView. Ar trebui să verificați dacă trebuie să reduceți dimensiunea imaginilor.