căutați o modalitate de a învăța cum să exportați contactele din Outlook în format CSV? Ai ajuns la locul potrivit.
diferite versiuni de Outlook au setări diferite și au nevoie de pași diferiți pentru a descărca și exporta contacte într-un format CSV.
în acest articol, vă vom arăta cum să exportați contactele din versiunile de Outlook enumerate mai jos:
- Microsoft Outlook 2007
- Microsoft Outlook 2010
- Microsoft Outlook 2013, 2016
- Microsoft Office 365/Outlook.com
Cum de a exporta contacte din Outlook 2007
Step-1 Microsoft și selectați opțiunea Fișier din partea stângă sus, apoi selectați opțiunea Import și export (apare ecranul Expert import și export).
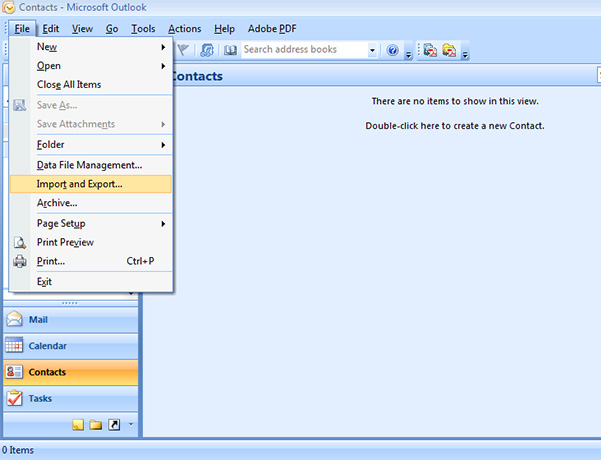
Pasul 2: Selectați opțiunea” exportați un fișier ” și faceți clic pe Următorul (apare ecranul Export către un fișier).
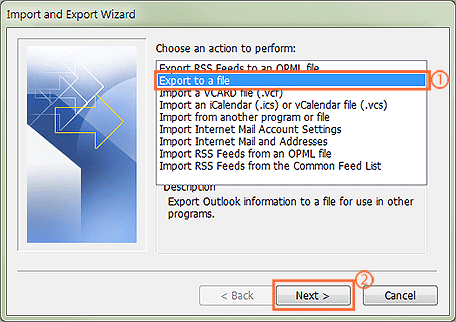
Pasul 3: Selectați opțiunea ” Contacte „și apoi faceți clic pe”Următorul”.
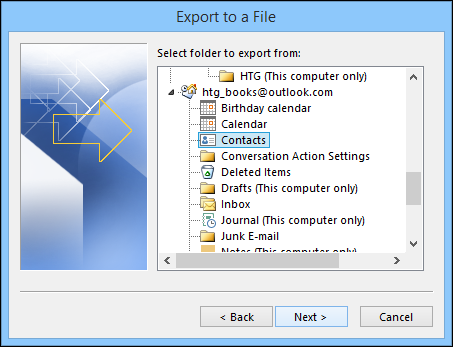
Pasul 4: Faceți clic pe” Răsfoiți ” și selectați folderul în care doriți să salvați fișierul CSV, apoi faceți clic pe Următorul. Veți vedea apoi că apare o casetă de verificare pentru a confirma acțiunea care va fi efectuată.
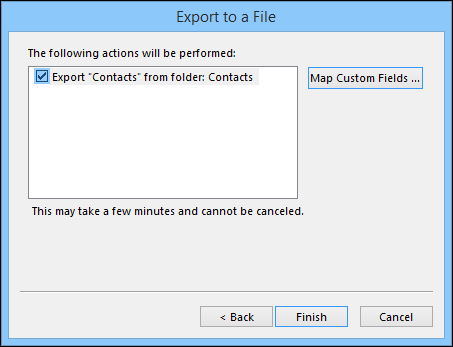
Pasul 5: Pe măsură ce faceți clic pe „Finalizare”, toate contactele din contul Outlook vor fi exportate într-un fișier CSV.
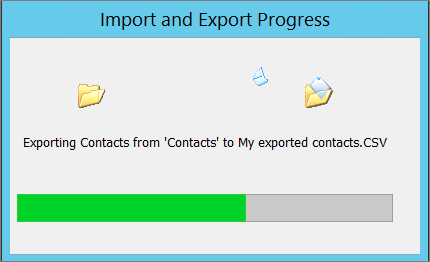
cum să exportați contactele din Microsoft Outlook 2010
Pasul 1: Deschideți Microsoft Outlook și selectați Fișier > opțiune
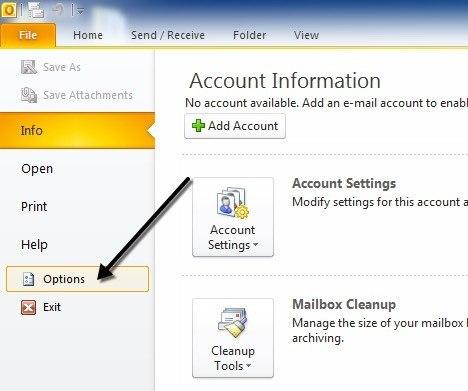
Pasul 2: Selectați opțiunea ” Advanced „și apoi faceți clic pe”Export”.
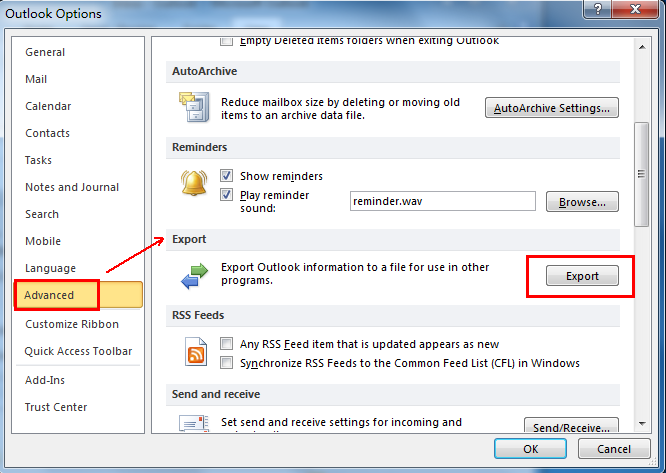
Pasul 3: Faceți clic pe” exportați într-un fișier „și apoi faceți clic pe”Următorul”.
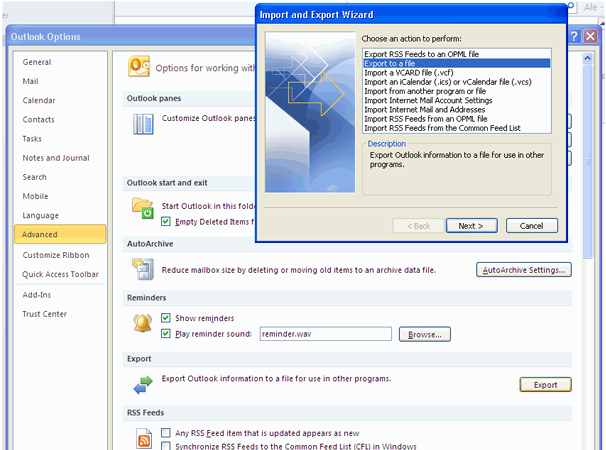
Pasul 4: Selectați ” valori separate prin virgulă (windows)” sub creați un fișier de tip.
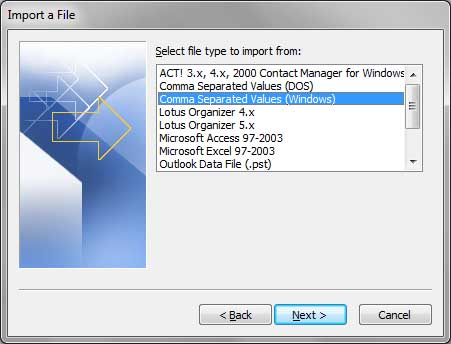
Pasul 5: Selectați opțiunea ” Contacte „și apoi faceți clic pe”Următorul”.
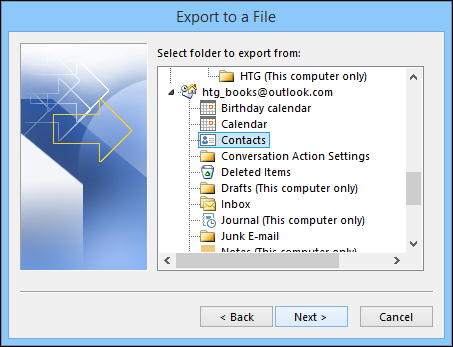
Pasul 6: Faceți clic pe” Răsfoiți ” și selectați folderul în care doriți să salvați fișierul CSV, apoi faceți clic pe Următorul. Veți vedea apoi că apare o casetă de verificare pentru a confirma acțiunea care va fi efectuată.
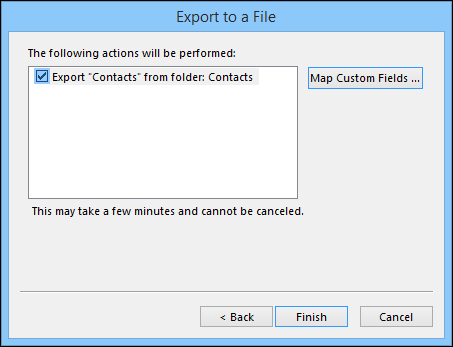
Step-7: Faceți clic pe” Finish ” și toate contactele din contul Outlook vor fi exportate într-un fișier CSV.
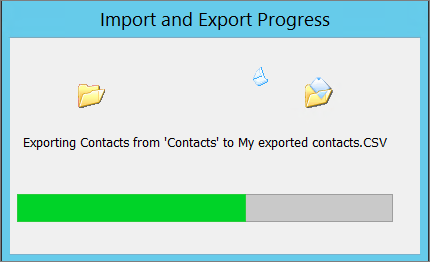
cum să exportați contactele din Microsoft Outlook 2013,2016
Pasul 1: Deschideți meniul Outlook. Selectați opțiunea ” fișier „și apoi faceți clic pe” Deschideți & Export ” opțiune. Selectați” Import/Export ” acolo.
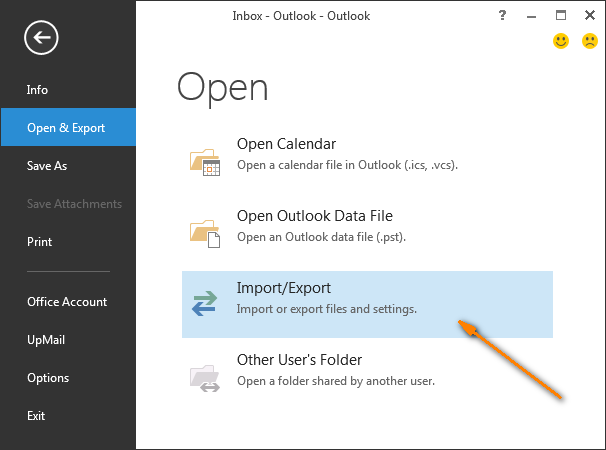
Pasul 2: Selectați opțiunea” Export într-un fișier” și apoi faceți clic pe „Următorul”.
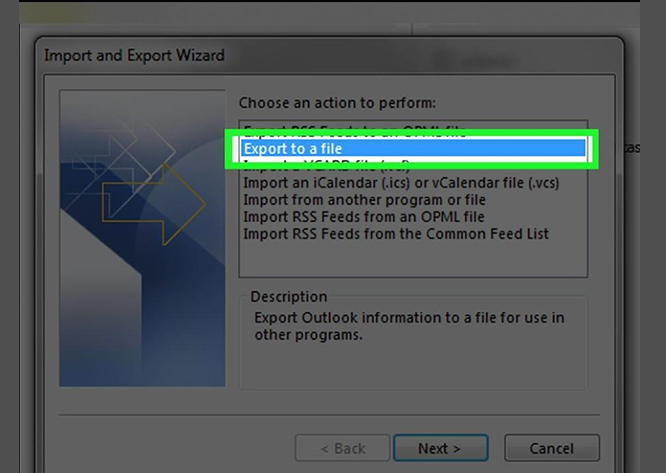
Pasul 3: Selectați „valoare separată prin virgulă” sub opțiunea „Creați un fișier de tip”.
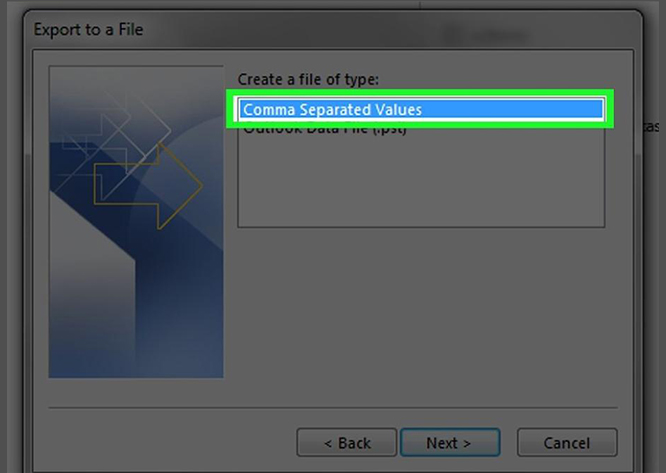
Pasul-4: Selectați folderul” Contacte „sub numele contului Outlook și apoi faceți clic pe”Următorul”.
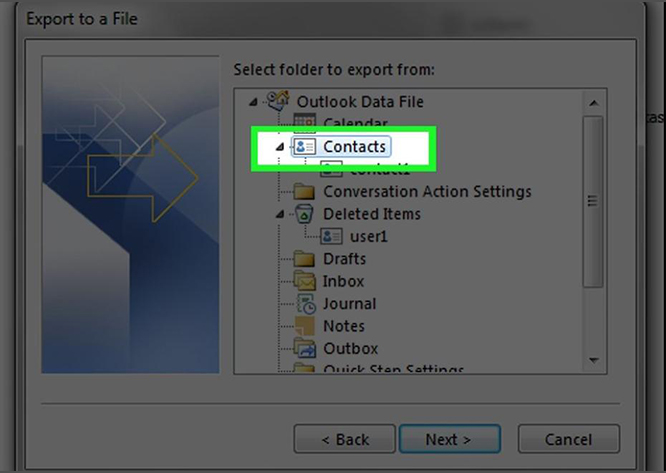
Pasul 5: Apoi introduceți destinația pentru a salva fișierul și selectați Nume fișier. Faceți clic pe”Următorul”.
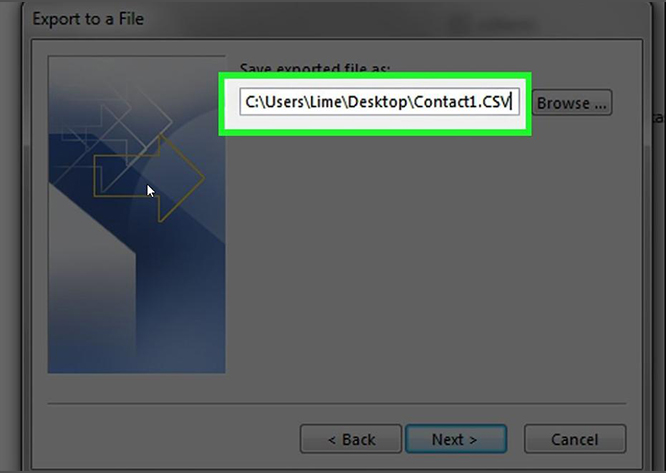
Pasul 6: validați acțiunea bifând caseta de selectare „exportați contactele din folder: contacte” și faceți clic pe Finalizare pentru a exporta la fel.
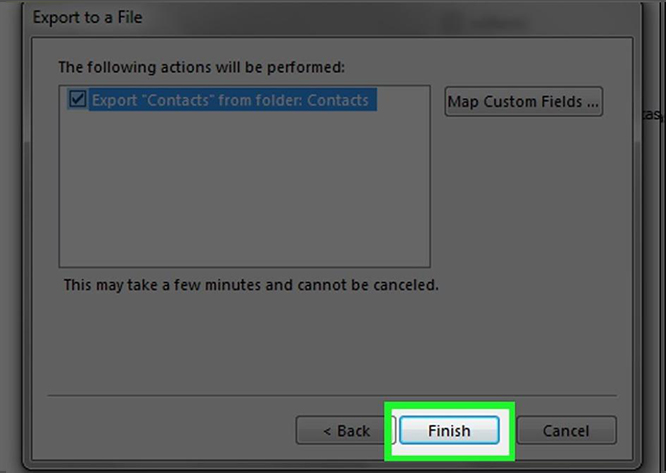
cum să exportați contactele din Microsoft Office 365 / Outlook.com
Pasul 1: Conectați-vă la Contul Office 365 și faceți clic pe pictograma „Aplicații” și selectați Outlook de acolo. După ce ajungeți la Outlook.com, apoi faceți clic pe opțiunea „oameni” din colțul din stânga jos.
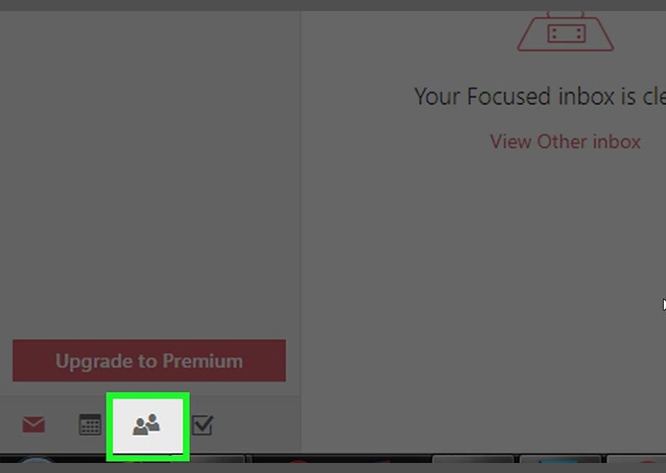
Pasul 2: Apoi trebuie să selectați opțiunea ” Gestionați „și să selectați” Exportați contacte ” sub ea.
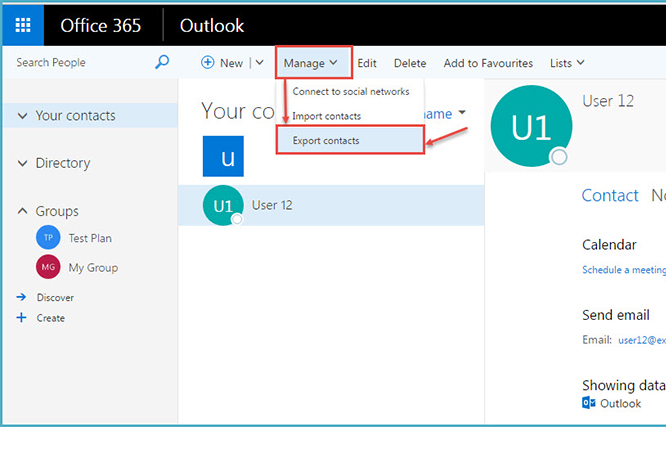
Pasul 3: Selectați opțiunea „Toate contactele”, sub titlul care spune ” ce contacte doriți să exportați?”sau un dosar de contact. Apoi selectați un format de fișier.
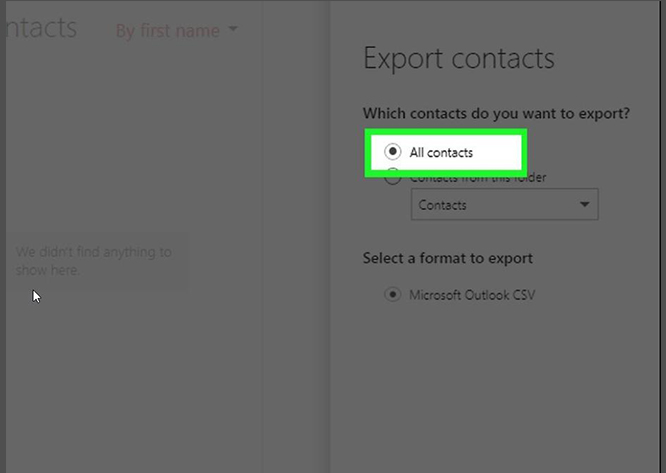
Pasul 4: Faceți clic pe Export și selectați o destinație de descărcare pentru a extrage contactele.
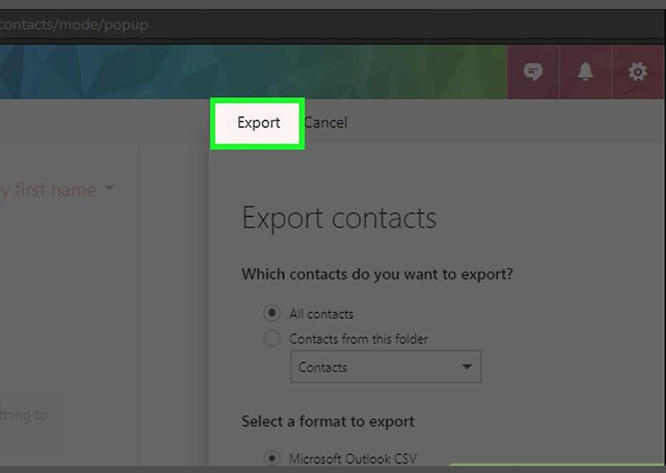
după ce ați exportat contacte din Outlook, puteți utiliza toate aceste contacte oriunde și le puteți avea în mișcare.
aplicații precum SalesHandy vă pot ajuta să trimiteți e-mailuri în masă personalizate către aceste contacte pe care le-ați exportat într-un fișier CSV. În plus, puteți configura până la 9 etape de e-mailuri automate de urmărire la primul dvs. e-mail, asigurându-vă că obțineți o rată maximă de răspuns din campania de îmbinare a corespondenței.
SalesHandy urmărește, de asemenea, rata de deschidere a e-mailului, răspunsul și numărul de linkuri clic pentru fiecare e-mail al acestor campanii și apoi vă oferă date acționabile pentru a profita la maximum de mobilizarea dvs.