editarea în lot în Lightroom Mobile este una dintre cele mai bune modalități de a economisi timp în timp ce editați o colecție mare de fotografii. Aplicând aceleași setări pe mai multe imagini, este ușor să editați zeci sau chiar sute de fotografii simultan.
pentru a edita mai multe fotografii simultan în Lightroom Mobile, editați mai întâi o imagine cu ajustările pe care doriți să le copiați și să le lipiți. Apoi faceți clic pe pictograma cu trei puncte în colțul superior și alegeți Copy Settings. Accesând biblioteca dvs., faceți clic și țineți apăsat pentru a selecta mai multe fotografii, apoi apăsați lipire Setări.
este important să ne amintim că nu fiecare ajustare va funcționa pentru fiecare fotografie. De aceea, cel mai bine este să copiați și să lipiți setările între imagini cu valori similare de expunere, culoare și contrast. Mai jos vă împărtășesc câteva sfaturi utile pentru ca editarea lotului dvs. să funcționeze fără probleme, plus să descompună întregul proces mai în profunzime.
deci, să începem!
Cum Să Editați Lot În Lightroom Mobile
Pasul 1: Aplicați ajustările de editare la o fotografie
în primul rând, trebuie să efectuați unele ajustări pe care le veți copia în alte fotografii. Pentru cele mai bune rezultate, evitați să faceți modificări specifice imaginii, cum ar fi decuparea, vindecarea la fața locului sau ajustări selective. În schimb, concentrați-vă pe ajustări globale care vor arăta excelent pe mai multe fotografii.
lucruri precum expunerea și contrastul, culoarea, ascuțirea și corecțiile lentilelor. Dacă sunteți nou la oricare dintre aceste setări în Lightroom Mobile, acest ghid vă va ajuta să începeți.
pentru exemplul meu, voi ajusta expunerea și curba în cadrul ajustării „lumină”.

apoi voi da fotografiei mele câteva nuanțe mai calde schimbând balansul de alb și editând ajustarea „Mix”.
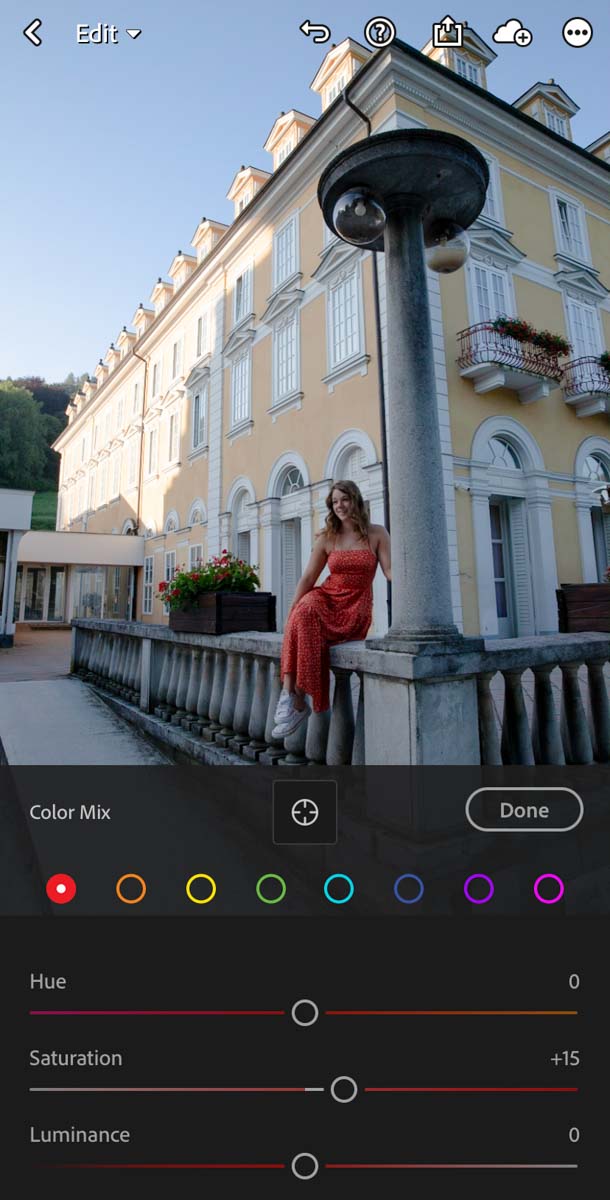
acum aveți o editare de bază aplicată unei fotografii fără ajustări spot specifice imaginii.
Pasul 2: Faceți clic pe pictograma „…” și alegeți „copiați setările”
pentru a copia setările pe care tocmai le-ați făcut, faceți clic pe pictograma cu trei puncte în colțul superior al ecranului.
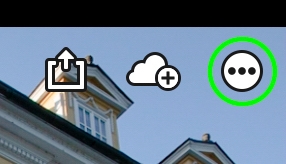
din fereastra care apare, alegeți ” copiați setările.”
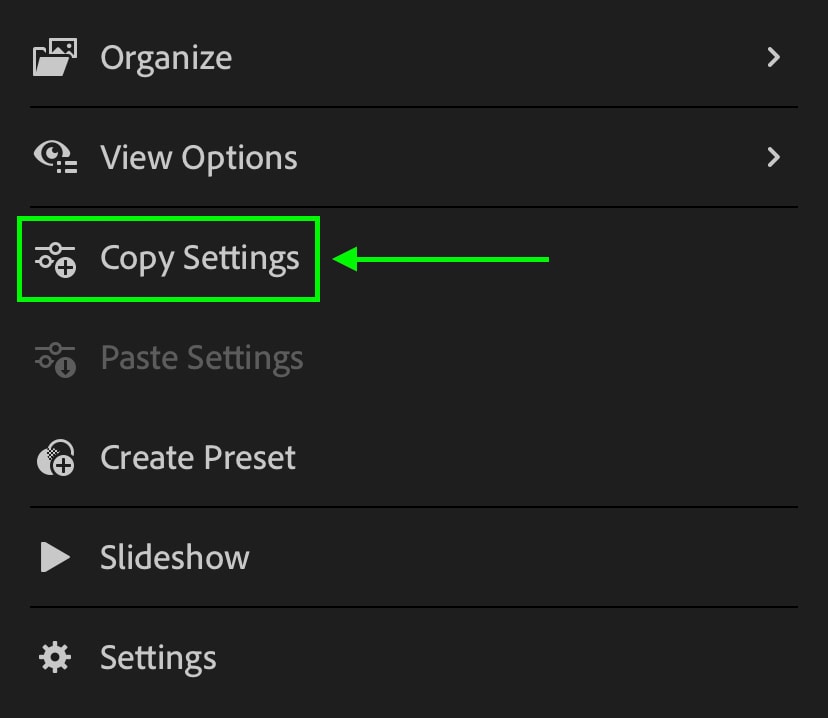
asigurați-vă că toate opțiunile pe care le vedeți mai jos sunt bifate. Acest lucru vă va asigura că oricare dintre modificările pe care le-ați făcut sunt copiate pentru o utilizare ulterioară!
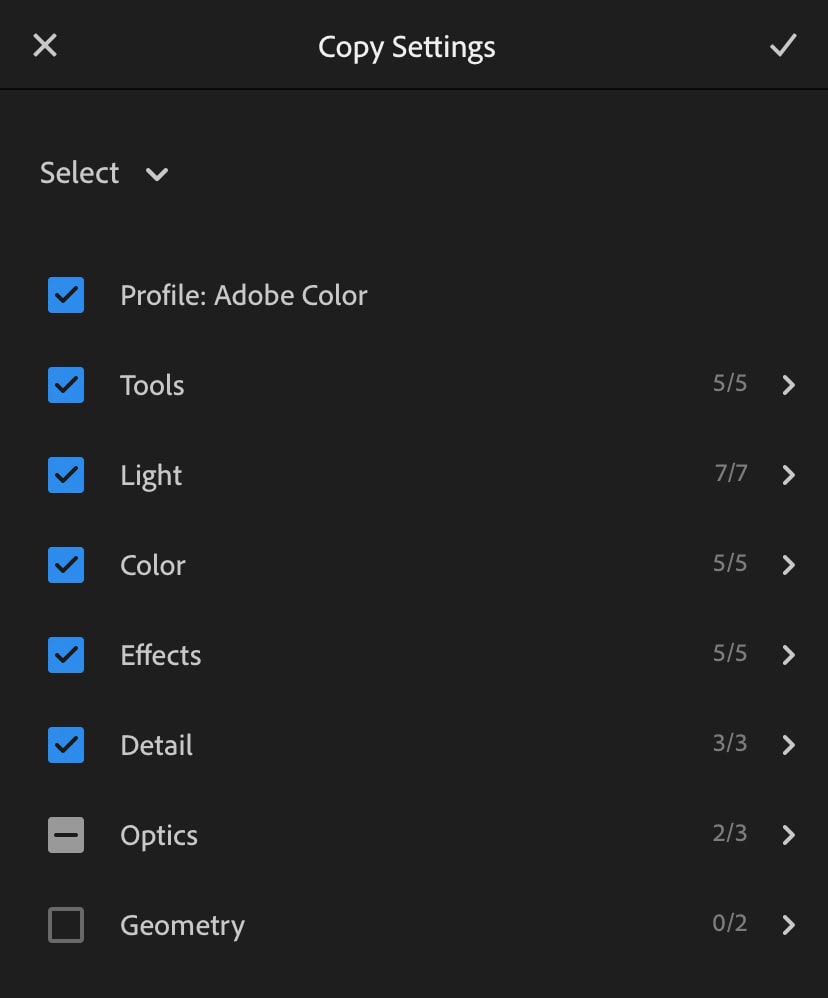
Pasul 3: Selectați mai multe imagini din bibliotecă
Acum accesați biblioteca de imagini și selectați imaginile la care doriți să lipiți ajustările. Pentru cele mai bune rezultate, selectați fotografii cu culoare și expunere similare cu cea pe care tocmai ați editat-o. Aceasta nu este o regulă absolută, dar vă va asigura că aveți mai puțină rafinare de făcut după aceea!
există două moduri de a selecta mai multe imagini în biblioteca mobilă Lightroom. Primul este să faceți clic pe pictograma cu trei puncte din colțul superior și să alegeți „Selectați.”
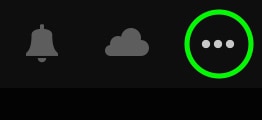
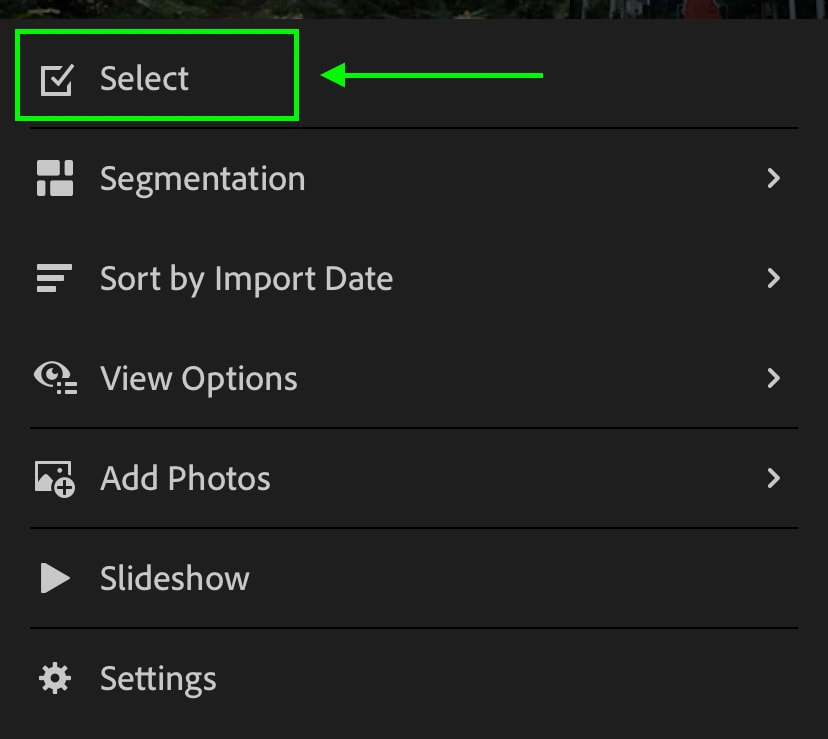
a doua opțiune este să faceți clic și să țineți apăsat pe o imagine pentru a accesa opțiunea Selectare. Acum Puteți atinge între mai multe imagini pe care doriți să lipiți ajustările.
Pasul 4: Faceți clic pe” Lipire Setări „pentru a aplica modificări fotografiilor selectate
cu toate imaginile dorite selectate, faceți clic pe opțiunea” Lipire Setări ” Găsită în bara de jos. Acum veți aplica toate setările copiate imaginilor alese cu un singur clic!
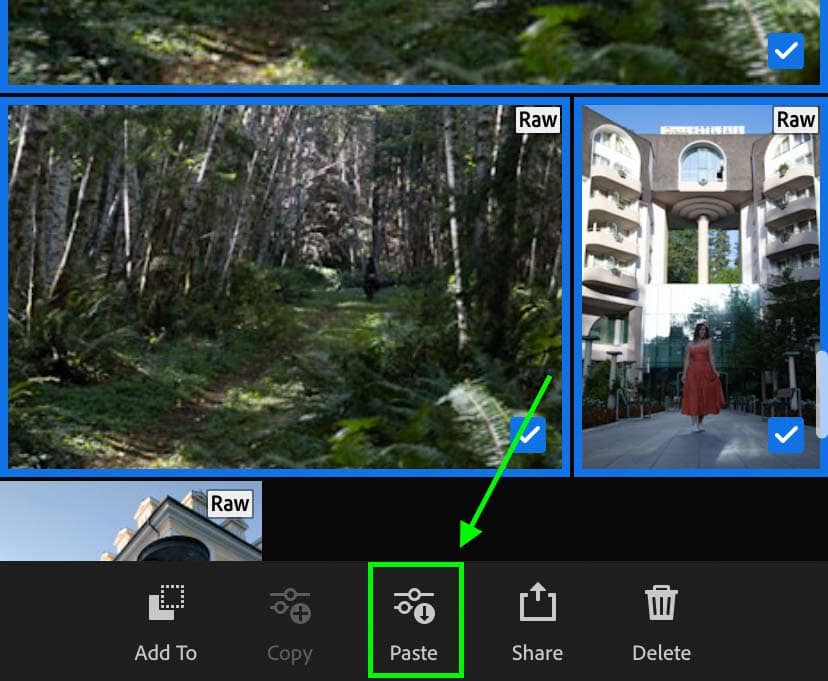
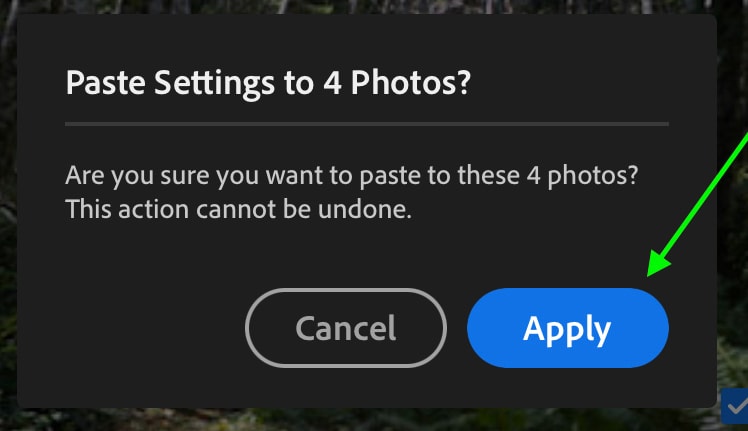
după cum puteți vedea, editarea lotului în Lightroom Mobile este destul de simplă. O simplă copiere și lipire este tot ce trebuie să faceți! Cu toate acestea, există câteva modalități de a vă îmbunătăți fluxul de lucru în timp ce editați lot.
cum să modificați ce ajustări se aplică atunci când editați lot
Privind înapoi la Pasul 2, ați învățat cum să copiați ajustările dintr-o fotografie; dar există un truc la îndemână aici puteți profita de.
de exemplu, este posibil să aveți un lot de imagini care sunt puțin prea întunecate. După editarea primei fotografii, copiați și lipiți setările, dar ajustările de culoare pur și simplu nu arată bine pe celelalte imagini. Nu ar fi frumos să copiați și să lipiți doar ajustarea expunerii?
Ei bine, din fericire, puteți selectând ce ajustări doriți să copiați!
când faceți clic pe pictograma cu trei puncte și alegeți Copy Settings, apare o fereastră cu toate setările pe care le veți copia. În mod implicit, aproape toate sunt bifate. Cu toate acestea, vă puteți asigura că nu copiați anumite ajustări debifând diferitele setări.
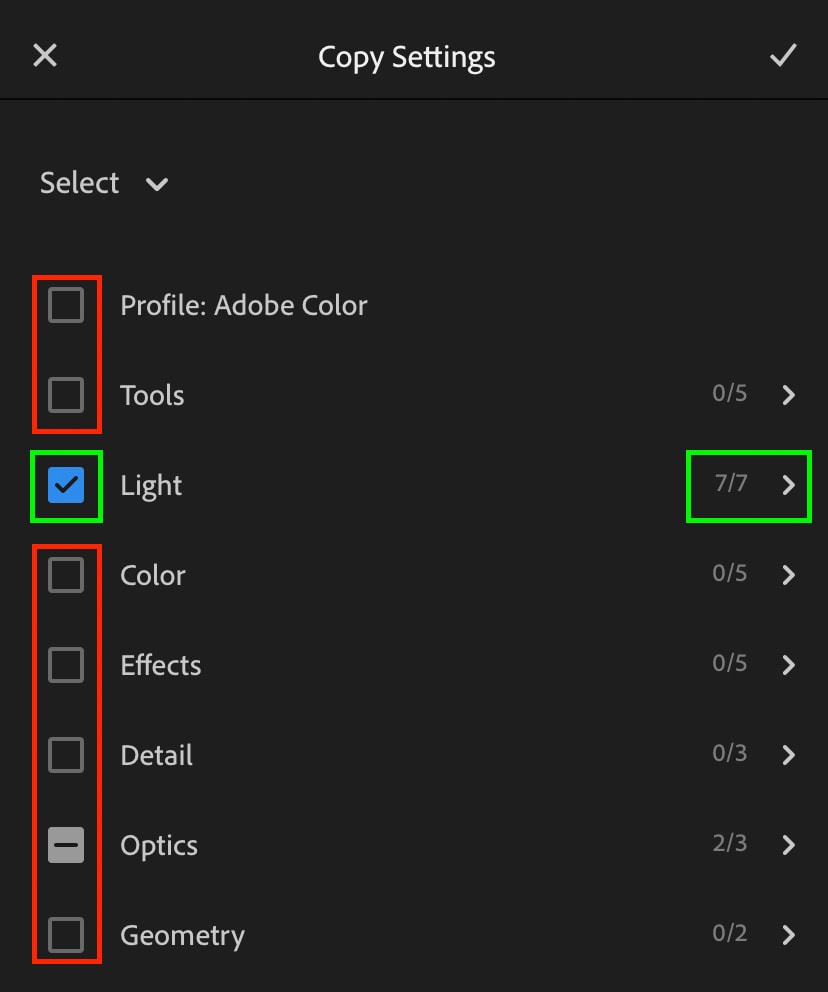
de asemenea, puteți obține mai multe detalii făcând clic pe oricare dintre grupurile individuale pentru a afișa mai multe setări. De exemplu, făcând clic pe opțiunea „lumină”, pot include ajustările de expunere și contrast, dar nu și albii și negrii. Desigur, același lucru este valabil și pentru orice altă ajustare.
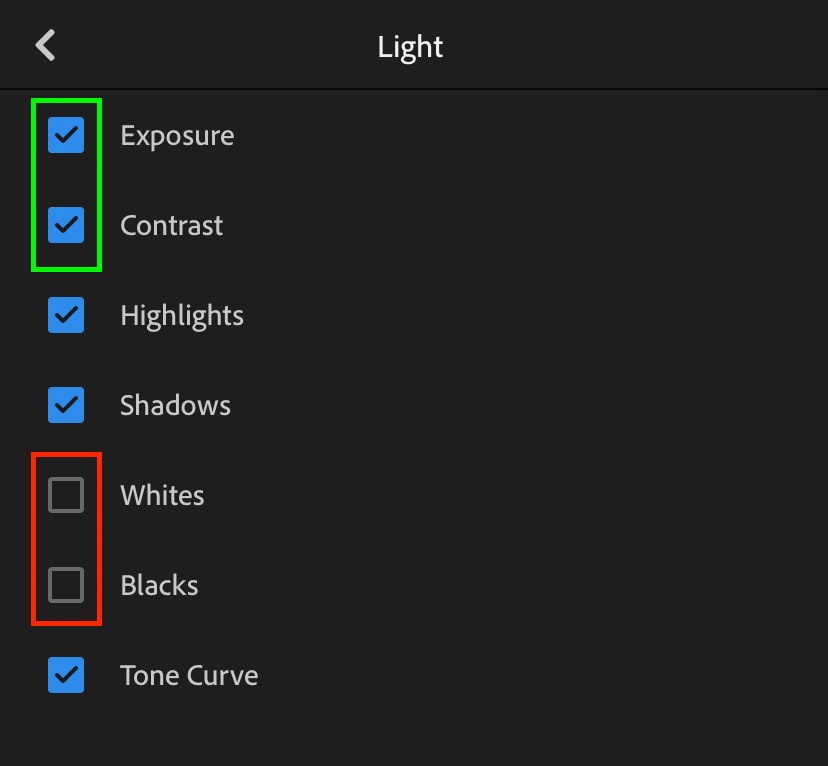
Deci, în cazul în care o imagine pare prea întunecată, pot debifa ajustările care nu sunt legate de expunere. În acest fel, voi copia și lipi doar ajustările de strălucire și voi evita ca culorile mele să pară ciudate în editarea lotului.
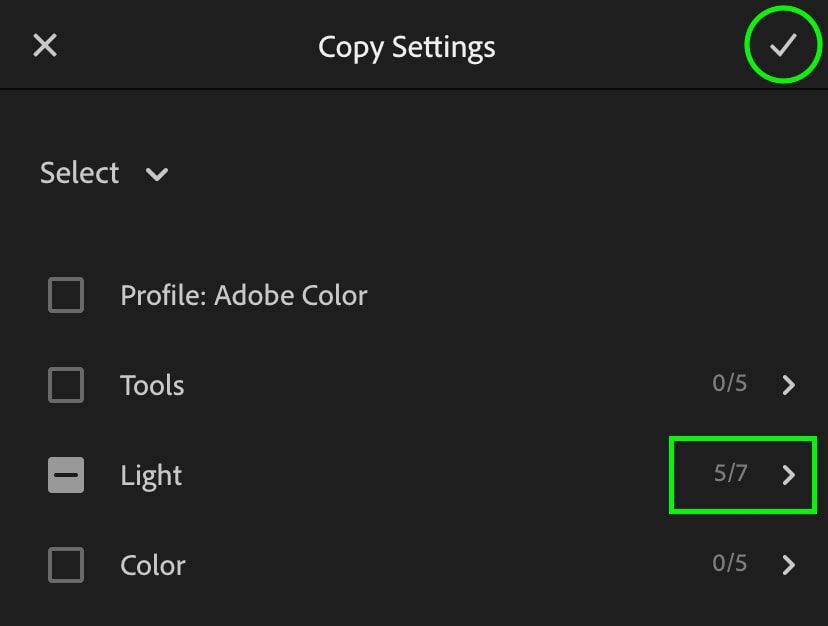
în unele situații, este util să copiați și să lipiți setări specifice, mai degrabă decât întreaga editare pentru cele mai bune rezultate. Cu acest truc ușor, puteți edita o imagine exact așa cum vă place, apoi copiați doar o anumită parte a editării dvs. pentru a aplica pe alte imagini.
economisind timp cu presetările Mobile Lightroom
acum, în loc să efectuați toate ajustările manual, puteți începe să editați utilizând presetările Lightroom. O presetare își amintește în esență un anumit set de ajustări de editare și poate fi aplicată oricărei fotografii cu un singur clic. Ele pot ajuta la crearea unui anumit stil de editare sau la obținerea mai rapidă a ajustărilor de bază.
puteți crea singuri presetări sau puteți găsi pachete presetate online. Oricum, totul va fi localizat aici sub opțiunea „presetări” din Lightroom Mobile.
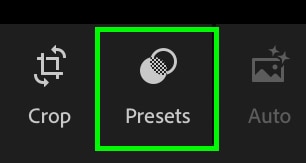
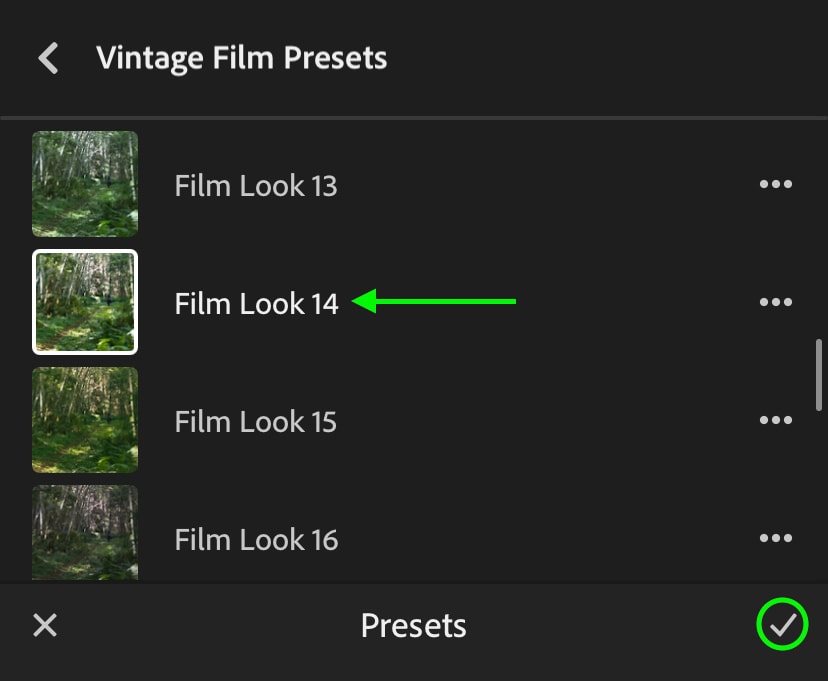
prin selectarea unei presetări, toate ajustările sunt aplicate într-un singur clic, fără copiere și lipire. Puteți pur și simplu să treceți prin biblioteca de imagini și să aplicați același lot de presetări sau să copiați și să lipiți setările după utilizarea unei presetări. Aceasta este o modalitate foarte bună de a accelera fluxul de lucru și ajută o tona cu lot de editare în Lightroom și Lightroom Mobile!
pentru a găsi câteva pachete presetate minunate pentru a începe, consultați această colecție de presetări Lightroom.
Editare Fericit!
Brendan