știu de ce ești aici, vrei să înveți cum să scoți oamenii din viața ta.
nu, stai, îmi pare rău – cum să tai oamenii pe Photoshop.
există o mulțime de motive pentru care poate doriți să tăiați pe cineva dintr – o imagine-poate doriți să puneți un decupaj pe site-ul dvs. web, poate doriți să le utilizați în anunțurile grafice. Poate ai alte scopuri nefaste, cine știe?
deci folosesc Adobe Photoshop 2021 pe un Apple MacBook Pro. Unele dintre aceste funcții au fost adăugate destul de recent, dar dacă utilizați o versiune puțin mai veche de Photoshop, vor exista în continuare câteva principii pe care le puteți utiliza – și cu siguranță, dacă utilizați un computer Windows, nu ar trebui să fie o problemă pentru dvs.

deci, să trecem direct la ea, bine? Deci, unul dintre lucrurile mele preferate de făcut este să mă uit la imagini hilar stock-photo. De exemplu, iată o femeie care joacă VR cu un controler PlayStation 2 și un lucru VR care deține un telefon. Sunt doar atât de multe lucruri în neregulă cu ea. Dar, în scopul acestui tutorial, să încercăm să o tăiem.
acum Puteți utiliza instrumentul de selecție rapidă, poate că sunteți familiarizați cu asta. Și asta vă permite să sortați o selecție asupra persoanei, dar veți descoperi că atunci când le tăiați, în mod normal are o margine destul de agitată. Deci, ceea ce doriți să faceți este, cu acest instrument de selecție rapidă selectat, sau oricare dintre aceste instrumente de selecție, doriți să mergeți la ‘Selectați subiectul’.

aceasta va crea automat o selecție din cel mai proeminent obiect din imagine. Când faceți acest lucru, veți vedea că creează instantaneu o decupare a ei. Veți vedea că reușește chiar să prindă unele dintre detaliile mai fine, cum ar fi părul, dar puteți descoperi că scoate unele părți din imaginea în care ați vrut să rămâneți.
dacă se întâmplă acest lucru, nu vă faceți griji – pur și simplu țineți Shift și puteți picta acea parte a selecției din nou. Alternativ, dacă a selectat ceva ce nu doriți în imaginea dvs., puteți ține apăsat Alt/Opțiune și puteți picta zona pe care doriți să o eliminați din selecție.

deci, acesta este un mod foarte rapid de a face acest lucru. Puteți să le tăiați cu Command + X și apoi să le lipiți pe un strat nou creat cu Command+Shift+V. Acum puteți înlocui fundalul cu o culoare sau orice doriți, într-adevăr!
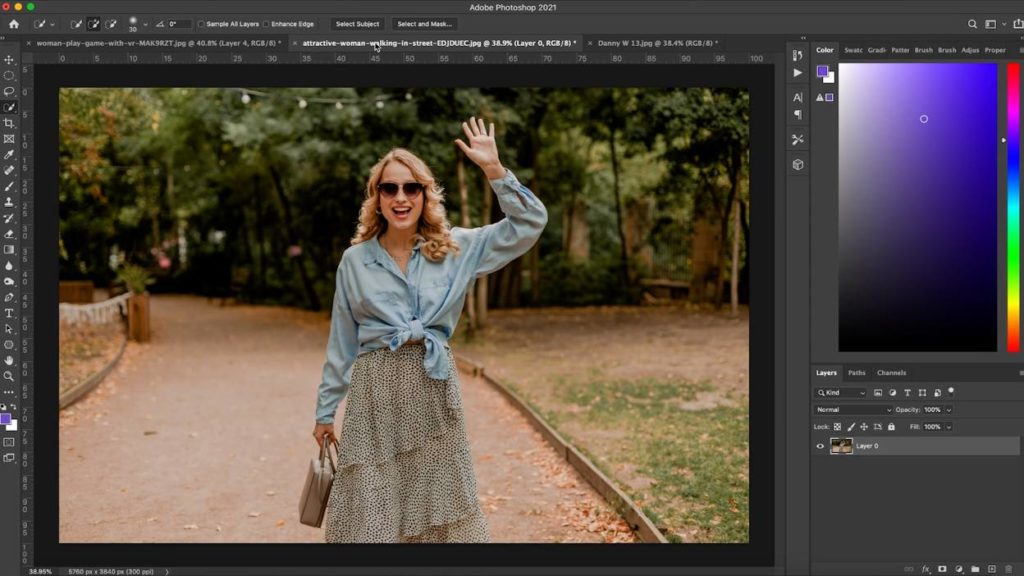
dar ce se întâmplă dacă aveți pe cineva care este pe un fundal mai ocupat? Nu de multe ori obțineți o fotografie a cuiva pe un fundal simplu sau într-o singură culoare. Ei bine, să mergem mai departe și să urmăm aceiași pași pe care i-am făcut înainte. Vom face clic pe Selectați subiectul și, așa cum am văzut înainte, Photoshop a făcut încă o treabă destul de bună de a obține acel decupaj, în ciuda fundalului ocupat.
pentru a rafina și mai mult selecția noastră, să facem clic pe Selectare și mască, lângă selectare subiect. Asta te va pune într-o fereastră nouă.
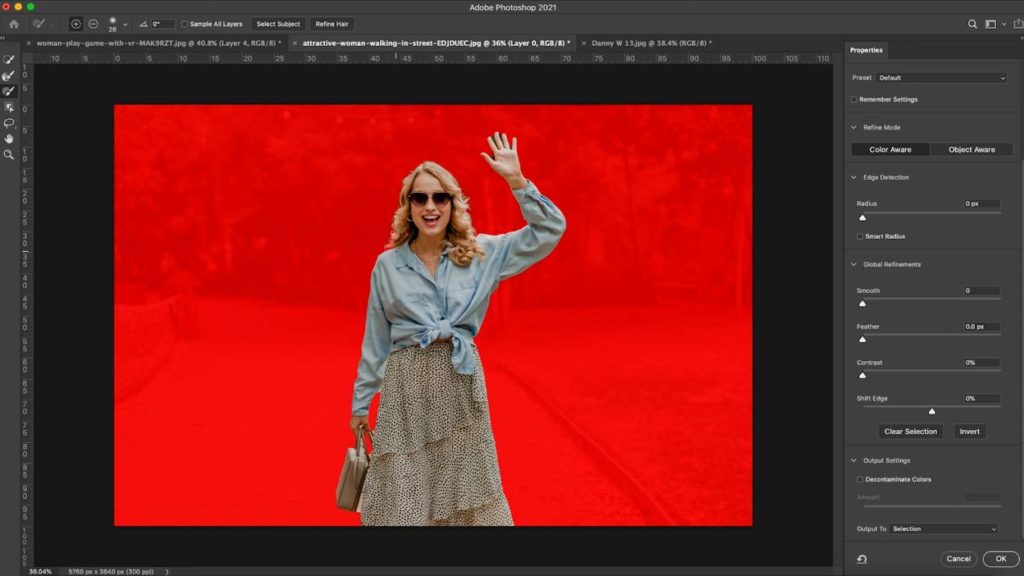
puteți selecta o serie de setări de vizualizare diferite cu o casetă derulantă, dar nu vă faceți griji-aceasta nu vă va schimba de fapt culoarea de fundal. Este doar o modalitate mai ușoară de a vedea ceea ce ați selectat. Personal, merg cu ‘On Black’ sau ‘Overlay’, dar joacă-te cu el și vezi ce preferi. Desigur, le puteți schimba pe măsură ce mergeți.
primul lucru pe care doriți să-l faceți cu acest lucru este să derulați în jos până la ‘decontaminează culorile’. Ceea ce va face este să îndepărteze orice culoare sângerândă sau albă din jurul marginii lor. După selectarea acesteia, derulați în sus și măriți raza de detectare a marginilor pentru a detecta automat marginile.
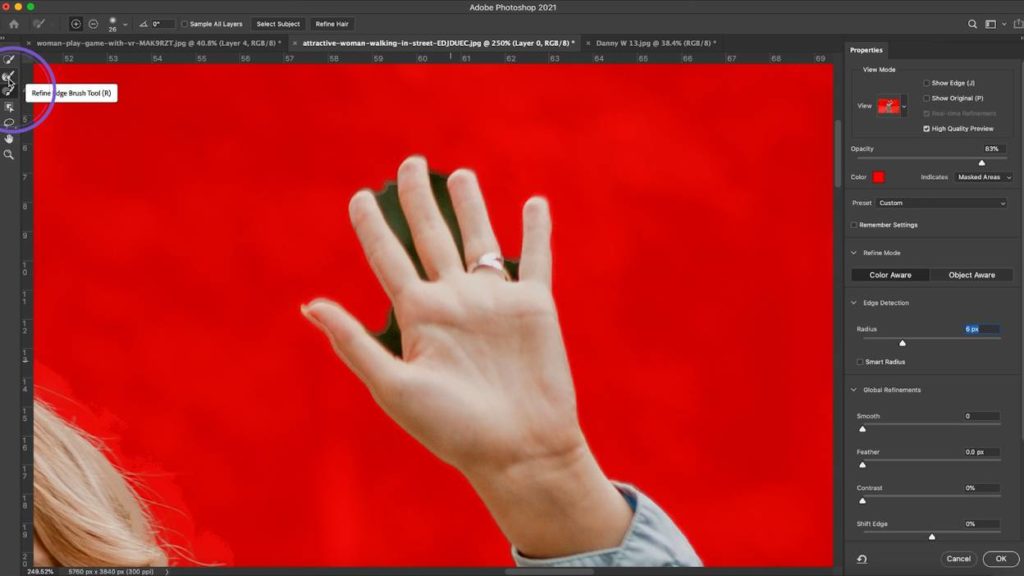
și ce dacă mai sunt detalii care au fost ratate, cum ar fi mâna de aici? Nu-ți face griji! Avem două instrumente aici, instrumentul’ Refine Edge Brush ‘și instrumentul’ Brush’. Peria Refine Edge ne permite să pictăm pe partea nedorită sau culoarea imaginii și să spunem Photoshop-ului: „nu vrem această parte.”Să mergem mai departe și a lovit „bine” pe care, și după cum puteți vedea, care ne oferă un decupaj destul de bun.
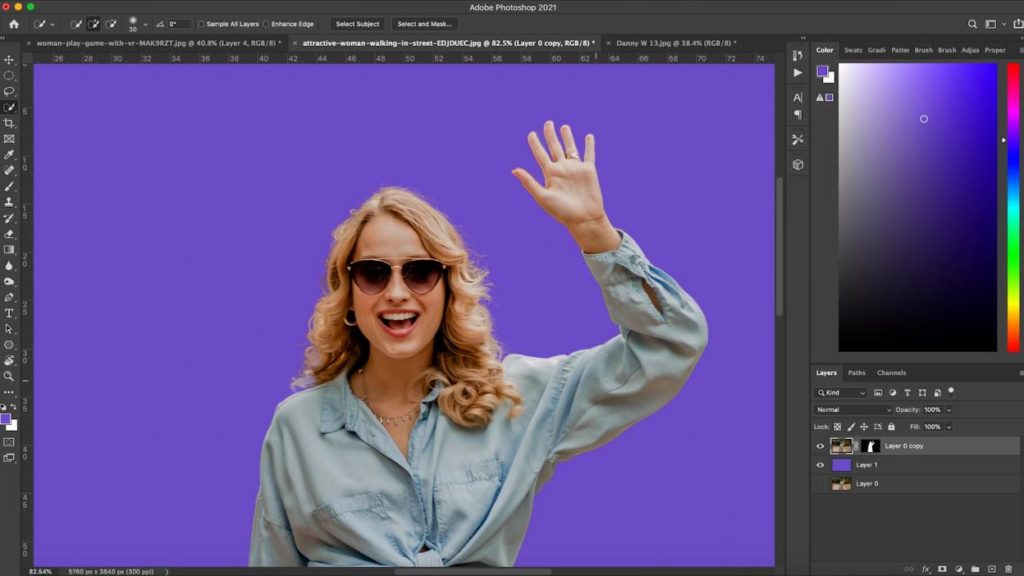
acum, acest lucru creează o mască pe stratul original, astfel încât să puteți transforma și mutați-l în jurul. Alternativ, puteți face clic dreapta și converti stratul dvs. într-un obiect inteligent. Aceasta înseamnă că, dacă scalați sau mutați imaginea, nu veți pierde nicio rezoluție.
dacă din anumite motive doriți să editați decupajul și mai fin, puteți face clic dreapta din nou și Rasterizați stratul. După ce faceți acest lucru, puteți utiliza instrumente precum instrumentul Eraser pentru a elimina părți ale imaginii.
bine, și ce dacă vrei miniaturi video precum marile vedete YouTube și să ai imaginile decupate cu o lovitură albă în jurul lor? Nu încercați să faceți acest lucru selecțiilor pe care le-am creat folosind primele două metode, deoarece rezultatul final va fi foarte dezordonat. În schimb – să folosim instrumentul Pen.
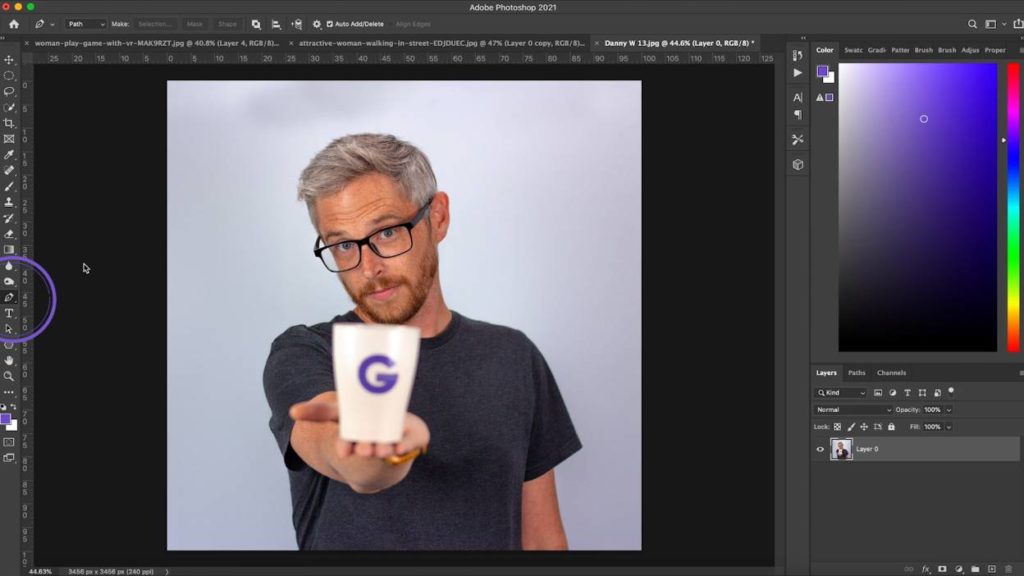
instrumentul stilou poate fi un pic fiddly, dar aici sunt câteva sfaturi rapide pentru a vă ajuta pe drumul spre stăpânirea stiloului.
creați un nou punct – faceți clic stânga
creați o curbă – Faceți clic stânga, țineți apăsat și trageți
faceți următorul punct un unghi drept față de punctul anterior – țineți apăsat Alt/Opțiune și faceți clic pe centrul punctului
reglați comanda existentă curbă – țineți apăsat, faceți clic pe capătul liniei care iese din punctul curbat și trageți-l pentru a regla după cum este necesar.
cu aceste cunoștințe la dispoziția dvs., ocoliți imaginea și creați manual o selecție a subiectului. Ori de câte ori ajungeți la păr, nu încercați să tăiați firele de păr individuale, ci doar să vă lipiți de forma principală.
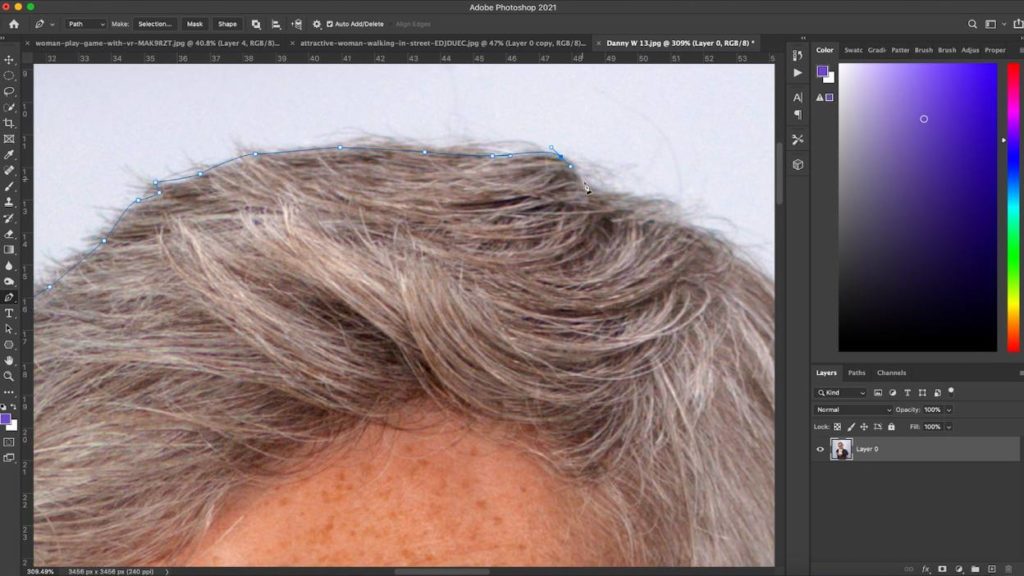
după ce ați terminat, închideți calea făcând clic pe primul punct pentru a o conecta, apoi faceți clic dreapta și faceți o selecție. Asigurați-vă că raza penei este setată la zero și apoi avem selecția noastră!
acum putem tăia și lipi această selecție într-un nou strat și, făcând dublu clic pe stratul dvs. din panoul Straturi, puteți aplica o cursă peste partea de sus. Dă-i un frumos, curat-cut, accident vascular cerebral alb în jurul valorii de exterior. Uită – te la asta-suntem gata să punem asta pe o miniatură!
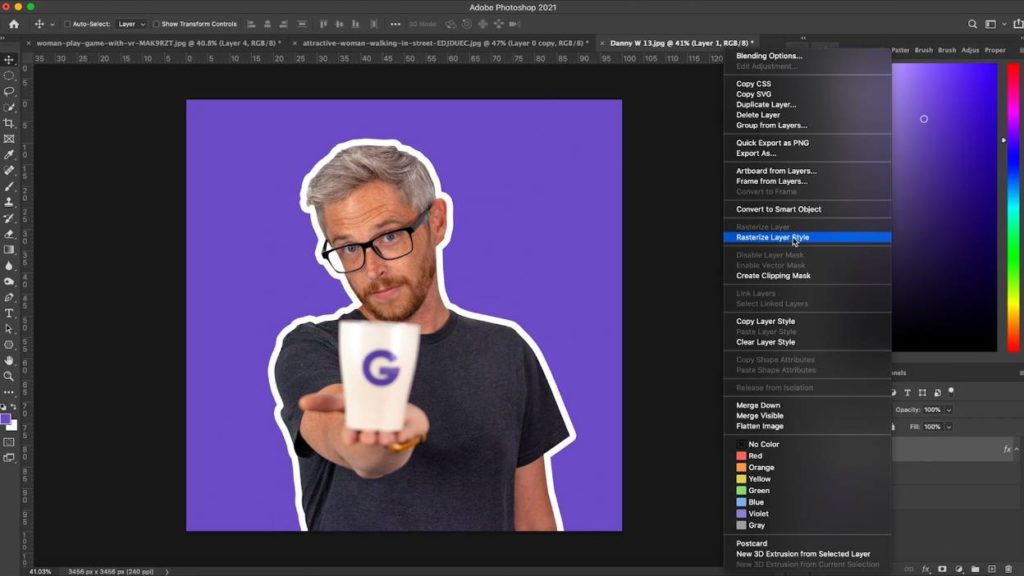
acum, rețineți că suma cursei va rămâne aceeași indiferent de dimensiune. Dacă nu doriți ca acesta să fie cazul, puteți face clic dreapta pe strat și puteți rasteriza stilul stratului. Acest lucru va menține cursa la aceeași grosime pe măsură ce vă scalați imaginea și o mutați.
o alternativă finală este utilizarea site-ului Remove.bg. au existat o mulțime de postări LinkedIn care evidențiază recent Remove.bg și faptul că puteți încărca doar o imagine și va elimina automat fundalul pentru dvs. Este un software foarte inteligent, dar personal, nu îl folosesc. Pentru mine, simt că este de fapt mai rapid pentru mine să o fac în Photoshop folosind cele trei metode pe care le-am acoperit deja.
Remove.bg costă bani și pentru o imagine de înaltă rezoluție. Dacă tăiați foarte mult Oamenii, acest serviciu poate merita pentru dvs. Încercați și vedeți ce opțiune funcționează cel mai bine pentru dvs., în cele din urmă.