este de o importanță vitală să vă păstrați dispozitivele externe în siguranță cu sau fără parole. Prin urmare, veți învăța soluții utile despre cum să blocați unitatea flash cu cel mai bun dulap USB. Citiți ghidul complet pentru a vă menține unitatea flash USB în siguranță.
în viața noastră de zi cu zi, utilizați adesea unități flash USB. Indiferent dacă sunteți un om de afaceri, un angajat, un student sau chiar o gospodină, o unitate flash USB și un computer vă pot ajuta în munca de rutină. Când vă bucurați de confortul unității flash USB, este posibil să ignorați securitatea dispozitivului. Deci, cum puteți proteja o unitate flash blocând-o cu pași simpli?
acest articol rezumă cele mai simple modalități de a proteja sau bloca fișierele și folderele de pe o unitate flash USB. Citiți mai departe pentru a obține ghidul complet aici.
soluție 1. Blocarea unei unități Flash prin proprietăți
de fapt, Windows vă oferă un instrument încorporat pentru a bloca fișierele unității flash USB. Tot ce trebuie să faceți este să faceți clic dreapta pe fișierele USB și faceți clic pe butonul Criptare. Urmați ghidul detaliat de mai jos pentru a bloca unitatea flash.
Pasul 1. Accesați” acest computer ” și deschideți unitatea flash USB.
Pasul 2. Faceți clic dreapta pe fișier sau folder și selectați „Proprietăți” din meniul derulant.
Pasul 3. În fila General, apoi faceți clic pe”Avansat”.

Pasul 4. Apoi, selectați”criptați conținutul pentru a securiza datele”. Faceți clic pe”OK”. Apoi, reveniți la fereastra principală, faceți clic pe „Aplicați”.

Pasul 5. Apoi, apare o fereastră care vă spune că pentru a face copii de rezervă ale fișierelor. Faceți clic pe” Backup now ” și faceți o copie de rezervă a cheii de criptare pe o altă unitate.

Soluția 2. Blocați unitatea Flash USB cu BitLocker
pe lângă proprietăți, Windows 10 vă oferă și un BitLocker care poate proteja o unitate USB cu o parolă. Puteți urma detaliile de mai jos pentru a bloca unitatea flash USB în Windows 10.
Pasul 1. Conectați unitatea flash USB la computer.
Pasul 2. Accesați” acest computer”, faceți clic dreapta pe unitatea USB și selectați”Porniți BitLocker”.

Pasul 3. Bifați caseta înainte de” utilizați o parolă pentru a debloca unitatea ” și introduceți o parolă de două ori. Apoi, selectați”Următorul”.

Pasul 4. Selectați unde sau cum doriți să faceți o copie de rezervă a cheii de recuperare în fereastra următoare și selectați „Următorul”.

Pasul 5. Pe ecranul Alegeți cât de mult din unitatea dvs. de criptat, selectați” criptați întreaga unitate „și apoi faceți clic pe”Următorul”.

Pasul 6. Pe ecranul Alegeți ce mod de criptare să utilizați, Selectați” Mod compatibil „și apoi apăsați”Următorul”. Apoi, ajungeți la Pasul final. Acordați atenție unor avertismente și faceți clic pe „Începeți criptarea”. BitLocker va funcționa imediat și va cripta unitatea flash cu o parolă.

soluția 3. Blocați unitatea Flash USB cu Rohos Mini Drive
Rohos Mini Drive password-protejează o unitate flash USB prin crearea unei partiții ascunse și criptate pe disc. Acest instrument funcționează bine dacă dețineți drepturi de administrator pe computerul țintă sau nu. În plus, se poate detecta automat unitatea flash USB și stabilește proprietățile pentru partiția criptată. Tot ce trebuie să faceți este să furnizați o parolă pentru ao proteja.
notă: ediția gratuită poate crea doar o partiție ascunsă, criptată și protejată prin parolă de până la 8 GB pe unitatea flash USB.
Pasul 1. Faceți clic pe” criptați unitatea USB ” din ecranul de pornire Rohos Mini Drive.
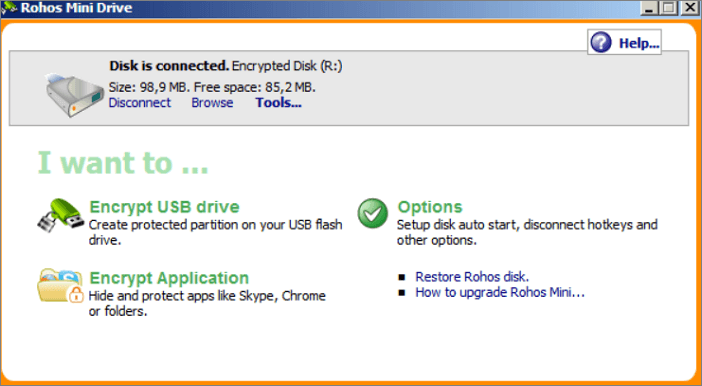
Pasul 2. Selectați unitatea flash, specificați o nouă parolă și faceți clic pe „Creare disc”. Aceasta va crea un container protejat prin parolă și criptat pe dispozitivul dvs. extern.
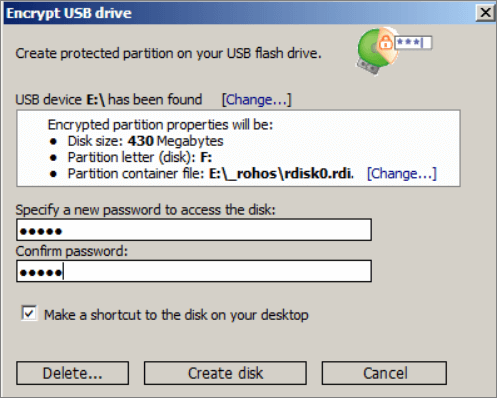
după introducerea parolei, unitatea flash USB se va monta ca o unitate separată și o puteți accesa prin File Explorer.
soluția 4. Blocați o unitate Flash USB cu un dulap USB Windows 10
cel mai recomandat Mod de a bloca o unitate flash USB este utilizarea EaseUS LockMyFile. Acesta este un dulap flash USB ușor de utilizat și chiar și un novice de calculator se poate descurca. Acest dulap USB poate ascunde, bloca, proteja și cripta fișiere și foldere pe Windows 10 și Windows 11. În plus, teoria blocării unităților USB pentru securitatea USB este cea mai avansată tehnologie de criptare pe 256 de biți. Caracteristicile cheie ale EaseUS LockMyFile sunt următoarele:
- Ascundeți fișierele/folderele private de pe discul local sau discurile externe (USB) cu ușurință.
- parola protejează orice tip de fișiere/foldere de pe discurile interne sau externe (USB) discuri.
- setați parole pentru folderul partajat în rețea care limitează accesul la alți utilizatori.
- criptați fișierele și folderele în format GFL sau fișiere în format EXE cu algoritmul de criptare AES.
descărcați gratuit acest dulap de fișiere și criptați fișierele sau folderele pentru a preveni scurgerile de informații.
Pasul 1. Descărcați și instalați EaseUS LockMyFile pe computer. Pentru prima configurare, introduceți o parolă de autentificare puternică pentru utilizare și o adresă de e-mail validă pentru recuperarea parolei în cazul în care ați uitat parola. Puteți schimba parola oricând în „Setări”.

Pasul 2. Pentru a bloca fișiere sau foldere pe un dispozitiv extern, navigați la secțiunea „disc extern” și apoi faceți clic pe „Blocare fișier”. Apoi, în meniul din dreapta, Alegeți opțiunea” Blocare fișiere „sau” blocare Folder”.

Pasul 3. Selectați unitatea externă țintă și alegeți anumite fișiere sau foldere pe care doriți să le protejați prin parolă, apoi faceți clic pe „Deschidere”.

Pasul 4. Introduceți parola și confirmați-o o dată și faceți clic pe „Blocare”. Așteptați finalizarea procesului. Fișierele și folderele importante ar trebui să fie pe deplin protejate cu o parolă puternică.

concluzie
acum știți cum să criptați o unitate flash cu o parolă în Windows 11/10/8.1/8/7. Acest ghid v-a ajutat în blocarea și protejarea stick-urilor USB. Nevoia de software de securitate USB este în creștere, deoarece astfel de unități USB nu vin cu algoritmi de securitate fiabili. Dacă sunteți îngrijorat de coruperea stick-ului USB și de pierderea datelor, puteți face o copie de rezervă a datelor USB în avans.