copierea de rezervă a datelor Outlook Express este un loc de muncă important mai ales în cazul în care computerul se blochează sau dacă doriți să le transferați la noul computer. În acest articol, vă explic cum să faceți backup cu ușurință toate informațiile Outlook Express (mesaje, agendă & Setări Cont de e-mail) și modul de restaurare (sau transfer) cu ușurință pe un alt computer bazat pe Windows XP.
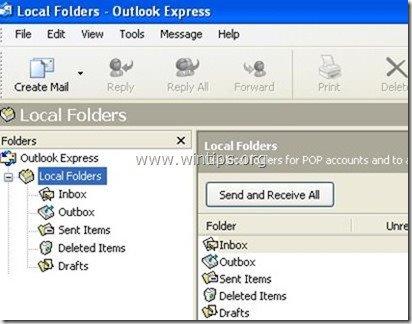
Partea 1: Cum de backup Outlook Express Mesaje de e-mail
Partea 2: Cum de a restabili Outlook Express Mesaje de e-mail
Partea 3: Cum de Backup Outlook Express Address Book (Contacte)
Partea 4: Cum de a restabili Outlook Express Address Book (Contacte)
Partea 5: Cum de Backup Outlook Express conturi de e-mail
Partea 6: Cum de a restabili Outlook Express>
Partea 1: Cum să faceți Backup pentru mesajele de poștă Outlook Express
toate mesajele de poștă Outlook Express sunt păstrate în mod implicit într-un singur folder numit „Outlook Express” sub profilul dvs. curent (Your_Username) din această locație:
- C:\Documents și setări\ < Nume utilizator > \ Setări locale \ date aplicație \ identități \ {<OutlookExpressIdentityName>}\Microsoft\
de exemplu, ” C:\Documente și setări \ Admin\Setări locale\date aplicație \ identități \ {d8f3c66e-965E-41AE-8A23-a58460abae00} \ Microsoft \ Outlook Express”
deci, dacă doriți să vă salvați mesajele de e-mail din Outlook Express, copiați folderul „Outlook Express” găsit (implicit) în calea de mai sus. Calea de mai sus este calea implicită în care Outlook Express stochează folderele și mesajele de e-mail. *
* notă: înainte de a copia folderul „Outlook Express” în locația dvs. de rezervă, este o idee bună să confirmați locația folderului magazinului „Outlook Express” de pe computer. Dacă vrei să faci asta:
cum se confirmă Outlook Express” locația folderului magazinului
1. Deschideți Outlook Express și din meniul principal accesați „Instrumente” > „Opțiuni”.
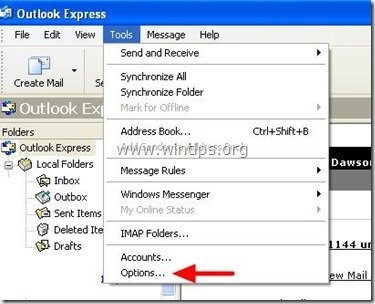
2. La fila „întreținere”, apăsați butonul” Magazin Folder ” pentru a vedea unde Outlook Express stochează fișierele.
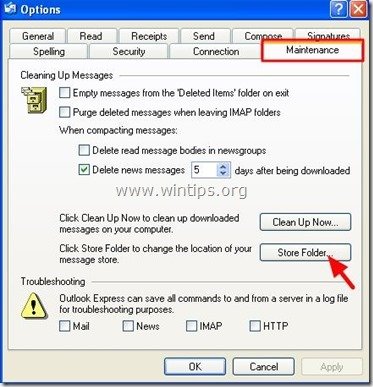
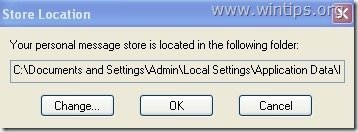
Partea 2: Cum să restaurați mesajele Outlook Express Mail
pentru a restabili mesajele de e-mail Outlook Express dintr-o copie de rezervă realizată utilizând procesul descris la Partea 1 :
1. Rulați Outlook Express și lăsați programul să creeze un profil nou.
2. Din meniul principal Outlook Express navigați la” fișier „>” Import „și selectați”Mesaje”.
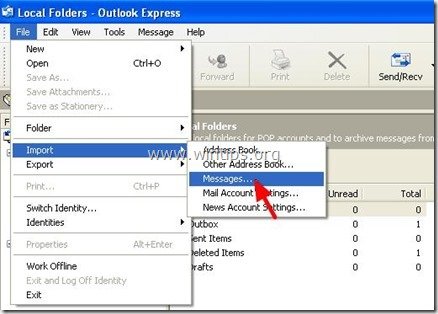
3. La fereastra „Selectați programul” selectați ” Microsoft Outlook Express 6 „și apăsați”Următorul”.
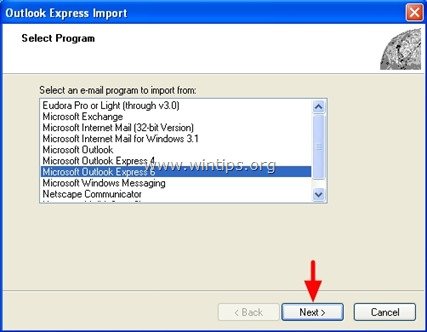
4. Selectați „identitate principală” sub opțiunea „Import mail dintr-o identitate OE6 „și apăsați „OK’.
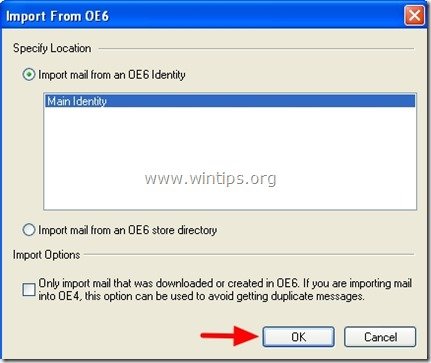
5. În fereastra” locația mesajelor „apăsați ” răsfoiți”.
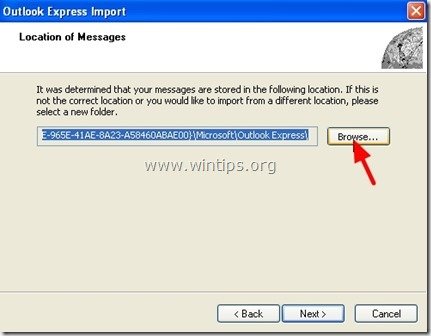
6. Navigați la locația dvs. de rezervă (de ex. „Documentele mele\Backup”), Selectați folderul de rezervă „Outlook Express” și apăsați „OK”.
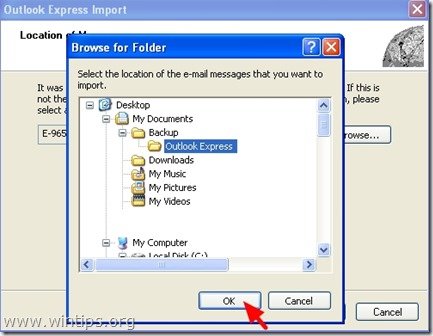
7. Apăsați „Următorul”.

8. Selectați ” toate folderele „pentru a importa mesaje Outlook Express din toate folderele Outlook Express sau selectați un folder individual din care să importați mesaje și apăsați”Următorul”.
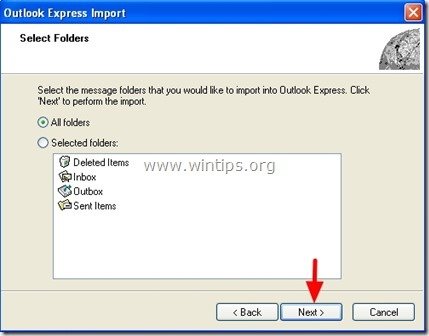
9. Acum așteptați până când procesul de import este finalizat și apăsați „finalizare” în fereastra de informații.
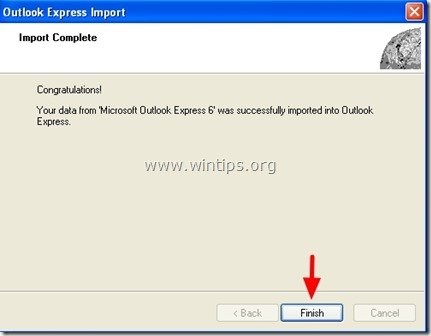
ai terminat!
Partea 3: Cum să Backup Outlook Express Address Book
Metoda 1
pentru backup Outlook Express Address book doar copiați folderul „Address Book” găsit în această cale (în mod implicit):
- C:\Documents și setări\ < Your_Username> \ date aplicație \ Microsoft\
de ex. „C:\Documents și setări\Admin\Application Data \ Microsoft \ Address Book
Metoda 2
o altă modalitate de a face backup pentru Agenda de adrese Outlook Express (Contacte) este să utilizați caracteristica „Export” din Outlook Express. Pentru a face acest lucru:
1. Din meniul principal Outlook Express mergeți la „Tools” > „Address Book”
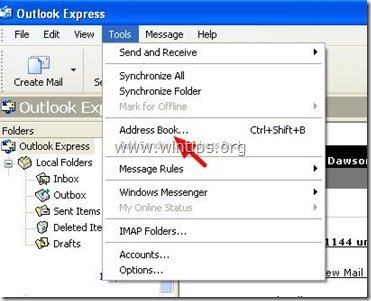
2. La meniul „Address Book” navigați la „File” > „Export” > ” Address Book (WAB)”
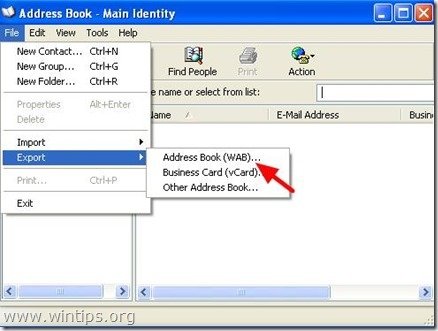
3. Specificați locația (de exemplu, locația dvs. de rezervă) și numele fișierului pentru fișierul de agendă exportat și faceți clic pe „Salvați”.
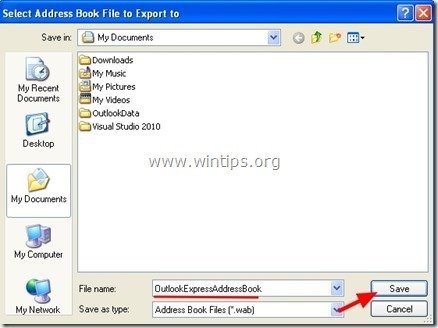
Partea 4: Cum de a restabili Outlook Express Address Book
1. Din meniul principal Outlook Express accesați „Instrumente” > „agendă”.
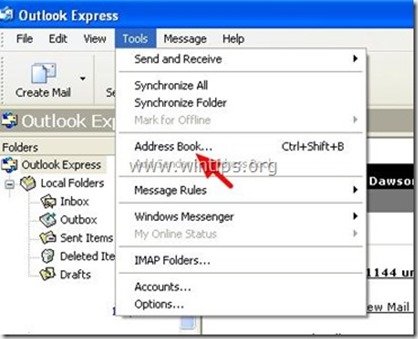
2. La meniul „Address Book” navigați la „File” > „Import” > ” Address Book (WAB)”
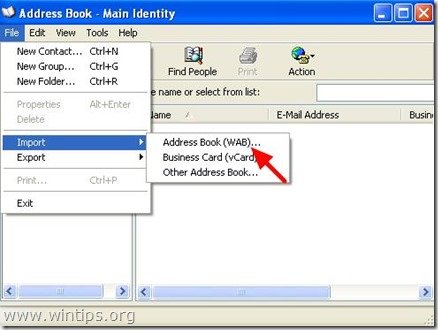
3. Selectați fișierul din agenda de adrese din care să importați (de exemplu, „Admin.wab”) și faceți clic pe „Deschide”.
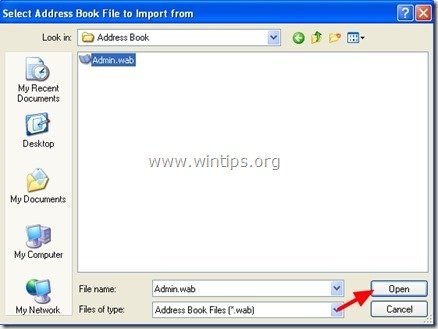
5. Așteptați până când procesul de import este finalizat și ați terminat!
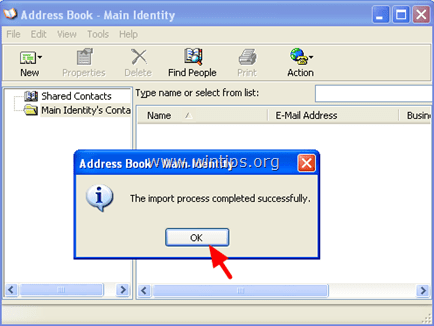
Partea 5: Cum să faceți backup pentru Setările contului Outlook Express
pentru a face backup pentru conturile de e-mail Outlook Express puteți utiliza Expertul cont de export din programul Outlook Express.
pentru a exporta setările contului Outlook Express:
1. Deschideți Outlook Express și navigați la „instrumente” > „conturi”.
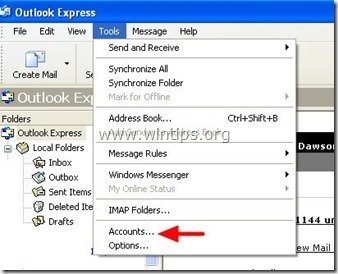
2. În fereastra Conturi Internet din fila ” Mail „selectați contul de e-mail pe care doriți să îl exportați și faceți clic pe butonul” Export””.
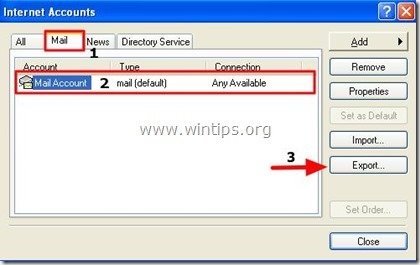
3. Specificați locația (de exemplu, locația de rezervă) și numele fișierului pentru fișierul de cont exportat (de exemplu, „MailAccount.iaf”) și faceți clic pe „Salvați”.
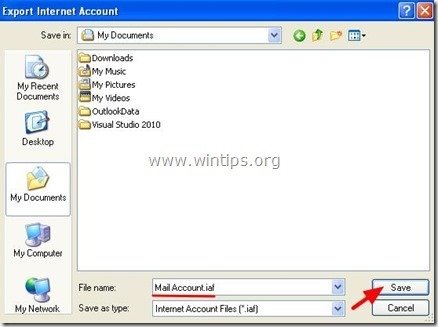
Partea 6: Cum se restabilește setările conturilor Outlook Express
pentru a restabili conturile de e-mail Outlook Express, puteți utiliza Expertul Import cont din programul Outlook Express.
pentru a importa setările contului Outlook Express:
1. Deschideți Outlook Express și navigați la „instrumente” > „conturi”.
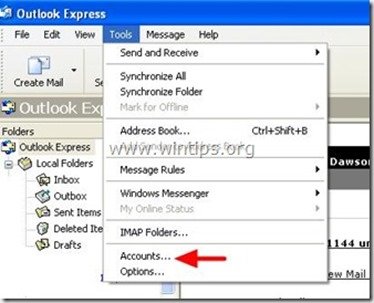
2. În fereastra Conturi Internet din fila „Mail”, apăsați butonul” Import”.
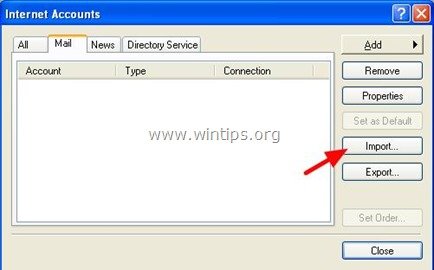
3. Selectați fișierul de cont exportat din copia de rezervă (de exemplu, „MailAccount.iaf”) și apăsați „deschis”.
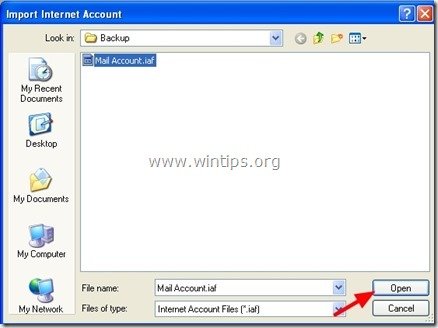
4. În cele din urmă aproape” conturi de Internet ” fereastra de opțiuni și ești gata!

angajăm
căutăm scriitori tehnici part-time sau full-time care să se alăture echipei noastre! Este vorba despre o poziție îndepărtată pe care scriitorii de tehnologie calificați de oriunde din lume o pot aplica. Click aici pentru mai multe detalii.