încorporarea sau legarea unui fișier Excel în prezentările PowerPoint poate fi confuză pentru începători. Cu toate acestea, Microsoft a făcut tot posibilul pentru a face procesul de partajare între aceste două aplicații cât mai ușor și cât mai fără stres posibil.
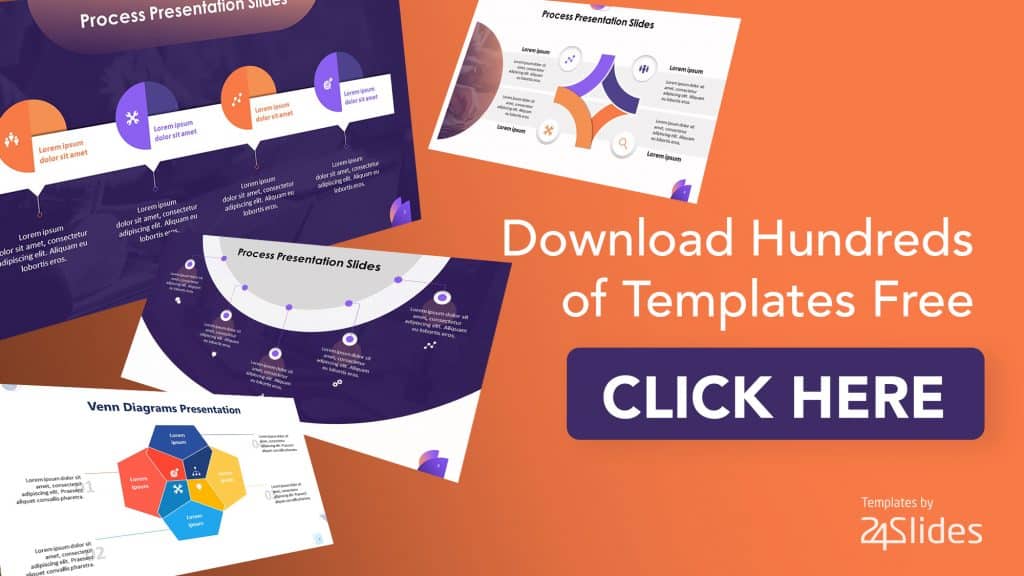
în acest tutorial, veți afla cum puteți încorpora sau lega un fișier Excel, date sau diagramă în diapozitivele PowerPoint.
dar mai întâi, înainte de a intra în tutorialul principal, aș dori să evidențiez diferențele dintre încorporarea și conectarea fișierelor Excel în PowerPoint. Acești termeni pot părea interschimbabili, dar au diferențe majore, după cum puteți vedea în tabelul de mai jos.
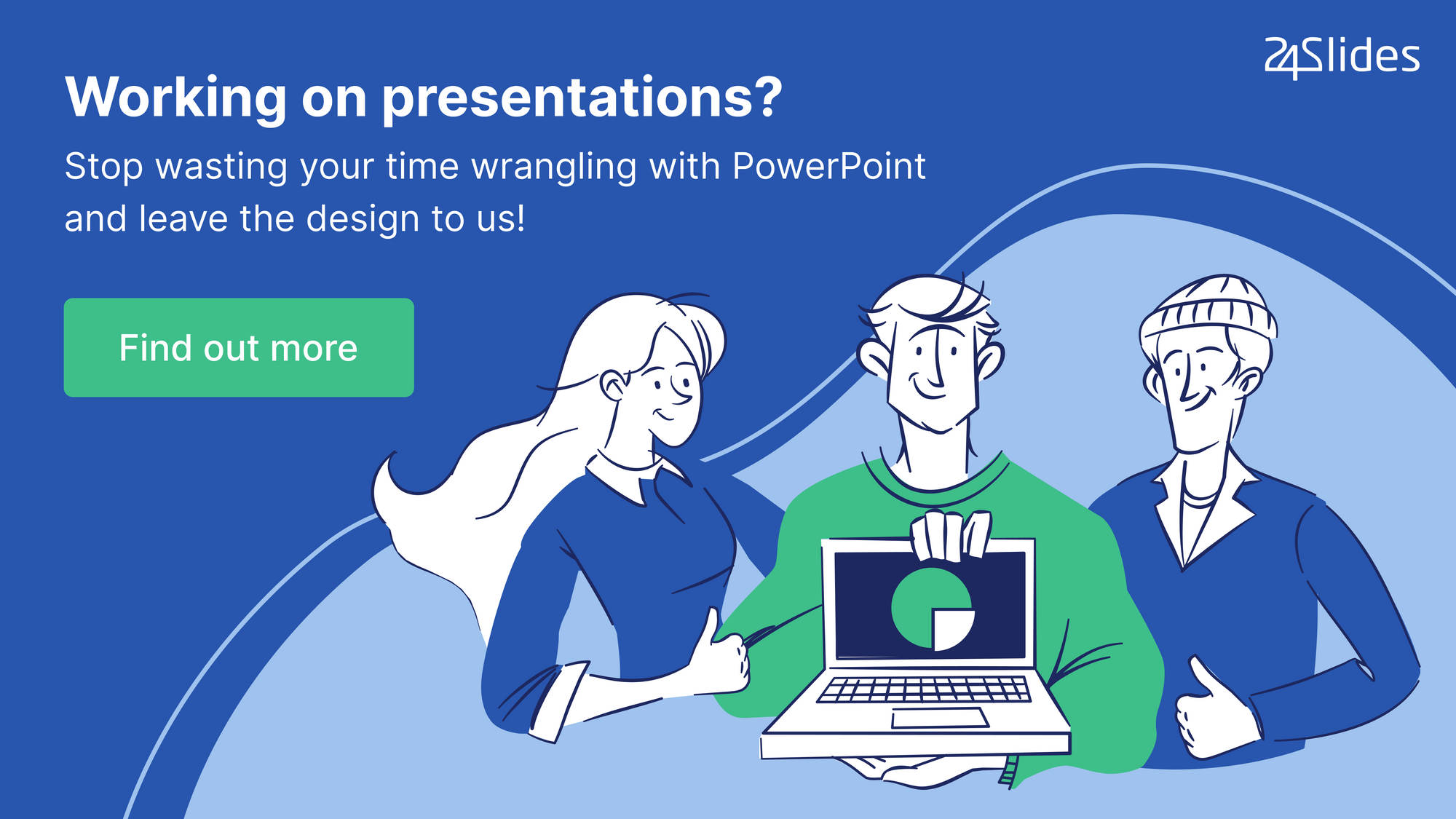
Diferența Dintre Încorporarea Și Conectarea Fișierelor Excel La PowerPoint
|
Încorporarea |
Legătura |
| 1. Excelent pentru distribuirea fișierelor PowerPoint online, deoarece toate informațiile din Excel sunt conținute/stocate în fișierul PowerPoint.
2. Orice modificări aduse PowerPoint nu sunt actualizate în fișierul Excel original. 3. Nu trebuie să aveți fișierul Excel deschis, dar acesta trebuie să fie accesibil pe computer. 4. Deoarece datele Excel sunt stocate local în fișierul PowerPoint, Dimensiunea fișierului crește, de asemenea. Aceasta poate fi o mare problemă dacă încorporați o mulțime de date, tabele și diagrame din Excel! |
1. Nu este atât de potrivit pentru distribuirea fișierului PowerPoint online, deoarece ar trebui, de asemenea, să trimiteți fișierul Excel legat.
2. Toate actualizările/modificările la fișierul Excel sunt împinse automat în fișierul PowerPoint. 3. Va trebui să aveți atât Excel, cât și PowerPoint deschise pe computer. 4. Nu umflă Dimensiunea fișierului PowerPoint, deoarece datele Excel nu sunt stocate în fișierul PowerPoint. |
Secțiunea 1. Cum se leagă un fișier Excel în PowerPoint (toate actualizările din Excel sunt împinse automat în PowerPoint)
în această secțiune, voi discuta două metode. Primul este cum să conectați o întreagă foaie de calcul Excel (aceasta include atât date, cât și diagrame, dacă există). Al doilea este cum să conectați doar date parțiale sau diagramă la prezentarea dvs.
Metoda 1. Cum Se Leagă O Întreagă Foaie De Calcul Excel
1. Faceți mai întâi acest pas în Excel: salvați foaia de calcul pe care doriți să o conectați la PowerPoint. Când salvați, asigurați-vă că această foaie de calcul este prima pe care o vedeți când deschideți fișierul Excel (acest pas este deosebit de important dacă aveți multe foi de calcul în registrul de lucru Excel).
2. În PowerPoint, faceți clic pe Inserare > obiect.
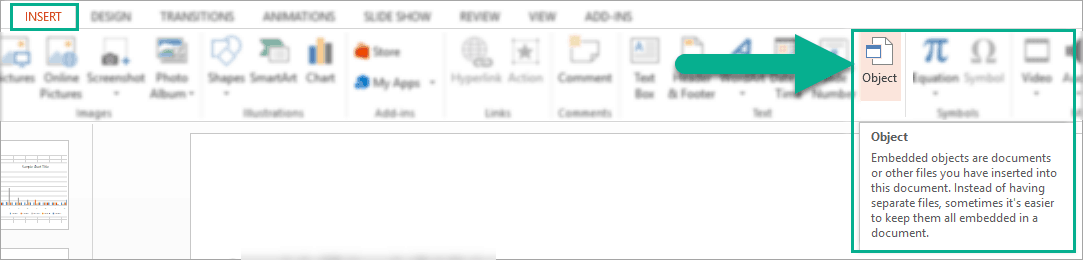
3. În caseta de dialog Inserare obiect, faceți clic pe’ Creați Din fișier ‘ apoi navigați la fișierul Excel pe care doriți să îl utilizați. Nu uitați să faceți clic pe caseta ‘Link’, astfel încât orice actualizări pe care le faceți în fișierul Excel să fie aplicate automat în PowerPoint.
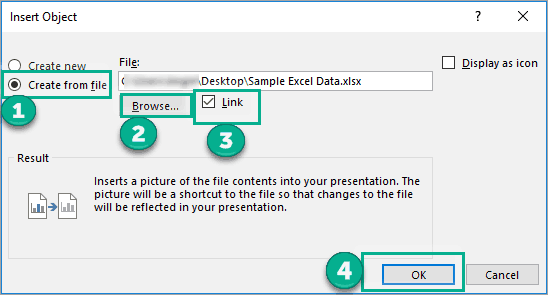
4. Faceți clic pe butonul OK pentru a finaliza procesul de conectare. Așa arată foaia de calcul Excel legată pe diapozitivul nostru PowerPoint. După cum puteți vedea, a inclus atât datele brute în format de tabel, cât și graficul pe care l-am făcut în Excel.
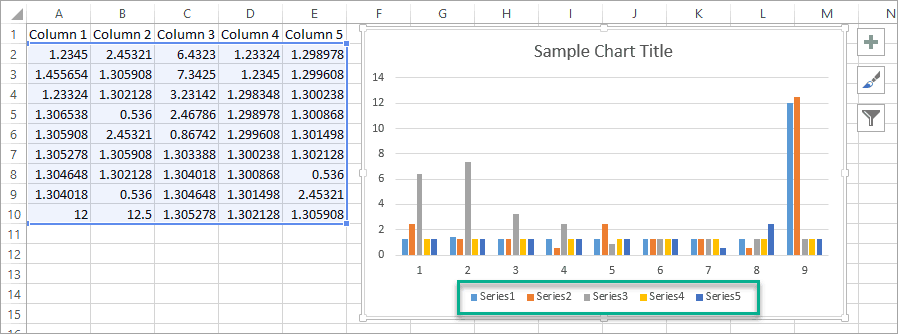
5. Dacă trebuie să editați datele, puteți face dublu clic pe fișierul legat și veți fi dus direct în Excel, astfel încât să puteți edita fișierul. Toate modificările pe care le faceți în Excel vor fi împinse automat în diapozitivele dvs.
Metoda 2. Cum să conectați date parțiale sau diagramă în Excel la PowerPoint
în această metodă, vă voi arăta cum puteți conecta doar o secțiune de date din foaia de calcul. Amintiți-vă că în Metoda 1, am folosit o foaie de calcul eșantion cu 5 coloane. Aici, în această metodă, voi lega doar 2 coloane.
1. În Excel, evidențiați datele pe care doriți să le conectați la PowerPoint și faceți clic pe CTRL+C de pe tastatură. Alternativ, puteți face clic dreapta pe mouse, apoi faceți clic pe Copiere. Pentru acest exemplu, am evidențiat coloana 1 și coloana 2, ca mai jos:
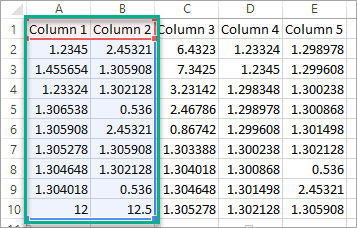
2. În PowerPoint, accesați fila Acasă, faceți clic pe săgeata mică de sub lipire pentru a afișa mai multe opțiuni, apoi selectați Lipire specială.
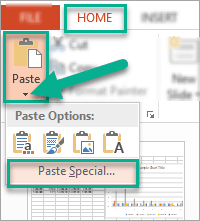
3. În caseta de dialog Lipire specială, faceți clic pe Lipire Link > obiect foaie de lucru Microsoft Excel.
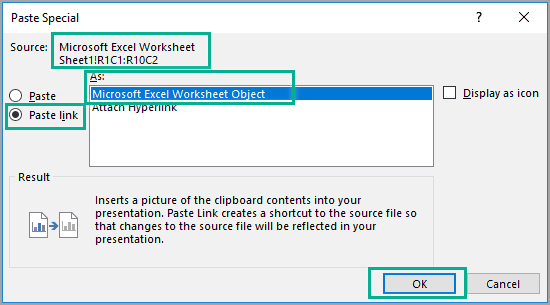
luați notă de fișierul sursă din această imagine (foaie de lucru Microsoft Excel)
4. Faceți clic pe OK pentru a termina procesul de conectare. Datele dvs. legate vor arăta astfel:
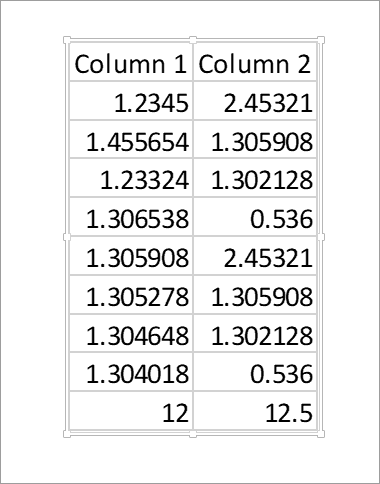
5. Dacă doriți să conectați o diagramă din datele parțiale, va trebui să creați diagrama mai întâi în Excel. Apoi faceți clic pe Copiere. În acest exemplu, copiez numai această diagramă care a fost creată din datele cu 2 coloane.
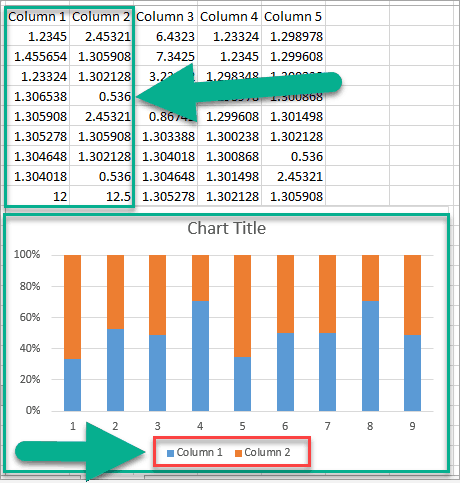
6. Acest lucru se întâmplă atunci când folosesc metoda specială de lipire în PowerPoint (la fel ca în pașii 2 și 3):
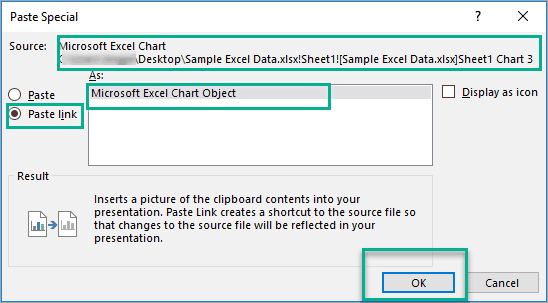
luați notă de fișierul sursă din această imagine (diagrama Microsoft Excel)
7. Aceasta este ceea ce graficul final legat pentru datele noastre 2 coloane arata ca pe PowerPoint:
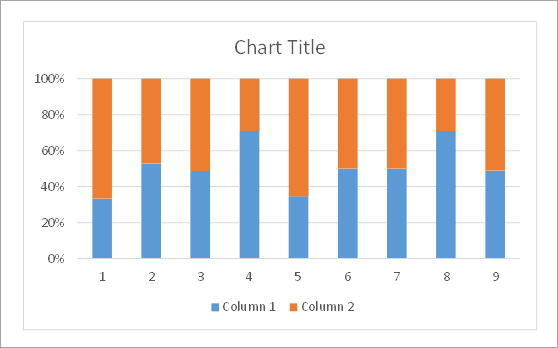
la fel ca în Metoda 1, dacă trebuie să actualizați datele, trebuie doar să faceți dublu clic pe datele sau diagrama Excel din diapozitivul PowerPoint și veți fi direcționat automat către Excel pentru a lucra la editări. Toate actualizările din Excel sunt împinse automat în PowerPoint.
Secțiunea 2. Cum să încorporați un fișier Excel în PowerPoint (actualizările în Excel nu sunt împinse automat în PowerPoint)
în această secțiune, voi discuta două metode. Primul ar fi cum să încorporați date Excel, iar al doilea ar fi cum să încorporați o diagramă în prezentarea PowerPoint.
Metoda 1. Cum să încorporați date Excel în PowerPoint
1. Evidențiați datele pe care doriți să le copiați în Excel. Apoi apăsați CTRL + C pe tastatură sau faceți clic dreapta pe mouse, apoi selectați Copiere.
2. În PowerPoint, faceți clic dreapta pe diapozitivul în care doriți să adăugați datele Excel sau accesați Acasă > lipire > Lipire specială. Veți vedea apoi 5 pictograme ca aceasta în opțiunile de lipire:
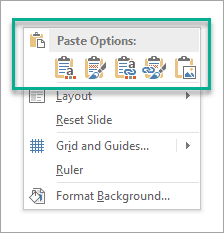
pictograme veți vedea dacă copiați date din Excel
- prima opțiune – utilizați stiluri de destinație
utilizați această opțiune dacă doriți ca datele dvs. să utilizeze formatul sau tema prezentării. Rețineți modul în care fundalul tabelului este albastru deschis. Acest lucru se datorează culorii implicite a temei Office pe care o folosesc.
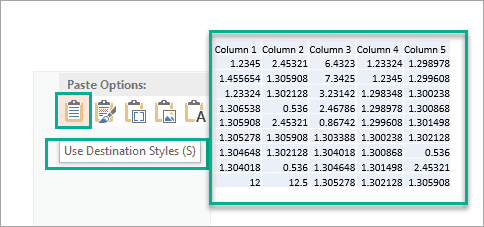
- a doua opțiune – păstrați formatarea sursei
utilizați această opțiune dacă doriți ca datele dvs. să utilizeze formatul foii de calcul Excel (nu tema PowerPoint). Deoarece foaia mea de calcul Excel are doar un fundal alb simplu, acesta este modul în care datele mele arată și în PowerPoint. Dacă schimb fundalul în Excel în galben, atunci tabelul de mai jos va avea și un fundal galben.
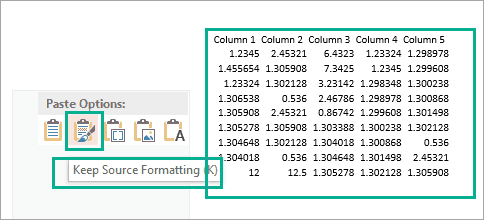
- a treia opțiune-încorporați
utilizați această opțiune de încorporare dacă doriți să copiați și să editați datele în Excel mai târziu. Rețineți că această opțiune va utiliza și formatul Excel, nu PowerPoint, la fel ca a doua opțiune de mai sus.
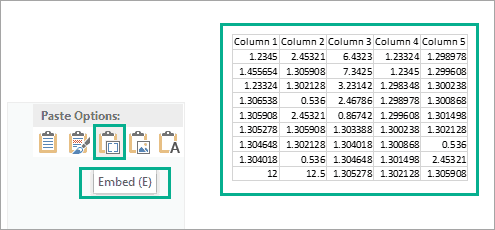
- a patra opțiune-imagine
utilizați această opțiune pentru a lipi datele Excel ca imagine sau imagine în PowerPoint. Aceasta este cea mai bună opțiune dacă nu doriți ca alte persoane să vă editeze datele.
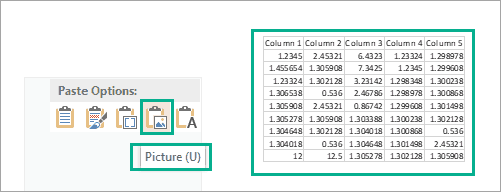
- a cincea opțiune-păstrați numai textul
utilizați această opțiune dacă doriți doar să copiați textul din datele dvs. (fără formatare deloc). Valorile celulei vor fi separate prin spații de file și fiecare rând va fi într-un paragraf separat.
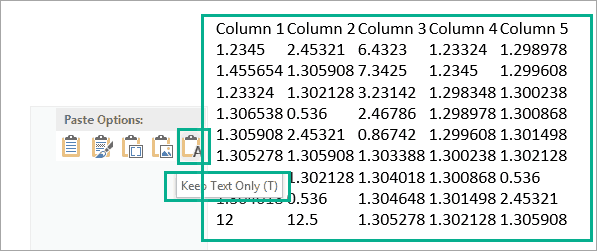
Metoda 2. Cum să încorporați o diagramă Excel în PowerPoint
1. Evidențiați diagrama pe care doriți să o copiați în Excel. Apoi apăsați CTRL + C pe tastatură sau faceți clic dreapta pe mouse, apoi selectați Copiere.
2. În PowerPoint, faceți clic dreapta pe diapozitivul în care doriți să adăugați diagrama Excel sau accesați Acasă > lipire > Lipire specială. Veți vedea apoi 5 pictograme așa cum vedeți în captura de ecran de mai jos în opțiuni de lipire:
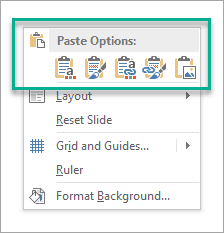
pictograme veți vedea dacă copiați diagrame din Excel
- prima opțiune – Utilizați tema destinație&încorporați Registrul de lucru
utilizați această opțiune dacă doriți ca diagrama dvs. să utilizeze tema și formatarea fișierului PowerPoint. Acest lucru permite graficul dvs. să se amestece frumos cu restul diapozitivelor.
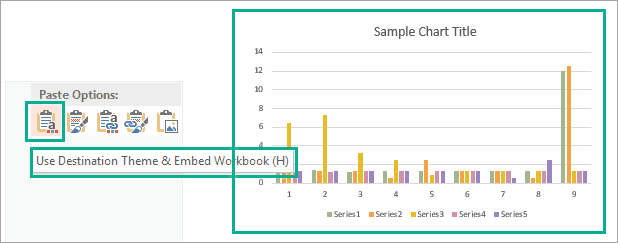
- a doua opțiune-păstrați formatarea sursei & încorporați Registrul de lucru
utilizați această opțiune dacă doriți să utilizați formatarea fișierului Excel. Aceasta înseamnă că graficul va arăta exact la fel în PowerPoint și Excel.
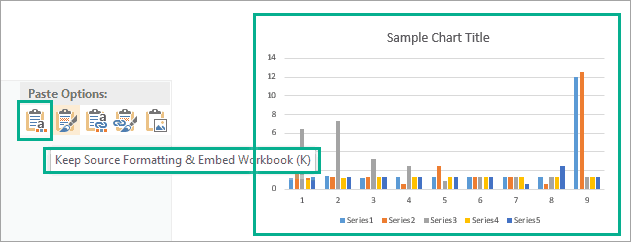
- a treia opțiune-Utilizați tema de destinație și datele de legătură
utilizați această opțiune pentru a utiliza formatarea fișierului PowerPoint și pentru a menține diagrama legată de fișierul Excel original.
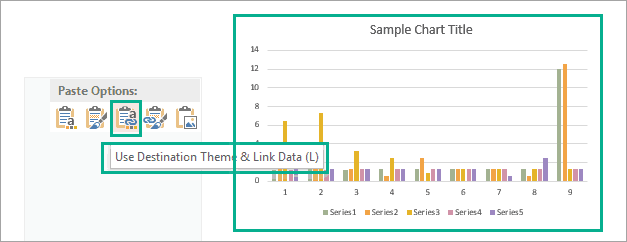
- a patra opțiune-păstrați formatarea sursei și datele de legătură
utilizați această opțiune pentru a utiliza formatarea fișierului Excel și pentru a menține diagrama legată de fișierul Excel original.
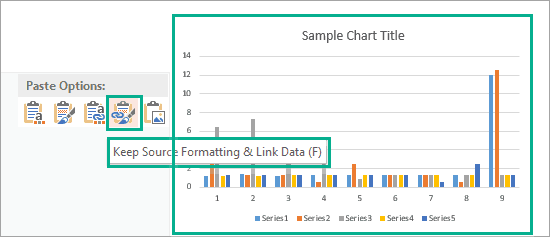
- a cincea opțiune – imagine
utilizați această opțiune pentru a lipi diagrama Excel ca imagine. Nu puteți edita graficul, dar îl puteți înlocui cu o altă imagine și puteți aplica formatarea imaginii.
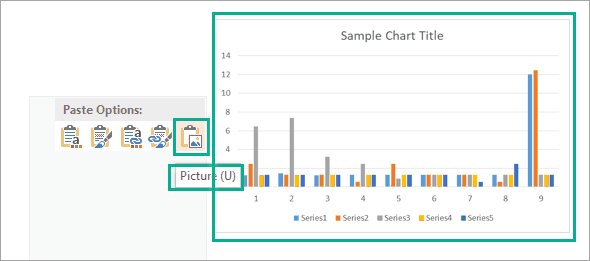
cuvinte finale despre încorporarea și legarea unui fișier Excel în PowerPoint
așa cum am arătat în acest tutorial, există un număr destul de mare de moduri de a partaja și prezenta fișierul Excel în PowerPoint. Amintiți-vă doar principalele diferențe dintre legarea și încorporarea conținutului de la Excel la PowerPoint. Va trebui să decideți singur care dintre aceste opțiuni sunt cele mai utilizate în situația dvs. specifică.
la 24slides, vom crea modele de prezentare de clasă mondială, animații, și infographics. Aruncați o privire la câteva dintre exemplele noastre și obțineți o ofertă instantanee.
