pokud chcete na obrázku nebo snímku obrazovky Zobrazit něco velmi konkrétního, mohou být šipky ukazující na tuto přesnou věc na obrázku opravdu užitečné. Přidání šipek však může zabrat spoustu času a dokonce i pochmurný celý obrázek, pokud není proveden správným nástrojem. A s tolika editačních nástrojů tam, to může být opravdu těžké rozhodnout, který nástroj může dostat svou práci v nejrychlejším možným způsobem.
a proto Vám v tomto článku ukážeme, jak kreslit šipky na obrázcích v systému Android i Windows. Takže můžete snadno označit obrázek a jasně poukázat na to, co chcete, aby si lidé všimli.
doporučené čtení: Jak se připojit k fotografiím nebo screenshotům dohromady
nakreslete nebo přidejte šipky k obrázkům v systému Windows
Microsoft Paint (s videem)
Microsoft Paint je pravděpodobně nejstandardnějším nástrojem pro úpravu fotografií. Různé nástroje dostupné v aplikaci Microsoft Paint vám umožňují kreslit, barvit, skicovat a obsahovat text na fotografii. A s tím vším můžete na fotografii také zahrnout různé tvary, jako je šipka.
- Otevřete aplikaci Microsoft Paint v počítači.
- kliknutím na ikonu Otevřít vyhledejte obrázek, který chcete upravit, nebo jednoduše přetáhněte obrázek do aplikace Microsoft Paint.
- vyberte požadovanou barvu z palety barev.

- přejděte na tvary a vyberte šipku nahoru, dolů, doleva a doprava.

- držte kurzor tam, kde má být základna šipky, a při stisknutí pravého tlačítka myši přetáhněte kurzor směrem k cíli.
- pokud je šipka mírně mimo cíl, jednoduše přetáhněte šipku do správné polohy a stiskněte pravé tlačítko myši.

můžete se také podívat na toto video:
Skitch
Skitch funkce na našem seznamu nejlepších software pro Windows a Mac. Jedná se o aplikaci, pomocí které můžete do své fotografie zahrnout anotace, tvary a náčrtky, aby byl váš bod jasnější. Tato aplikace má velmi uživatelsky přívětivé rozhraní, takže můžete ihned začít pracovat po instalaci na vašem PC / notebooku.
Všimněte si, že Skitch mohou uživatelé Mac použít také k označení fotografií a lze je stáhnout z oficiálního obchodu Mac App Store nebo prostřednictvím stejného odkazu.
- Stáhněte si Skitch zde.
- Spusťte aplikaci, otevřete nebo přetáhněte obrázek, který chcete upravit, do editoru softwaru.
- vyberte nástroj šipka z panelu nástrojů vlevo.

- vyberte požadovanou barvu a tloušťku tvaru / šipky kliknutím na ikonu barvy a velikosti nástroje v dolní části panelu nástrojů.
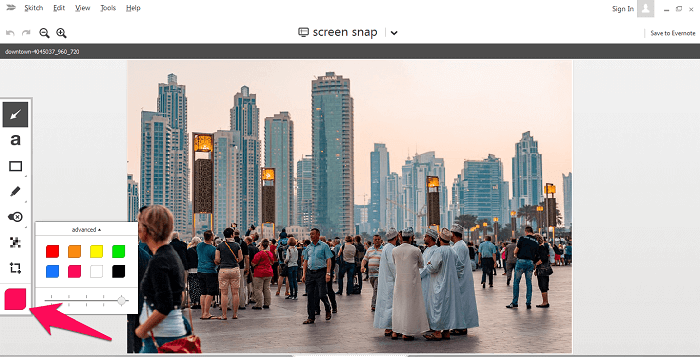
- podržte pravé tlačítko myši a přetáhněte kurzor ze základny směrem k cíli.

Szoter
pokud chcete do obrázku zahrnout poznámky nebo tvary bez stahování jakéhokoli softwaru do počítače nebo notebooku, může být Szoter tím pravým nástrojem pro vás. Szoter je on-line nástroj, který vám umožní upravovat svůj obrázek, aniž by byl nainstalován na vašem systému. A nejlepší na tom je, že před uložením upraveného obrázku do počítače nepotřebujete žádnou registraci.
- přejděte na oficiální webové stránky Szoter.
- klikněte na spustit Editor (Pro spuštění editoru musíte mít v počítači nainstalovaný JAVA a Adobe Flash Player.)
- než se dostanete do editoru, načtěte pomocí nástroje obrázek, který chcete upravit.

- po načtení obrázku vyberte na panelu nástrojů nástroj šipka.

- vyberte požadovanou tloušťku šipky pomocí nástroje Změnit velikost

- barvu můžete také změnit pomocí palety barev v krajní pravé části editoru.
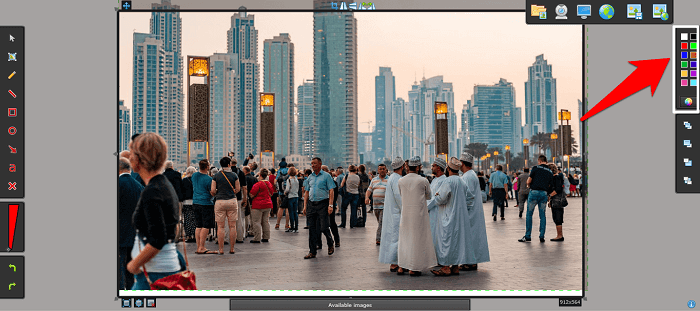
- nyní, podobně jako u předchozích nástrojů, začněte přetahovat kurzor, zatímco držíte pravé tlačítko myši a nechte jej těsně před cílem.

- po dokončení úprav uložte obrázek kliknutím na ikonu Uložit.
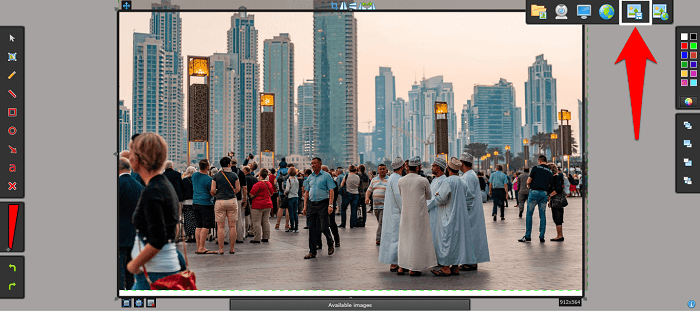
přidat šipky k obrázkům na Android
Screen Master
Screen Master je pravděpodobně jedním z nejpopulárnějších a uživatelsky přívětivé aplikace, které obsahují tvary a poznámky k obrázkům. Umožňuje také pořizovat snímky obrazovky a webových stránek. Nejlepší věc, o této aplikaci je, že nemusíte root zařízení používat v telefonu Android.
- nainstalujte aplikaci Screen Master do telefonu z Obchodu Play.
- Spusťte aplikaci a klikněte na značkovací fotografii.

- Vyberte fotografii, kterou chcete komentovat z vašeho média.
- po získání fotografie v editoru vyberte na panelu nástrojů možnost kreslit nástroj.

- Nyní klepněte na ikonu šipky a změňte barvu / velikost pomocí nástroje paleta barev.

- dále jednoduše přejeďte prstem po obrazovce a nakreslete ikonu šipky.

Annotate-Image anotace Tool
pokud Screen Master nepracoval pro vaše zařízení, pak máme alternativu pro vás. Aplikace Annotate je dalším uživatelsky přívětivým anotačním nástrojem pro zařízení Android.
Tato aplikace je relativně nová ve srovnání s jinými nástroji. A je třeba upgradovat na placenou verzi pro použití nástrojů, jako je Blur / pixelate tool a zvětšit. Ale přesto, to vám umožní přidat tvary, jako je šipka, kruh, a obdélník na obrázku v bezplatné verzi.
přidat šipky k obrázkům na Android Video
můžete se také podívat na toto užitečné video:
doporučené články:
- jak detekovat Photoshopped obrázky
- Placeit alternativy k vytvoření Maket Online
závěr
je opravdu složité zvýraznit příslušnou část obrázku, když je obrázek naplněn příliš mnoha informacemi. Zatímco prezentace jasné zprávy lidem může být mnohem snazší, když se na obrázcích používají tvary jako kruhy a šipky.
vše, co potřebujete, je správný nástroj s jasnými pokyny k dosažení požadovaných výsledků, které jsme se vám snažili poskytnout v tomto článku.
BTW, vedle šipek, můžete také přidat text k obrázkům s hromadou dalších možností kreslení s editory fotografií zde zmíněných.