poznámka: vypalování disků DVD vyžaduje nákup RealPlayer Plus nebo předplatné RealTimes.
co potřebujete začít
- prázdný jednovrstvý disk DVD-R nebo DVD-RW. DVD-R je nejlepší pro video. Nepoužívejte MiniDVDs (80mm).
- vypalovačka DVD (jednotka schopná zápisu na disky DVD).
- musíte být přihlášeni do RealPlayer Plus / RealTimes Premium nebo Unlimited.
- 4 + GB volného místa na disku.
- čas. Vypalování DVD může trvat 20 minut nebo více v závislosti na rychlosti vypalovačky.
Jak vypálit DVD
vložte prázdný disk do jednotky vypalovačky DVD.
klikněte na Vypálit (umístěné pod hudbou v levém navigačním podokně). Otevře se stránka vypalování.
při prvním použití funkce vypalování videa vás RealPlayer může vyzvat ke stažení dalšího softwaru z RealNetworks. Klepnutím na tlačítko OK přijměte software, který musí být nainstalován, než bude mít RealPlayer přístup k jednotce pro vypalování videa. RealPlayer se může restartovat.
postupujte podle kroků v levém panelu:
- vyberte DVD Video z rozevíracího seznamu Vybrat typ disku.
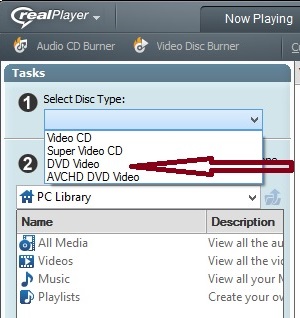
- Vyberte si klipy.
- vyhledejte videoklipy, které chcete vypálit na disk. Poklepejte na uvedenou kategorii nebo vyberte kategorii z rozbalovací nabídky. Chcete-li vyhledat videoklipy jinde v počítači nebo síti, vyberte Procházet… z rozbalovací nabídky.

- přetáhněte vybrané klipy do podokna videa vpravo nebo vyberte klipy a klikněte na Přidat vybrané na disk.

- můžete uspořádat seznam vypalování umístit klipy v libovolném pořadí se vám líbí. Stačí vybrat klip a přetáhnout jej na novou pozici v seznamu. (Nebo klepněte pravým tlačítkem myši na klip a vyberte Přesunout nahoru nebo dolů.)
- zadejte název nebo název disku. Výchozí název je první klip v seznamu vypalování.
- vyberte, zda chcete, aby disk zobrazoval nabídky na obrazovce. Pokud ano, zadejte záhlaví nabídky. (Výchozí je Text nabídky pro první klip v seznamu vypalování.) Pokud se rozhodnete nezahrnout nabídku, přehrávání začne okamžitě prvním klipem v seznamu vypalování a bude pokračovat každým dalším klipem na disku.
Sledujte průběh přenosu jednotlivých klipů pomocí sloupce Stav přenosu v seznamu vypalování a sledujte průběh vypalování celého disku s uplynulým časem / zbývajícím časem pod seznamem vypalování. Chcete-li zrušit průběh a zastavit vypalování, klikněte na Zrušit vypalování.
- počkejte. Vypalování DVD může trvat 20 minut nebo více v závislosti na rychlosti vypalovačky.
- RealPlayer vás upozorní, když je vypalování úspěšně dokončeno.
o seznamu vypalování
pořadí klipů v seznamu vypalování definuje jejich pořadí v nabídce na obrazovce disku. Pokud se rozhodnete nezahrnout navigační nabídku na obrazovce, disk přehraje klipy v pořadí seznamu vypalování automaticky po přehrávání.
stav přenosu ukazuje, zda je klip připraven k vypálení. Když vypálíte disk, stav přenosu vám ukáže průběh přenosu jednotlivých klipů (v%).
sledování seznamu vypalování/kapacity disku: v dolní části podokna vypalování, těsně nad ovládacím panelem přehrávače, zobrazuje informační displej Velikost souboru a celkovou dobu trvání klipů v seznamu vypalování. Pokud množství média v seznamu vypalování překročí kapacitu disku, RealPlayer vás upozorní. Klipy můžete odstranit tak, aby se seznam vešel na disk, nebo jinak vyměňte disk za disk s vyšší kapacitou.
odstranění klipu: Chcete-li odstranit klip ze seznamu, klepněte pravým tlačítkem myši na něj a vyberte Odstranit.
- můžete upravit Text nabídky. Chcete-li zadat text, který identifikuje klip v nabídce hotového disku, vyberte text klipu v nabídce Video Text a poté jej upravte. (Nebo klepněte pravým tlačítkem myši na klip a vyberte Přejmenovat a poté jej upravte.)
o nabídce
pokud se rozhodnete pro nabídku na obrazovce v dialogovém okně „Možnosti vypalování videa“, RealPlayer pro vás vytvoří vizuální rozvržení nabídky. Klipy se zobrazí v nabídce s textem nabídky, který je na ně aplikován. Každá položka nabídky je očíslována v pořadí: 1, 2, 3 atd. Název disku (z možností vypalování videa) se zobrazí v horní části každé stránky nabídky.
- pokud disk obsahuje 1 klip, je vystředěn na obrazovce.
- pokud disk obsahuje 3 klipy, objeví se v trojúhelníku s jedním klipem vystředěným nahoře.
- pokud disk obsahuje 4 klipy, zobrazí se v mřížce 2 x 2 uvedené v pořadí shora dolů, zleva doprava.
- pokud disk obsahuje 5 nebo více klipů, zobrazí se v mřížce 2 x 4 v pořadí shora dolů, zleva doprava.
- u více než 8 klipů je nabídka rozdělena na 2 nebo více stránek na obrazovce. Můžete volně kliknout z jedné stránky na druhou pro přístup k jejich položkám nabídky.
možnosti vypalování videa: Pokročilé možnosti
v dialogovém okně“ vypalování videa “ Klikněte na Rozšířené možnosti a otevřete nový dialog, kde můžete zobrazit nebo upravit několik základních nastavení záznamu:
Video output standard: technický standard přehrávání zakódovaný do videa pro váš kompatibilní přehrávač videa.
- NTSC (výchozí) — NTSC je standard pro přehrávání videa používaný ve Spojených státech, Kanadě, Japonsku, Jižní Koreji, na Filipínách, v Mexiku a dalších zemích. Toto nastavení použijte, pokud je váš přehrávač videa kompatibilní s NTSC.
- pal / SECAM — PAL a SECAM jsou standardy pro přehrávání videa používané ve většině evropských zemí, většině Jižní Ameriky a dalších regionech, které nejsou kompatibilní s NTSC. Toto nastavení použijte, pokud je váš přehrávač videa kompatibilní s PAL nebo SECAM.
poměr stran: poměr šířky k výšce obrazu přehrávání videa.
- normální (4: 3 — – označuje se také jako 1.33:1 nebo poměr“ Akademie“, to je známý poměr šířky k výšce standardních televizních obrazovek a hollywoodského kina, než se širokoúhlé filmy a televize staly samozřejmostí. Video disky, které vypálíte s tímto nastavením, se budou přehrávat v tomto poměru stran.
- širokoúhlý (16:9) – společný poměr šířky k výšce širokoúhlých televizorů, širokoúhlých počítačových monitorů a mnoha filmů. Video disky, které vypálíte s tímto nastavením, se budou přehrávat v tomto poměru stran.
vypálit zařízení: vyberte místní jednotku, kde je umístěna vaše vypalovačka videa.
Rychlost Zápisu: Vyberte, jak rychle chcete médium vypálit na disk. Zkontrolujte u výrobce disku optimální rychlost zápisu odpovídající disku.
klepnutím na tlačítko Uložit uložte změny a zavřete dialogové okno Upřesnit možnosti. Nebo klepnutím na tlačítko Zrušit zrušíte všechny změny a zavřete dialogové okno Upřesnit možnosti.