Toto je oficiální příručka Titanium Backup. Pokud používáte Titanium Backup poprvé, je to nejlepší místo, kde začít. To zlepší vaše porozumění o aplikaci a zároveň vám řekne, proč je tato aplikace musí mít pro každého uživatele Android. Zde je index stránky:
- Předmluva
- požadavky
- instalace
- První spuštění
- zálohování
- jak vytvořit první zálohu
- následné zálohy
- ověření zálohování
- plánované zálohy
- rozšířené zálohy
- Obnovit
- jak obnovit zálohy po instalaci ROM (pokud jste vymazali telefon)
- obnovení jednotlivých aplikací
- obnovení zpráv
- Správa aplikací
- konfigurace
- tipy & návrhy pro použití Titanium Backup
Předmluva
spolehlivá záloha je nutností-zejména při důkladném zkoumání vašeho (nového) telefonu Android, testování mnoha aplikací a hraní se všemi těmito nastaveními-takže v případě potíží se můžete jednoduše vrátit. Nebo přemýšlejte o upgradu na novější / jinou ROM: chcete strávit hodiny poté fuzzingem kolem re-instalingl a opětovnou konfigurací všech aplikací a nastavení-pokud lze stejného výsledku dosáhnout pouhým poklepáním třikrát a opřením se?
většina zálohovacích aplikací pokrývá pouze části toho, co se týká: Buď zálohují (a obnovují) pouze vaše aplikace, nebo vaše SMS, nebo … A v neposlední řadě jen několik z nich může dokonce zálohovat nastavení aplikací. Ty, které mohou vyžadovat přístup root – a také Titanium Backup.
2. Požadavky
samozřejmě potřebujete telefon Android, který-možná jste uhodli z předmluvy-musí být „zakořeněn“. To znamená, že musíte mít na svém zařízení oprávnění „superuživatele“; s výjimkou vývojářských zařízení to nikdo nemá, protože jsou dodávány. Takže tohle je něco, o co se musíte postarat sami. Vyžaduje se také, abyste měli nainstalovanou aplikaci „superuser“, která se ve většině případů provádí během „procesu zakořenění“.
Titanium Backup je navržen pro práci na jakémkoli zakořeněném zařízení Android. Verze OS Android od 1.5 do 4.0 jsou testovány a podporovány.
3. Instalace
pokud jsou splněny všechny požadavky, můžete jít na trh a nainstalovat aplikaci odtud – stejně jako u všech ostatních aplikací.
4. První spuštění
Titanium Backup používá optimalizovanou vestavěnou verzi BusyBoxu ve výchozím nastavení, takže obvykle nemusíte nic měnit. Pokud však máte problémy s přístupem root nebo s busyboxem, zkuste nejprve stisknout tlačítko „problémy“a upgradovat aplikaci“ Superuser“. Pokud problém přetrvává, můžete se pokusit povolit možnost „Force use system busybox“ v předvolbách jako poslední možnost.
pro ty, kteří se o to zajímají (a jsou příliš líní na to, aby to vyhledali na Wikipedii 🙂 ): busybox můžete považovat za „systémovou sadu nástrojů“. Jednoduše řečeno, shromažďuje spoustu základních nástrojů Unix/Linux a sdružuje je do jediného binárního souboru, přičemž využívá minimalistický přístup: nabízí tolik, kolik je potřeba, zabírá co nejméně místa. Titanium Backup využívá této funkce (proč vynalézat kolo dvakrát?), a proto potřebuje tento spustitelný soubor.
měli byste také navštívit Titanium Backup – > Předvolby – > umístění složky zálohování a nastavit složku pro zálohování. Při výběru umístění záložní složky musíte být * uvnitř * cílové složky, než klepnete na „Použít aktuální složku“. Pokud musíte přejít do nadřazené složky, použijte v zařízení hardwarový klíč „zpět“.
5. Zálohování
existuje několik způsobů, jak lze zálohu vytvořit. Můžete zálohovat jednu aplikaci, všechny uživatelské aplikace, všechna nastavení… takže pojďme s nejpravděpodobnějšími scénáři:
i. Jak vytvořit první zálohu
- ověřte, že Titanium Backup byl spuštěn bez varování a že váš busybox je v pořádku
- klikněte na záložku zálohování / obnovení
- klikněte na nabídku (tlačítko), dávkové
- klikněte na “ Zálohovat všechny uživatelské aplikace „(pokud chcete pouze vaše aplikace) nebo“ zálohovat všechny uživatelské aplikace + systémová data“, pokud chcete vše zálohovat. Nezdá se, že by to vždy zálohovalo historii SMS a kontaktů.
- nechte jej spustit a pak se vraťte zpět na hlavní záložku zálohování.
- individuálně zálohujte požadovaná systémová data. To je většina zeleně zbarvených předmětů. Budou to záložky, protokol hovorů, kalendář, spouštěč, WiFi atd.
- nyní jsou vaše zálohy v adresáři „TitaniumBackup“ na vaší SD kartě.
v závislosti na tom, kolik aplikací jste nainstalovali, bude tento proces trvat několik minut. Nemusíte se však obávat, že se obrazovka může vypnout a přerušit dávkovou zálohu – Titanium Backup zajišťuje, že k tomu nedojde.
ii. následné zálohy
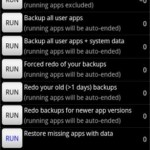
dávkové scénáře
jak můžete vidět na snímku obrazovky, existuje mnoho dávkových úloh k dispozici na výběr. Po dokončení první zálohy pravděpodobně nebudete chtít zálohovat vše znovu-obvykle chcete zálohovat pouze aplikace, které byly aktualizovány nebo nově nainstalovány. Možná jste již tuto možnost zaznamenali v seznamu dávkových operací …
upozorňujeme však, že některé aplikace mohou obsahovat důležitá data (pro vás), která se často mění. Možná budete chtít definovat štítek pro ně (hit „MENU“ – > „filtry“ a pak „vytvořit štítek“). Pro tento štítek můžete naplánovat pravidelnou zálohu.
pokud máte verzi PRO / Donate, můžete říct Titanium Backup, aby zachoval několik po sobě jdoucích verzí záloh: Stiskněte „MENU“ – > „Předvolby“ – > „Max backup history“.
iii. ověření zálohování
jak tedy můžete zjistit, zda byla vaše záloha úspěšná? První položka v dávkovém seznamu spustí ověřovací proces. To je k dispozici pouze ve verzi PRO/Donate.
iv. plánované zálohy
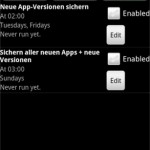
plánované zálohy
Tato funkce byla dlouho čekal: můžete vytvořit naplánované zálohy. Jak naznačuje obrázek vlevo, zde můžete nastavit více položek. Chcete-li sloužit i těm paranoidním, můžete se například rozhodnout pro hodinové zálohování nastavení plus denní zálohování pro vaše (uživatelské) aplikace. Plus ukládání protokolů hovorů a zpráv všechny 3 hodiny, pokud se vám líbí. A cokoli jiného vám přijde na mysl…
v. rozšířené zálohy
některé aplikace (zejména hry) vyžadují více než jen data APK a nastavení. Ve většině případů se jedná o aktiva konkrétní aplikace. V našich podmínkách nazýváme tyto „externí data aplikací“. S Titanium Backup můžete vytvářet zálohy obsahující tyto, pokud máte v zařízení dostatek úložiště. Chcete-li to provést, stačí jít do předvoleb Titanium Backup a hledat možnost „zálohování externích dat aplikace“. Pokud se rozhodnete nastavit limit pro externí data, následující možnost v předvolbách, konkrétně „vybrat externí data podle maximální velikosti“, vám umožní nastavit příslušné limity.
Všimněte si, že Titanium Backup obsahuje pouze externí data uložená v adresáři/sdcard/Android/ data/. Některé soubory, jako jsou soubory OBB, jsou velké a stahují se přímo z Googlu, a proto nikdy neobsahují obsah generovaný uživateli. Tyto soubory nejsou zahrnuty a nejsou považovány za app externích dat Titanium Backup.
6. Obnovit
i. jak obnovit zálohy po instalaci ROM (pokud jste vymazali telefon)
- pokud jste právě naformátovali SD kartu, nezapomeňte zkopírovat složku „TitaniumBackup“ (a případně vaši licenci) zpět z počítače.
- Stáhněte si Titanium Backup z trhu
- pokud máte v úmyslu obnovit systémová data (např: MMS / SMS) z jiného telefonu/ROM povolte nyní možnost“ migrace systémových dat“.
- klikněte na záložku zálohování / obnovení
- klikněte na nabídku (tlačítko), šarže
- klikněte na “ Obnovit všechny chybějící aplikace + systémová data
- restartujte telefon
- je to hotovo ! Jediná věc, kterou budete muset upravit, je obvykle vaše tapeta / widgety.
ii. obnovení jednotlivých aplikací
Chcete-li obnovit jednu aplikaci a/nebo její nastavení, viz „Správa aplikací“ níže.
iii. Obnovení zpráv
Chcete-li obnovit SMS / MMS, protokoly hovorů, Telefonní seznam a podobně: klepněte na tlačítko“ Zálohování/obnovení “ a přejděte seznamem těchto dat. Obvykle se objevují zelenými písmeny se hranatými závorkami. Pak se s nimi vypořádejte, jako byste to udělali s „jednotlivými aplikacemi“. Opět platí, že pokud je obnovujete z jiného telefonu / ROM, povolte možnost“ migrace systémových dat“.
pokud se nezobrazí v seznamu, ujistěte se, že jste je neodfiltrovali: klepněte na tlačítko nabídky telefonů, vyberte „filtr“ a nastavte filtry vhodně.
7. Správa aplikací
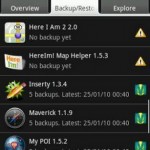
seznam aplikací
klepnutím na tlačítko „Zálohování/Obnovení“ se dostanete do seznamu aplikací – nebo spíše do seznamu dostupných „položek“. Zde můžete vidět, které aplikace a nastavení jsou v telefonu k dispozici a co již bylo zálohováno (symboly vpravo vám to řeknou – stiskněte tlačítko nabídky telefonů a vyberte „Legenda“ pro podrobnosti o tom, co znamenají).
klepnutím na aplikaci se zobrazí vyskakovací okno, ze kterého můžete vybrat akce, které mají být provedeny s vybranou položkou: můžete např. spusťte aplikaci, zálohujte ji ,obnovte ji(nebo její nastavení). Můžete se také rozhodnout pro odinstalaci aplikace-i když se jedná o systémovou aplikaci! Ale s posledně jmenovaným byste měli být velmi opatrní: odstraňte špatnou věc a telefon může začít fungovat. Proto byste měli nejprve vyzkoušet, zda je bezpečné tuto systémovou aplikaci odebrat. To lze provést „zmrazením“.
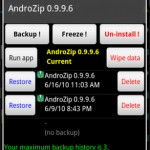
vlastnosti zálohy
zmrazení je k dispozici pouze s verzí PRO/Donate. Díky tomu je aplikace pro systém nedostupná bez jejího odstranění. Pokud váš telefon začíná nějakým podivným chováním, můžete zmrazenou aplikaci jednoduše „rozmrazit“ a vše by mělo být opět v pořádku.
Tapping-and-Holding vyvolá jinou sadu možností, ale opět jen o poklepal (a držel) aplikace: můžete vyhledávat všechny soubory, které k němu patří, zobrazit aplikaci na trhu, znovu vytvořit odkaz na trhu, pokud se již neobjeví ve vašem trhu ke stažení (nebo naopak, odpojit od trhu), nebo Přesunout mezi interní a SD úložiště (s Froyo) – i když aplikace není oficiálně podporovat.
8. Konfigurace
proč to uvádím jako téměř poslední položku? Protože výchozí hodnoty jsou obvykle v pořádku a hádal jsem, že jste více dychtiví po rychlém startu 😉
nastavení najdete klepnutím na tlačítko nabídky telefonů a poté vyberte „Předvolby“. Zde můžete nakonfigurovat následující věci:
- nastavení Automatické synchronizace TB: toto by mělo být zapnuto. Zajišťuje, že Titanium Backup automaticky uloží vlastní nastavení na SD kartu. Po úplném obnovení je pravděpodobně budete chtít také zpět.
- Název záložní složky: Kde na SD kartě by měly být vaše zálohy uloženy. Ve výchozím nastavení je to „TitaniumBackup“ v kořenovém adresáři SD karet. Pokud máte Samsung, můžete použít „sd / TitaniumBackup“ Pro uložení záloh na externí SD kartu.
- normální aplikace (apk): zahrňte své aplikace *.soubory apk se zálohou
- chráněné aplikace (apk): Jedná se o aplikace v systémovém oddílu. Protože tento oddíl je pouze pro čtení, nelze jej obnovit.
- Market Link: Zálohujte tržní odkazy spolu s vašimi aplikacemi?
- maximální historie zálohování: Kolik různých verzí zachovat pro vaše aplikace. Užitečné, pokud se některá aplikace rozbije aktualizací-takže se můžete vrátit k předchozí kopii.
- komprese: co říká, jak komprimovat zálohy.
- vynutit stejné umístění: týká se Apps2SD (pouze Froyo). Zda by měla být aplikace obnovena přesně tam, odkud byla zálohována (SD / interní).
- migrovat systémová data: Toto použijte před obnovením systémových dat z jiné (nekompatibilní) ROM nebo dokonce jiného modelu telefonu. Ačkoli to obvykle funguje dobře pro nejběžnější data (např.2, Jedná se o nejlepší přístup k úsilí a není zaručeno, že bude fungovat z jakéhokoli ROM na ROM.
- Odstranit Odkaz Na Trh: Přesně.
- režim Chuck Norris: Povolte funkci pro odstranění chráněných aplikací „bloatware“ z ROM (pomocí Roundhouse kick 🙂 )
- režim zpracování aplikací: pokud Titanium Backup neustále visí při instalaci nebo zmrazení aplikací, můžete to zkusit přepnout.
- Min dny: pro dávkový režim zálohování “ aplikace starší než…“
9. Tipy & návrhy pro použití Titanium Backup
- když spustíte Titanium Backup na nové ROM a máte nějaké problémy s přístupem root, zkuste kliknout na “ problémy?“tlačítko první.
- nezapomeňte ověřit své zálohy (klikněte na MENU-šarže), abyste se ujistili, že vaše zálohy jsou v pořádku.
- je třeba restartovat po obnovení systémových položek (např.: kontakty, SMS, Nastavení atd.), aby se změny projevily. Pokud zálohujete / obnovujete ve velmi odlišných Romech, doporučujeme být opatrní a zahrnout pouze systémové položky, které skutečně potřebujete zachovat. Před obnovením zkuste také povolit možnost „migrace systémových dat“.
- můžete snadno vytvořit vlastní seznam aplikací vytvořením štítku v Organizátoru aplikací, poté se vrátit do Titanium Backup, kliknutím na „Nabídka“ a poté na „Filtry“ a nakonec výběrem požadovaného štítku. Váš seznam aplikací bude poté filtrován přesně tak, jak chcete 😀
- pokud zálohujete stejnou aplikaci několikrát, Titanium Backup ušetří místo na SD kartě uložením každé verze apk pouze jednou.
- po obnovení aplikací můžete spustit Market Doctor a ověřit jejich tržní vazby. Pokud Market Doctor hlásí vše jako v pořádku, přesto vaše aplikace stále nejsou uvedeny v části „Moje stahování“, zkuste je vyhledat na trhu. Pokud se zobrazí jako „nainstalovaný“, potvrzuje, že odkazy jsou v pořádku, ale váš trh potřebuje aktualizaci: stačí nainstalovat libovolnou aplikaci z trhu a sekce „Moje stahování“ bude obnovena !
- pokud chcete odebrat systémovou aplikaci, nejprve ji můžete zkusit zmrazit a zjistit, zda vše stále funguje dobře. Jakmile získáte větší jistotu, že ji nepotřebujete, pokračujte a odinstalujte tuto systémovou aplikaci.
- pokud používáte Dropbox / Box.net / Disk Google a chcete synchronizovat zálohy někde jinde než ve složce v kořenovém adresáři vašeho účtu použijte formát <Directory1> / <Directory2> v „Dropbox / Box.net / nastavení cílového umístění Disku Google“. Například psaní: „Android / TitaniumBackup“ synchronizuje zálohy do složky s názvem TitaniumBackup pod složku s názvem Android. Dropbox / Box.net / synchronizace Disku Google je k dispozici pouze s verzí PRO/Donate.