| |
||||
|---|---|---|---|---|
| |
|
|
|
|
vytváření záloh je důležitou součástí práce s počítači, programy a soubory. Zálohy pomáhají chránit před poškozením dat, selháním hardwaru, katastrofickými softwarovými nehodami nebo obávanými časy, kdy potřebujete přeinstalovat hru. Tato hra vám ukáže, jak zálohovat uložená herní data v sérii Sims, a jak je později obnovit.
Poznámka: Tato hra průvodce byl napsán s Windows v mysli pouze. Postupy pro uživatele Mac se mohou mírně lišit.
zálohování souborů
The Sims
v The Sims jsou vaše uložená herní data umístěna ve stejném adresáři jako všechny základní herní soubory. Je pravděpodobné, že máte zájem pouze o zálohování uložených her a vlastního obsahu, protože všechny základní herní soubory jsou nahrazeny při přeinstalaci hry.
za předpokladu, že jste hru uložili do výchozího umístění, bude to umístěno v C:\Program Files\Maxis\The Sims. Pokud používáte 64bitový počítač, bude tento adresář v C:\Program Files (x86)\Maxis\The Sims.
na obrázku níže, hra byla uložena v non-výchozí umístění.
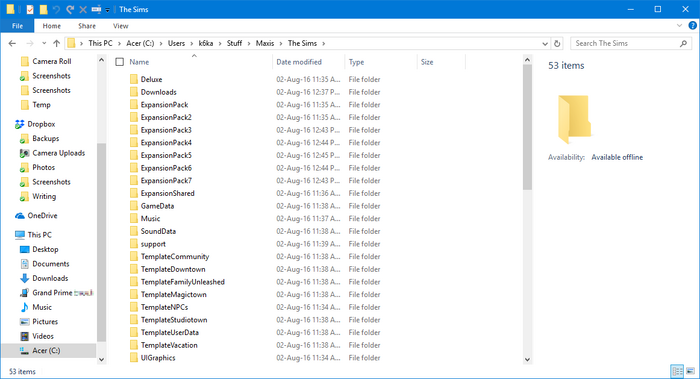
většina složek, které zde vidíte, neobsahuje uložená herní data,ale základní herní soubory. Dvě složky, které pravděpodobně chcete zálohovat, jsou:
- UserData: tato složka obsahuje vaše okolí, spolu se všemi partiemi a Simy, které v něm máte. Pokud hrajete základní hru, bude existovat pouze jedna složka UserData. Pokud máte nějaké rozšiřující balíčky, uvidíte také složky, které mají UserData v nich následuje číslo (např UserData3); to jsou další čtvrti, které loď s vaší hry. Čísla odpovídají číslu sousedství, které vidíte ve hře (UserData je sousedství 1, UserData2 je sousedství 2 atd.).
- stahování: tato složka obsahuje váš vlastní obsah. Pokud ve hře nemáte žádný vlastní obsah, nemusíte se o tuto složku starat.
k zálohování těchto složek můžete použít dvě různé metody.
Možnost 1. Zkopírujte je do jiné složky
vyberte složku ke stažení a všechny složky UserData, které máte. (Pokud nemáte zaškrtávací políčka v počítači, Ctrl-klikněte na složky a vyberte je.)

klikněte pravým tlačítkem myši na všechny vybrané složky a klikněte na „Kopírovat“.
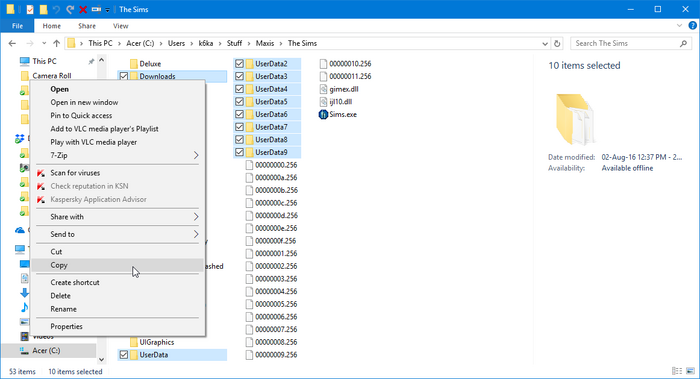
nyní vytvořte složku někde v počítači, kam chcete ukládat zálohované soubory (doporučujeme zde uspořádat!). Můžete se také rozhodnout zálohovat přenosnou jednotku flash nebo službu cloudového úložiště, například Disk Google. Přejděte do této složky a klepněte pravým tlačítkem myši kdekoli uvnitř, pak vyberte „Vložit“.

Hotovo! Vaše uložená data jsou nyní zálohována!
možnost 2. Zip je v souboru ZIP
potřebujete pomoc se soubory ZIP? Viz formáty archivních souborů.
vyberte složku ke stažení a všechny složky UserData, které máte. (Pokud nemáte zaškrtávací políčka v počítači, Ctrl-klikněte na složky a vyberte je.)

klikněte pravým tlačítkem myši na všechny vybrané složky a přejděte na “ Odeslat do…“, a pak „komprimovaná (zipová) složka“.
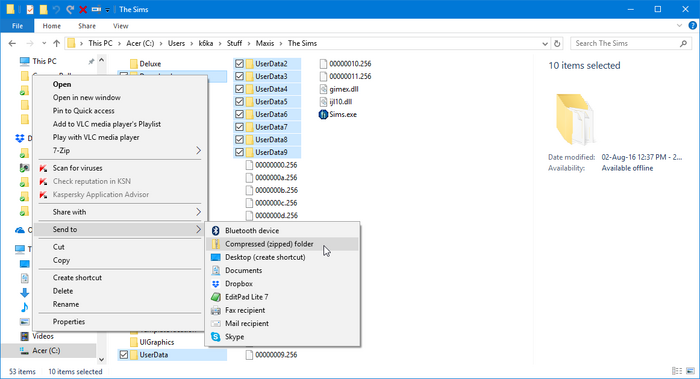
v tomto adresáři bude vytvořen soubor ZIP. Klikněte na něj pravým tlačítkem a vyberte „vyjmout“.
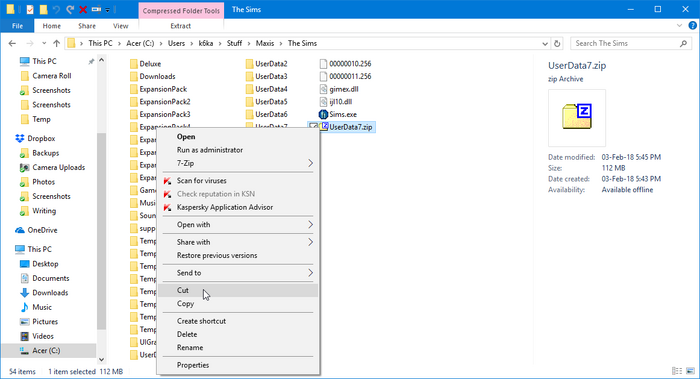
nyní vytvořte složku někde v počítači, kam chcete ukládat zálohované soubory (doporučujeme zde uspořádat!). Můžete se také rozhodnout zálohovat přenosnou jednotku flash nebo službu cloudového úložiště, například Disk Google. Přejděte do této složky a klepněte pravým tlačítkem myši kdekoli uvnitř, pak vyberte „Vložit“.

Hotovo! Vaše uložená data jsou nyní zálohována!
The Sims 2
v The Sims 2 jsou vaše uložená herní data vždy umístěna ve složce C:\Users\<your username>\Documents\EA Games\The Sims 2 (Tato složka je v systému Windows XP C:\Documents and Settings\<your username>\My Documents\EA Games\The Sims 2).
zde máte dvě možnosti, jak chcete zálohovat hru:
Možnost 1. Zálohujte celou složku „The Sims 2“
tato metoda zálohuje všechny vaše sousedství, Simy, spousty, vlastní obsah, projekty a výtvory Body Shop, sbírky, snímky ve hře, nastavení hry atd. Nebude zálohovat základní herní soubory, vlastní obsah, který jste nainstalovali do základních herních adresářů, nastavení vlastních grafických pravidel nebo nastavení allmenus cheat.
tato metoda také zabere nejvíce úložného prostoru, protože složka „The Sims 2“ je poměrně velká!
možnost 1.1. Zkopírujte je do jiné složky
klepněte pravým tlačítkem myši na složku „The Sims 2“ a vyberte „Kopírovat“.
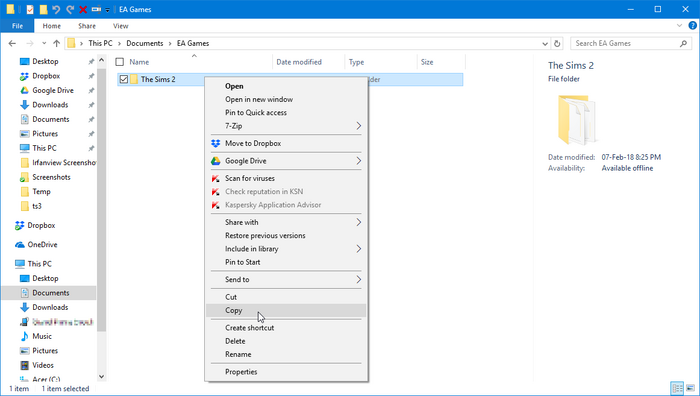
nyní vytvořte složku někde v počítači, kam chcete ukládat zálohované soubory (doporučujeme zde uspořádat!). Můžete se také rozhodnout zálohovat přenosnou jednotku flash nebo službu cloudového úložiště, například Disk Google. Přejděte do této složky a klepněte pravým tlačítkem myši kdekoli uvnitř, pak vyberte „Vložit“.

Hotovo! Vaše uložená data jsou nyní zálohována!
možnost 1.2. Zip je v souboru ZIP potřebujete pomoc se soubory ZIP? Viz formáty archivních souborů.
klikněte pravým tlačítkem myši na složku „The Sims 2″, Přejděte na “ Odeslat do…“, a pak „komprimovaná (zipová) složka“.
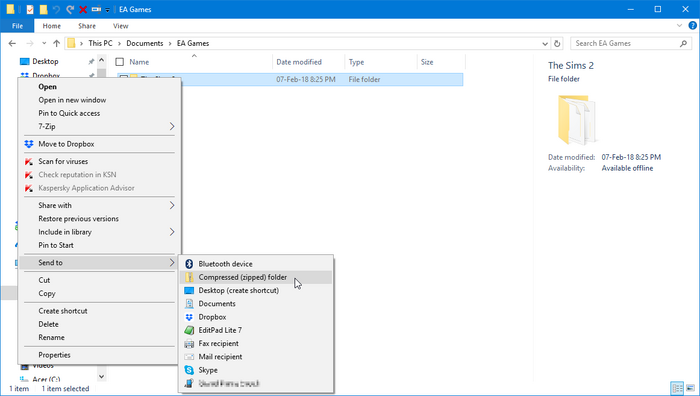
v tomto adresáři bude vytvořen soubor ZIP. Klikněte na něj pravým tlačítkem a vyberte „vyjmout“.
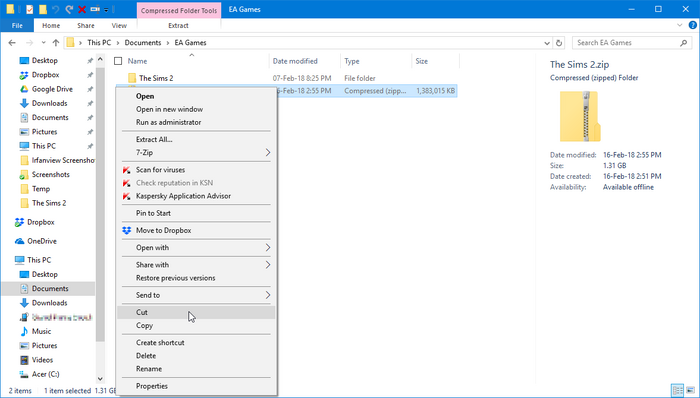
nyní vytvořte složku někde v počítači, kam chcete ukládat zálohované soubory (doporučujeme zde uspořádat!). Můžete se také rozhodnout zálohovat přenosnou jednotku flash nebo službu cloudového úložiště, například Disk Google. Přejděte do této složky a klepněte pravým tlačítkem myši kdekoli uvnitř, pak vyberte „Vložit“.

Hotovo! Vaše uložená data jsou nyní zálohována!
možnost 2. Zálohujte pouze vaše sousedství
tato metoda zálohuje pouze vaše sousedství. Každá čtvrť obsahuje své vlastní Simíky, hodně, dílčí sousedství, a sada vypravěčských snímků, a každé sousedství je od sebe oddělené. Tato metoda nebude zálohovat vlastní obsah, Nastavení hry, Body Shop projekty a výtvory, et al. To zálohuje méně dat, ale také využívá méně úložného prostoru.
Chcete-li zálohovat všechna sousedství najednou, vyberte složku „sousedství“ a vyberte „Kopírovat“. Pokud chcete zálohovat jednotlivé čtvrti, přejděte do složky“ sousedství“ a vyberte složky sousedství, které chcete zálohovat. Klepněte pravým tlačítkem myši na výběr(y) a vyberte „Kopírovat“.
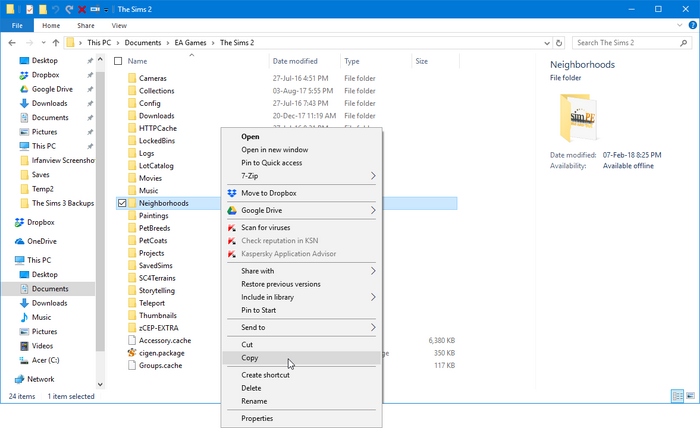
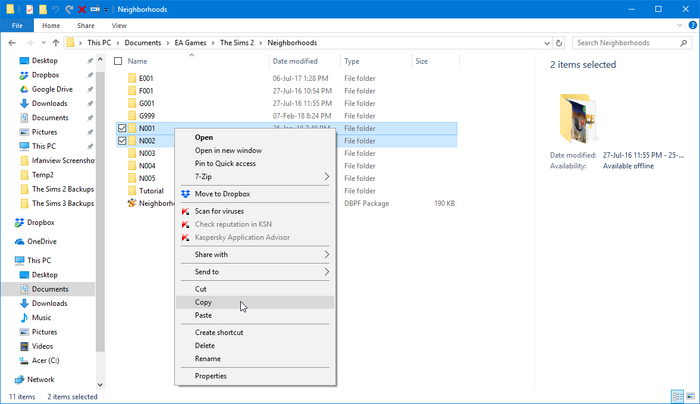
nyní vytvořte složku někde v počítači, kam chcete ukládat zálohované soubory (doporučujeme zde uspořádat!). Můžete se také rozhodnout zálohovat přenosnou jednotku flash nebo službu cloudového úložiště, například Disk Google. Přejděte do této složky a klepněte pravým tlačítkem myši kdekoli uvnitř, pak vyberte „Vložit“.

Hotovo! Vaše uložená data jsou nyní zálohována!
možnost 2.2. Zip je v souboru ZIP potřebujete pomoc se soubory ZIP? Viz formáty archivních souborů.
pokud chcete zálohovat všechna sousedství najednou, klikněte pravým tlačítkem myši na složku „sousedství“ a přejděte na “ Odeslat do…“, a pak „komprimovaná (zipová) složka“. Pokud chcete zálohovat jednotlivé čtvrti, přejděte do složky“ sousedství“ a vyberte složky sousedství, které chcete zálohovat.
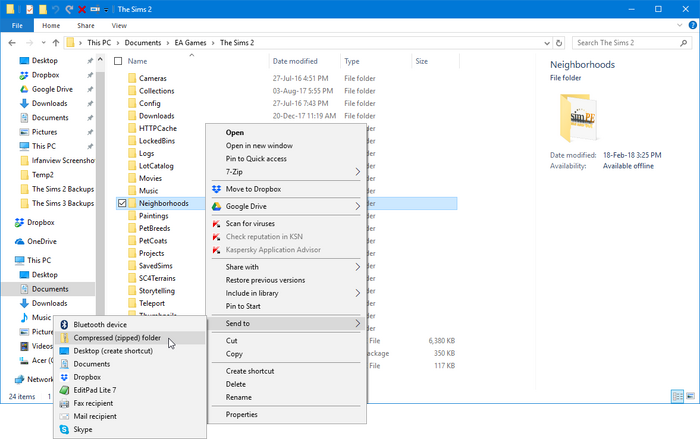
v tomto adresáři bude vytvořen soubor ZIP. Klikněte na něj pravým tlačítkem a vyberte „vyjmout“.
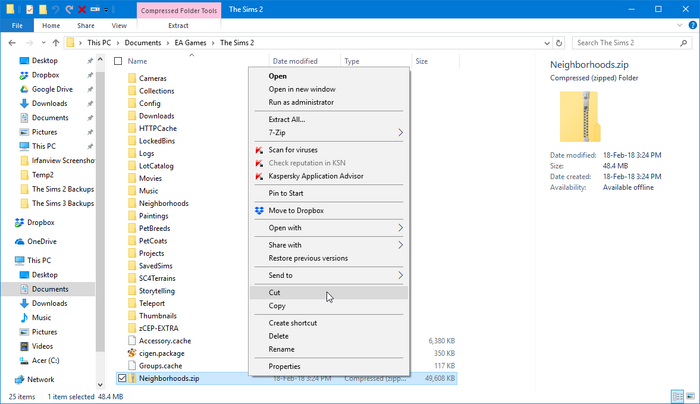
nyní vytvořte složku někde v počítači, kam chcete ukládat zálohované soubory (doporučujeme zde uspořádat!). Můžete se také rozhodnout zálohovat přenosnou jednotku flash nebo službu cloudového úložiště, například Disk Google. Přejděte do této složky a klepněte pravým tlačítkem myši kdekoli uvnitř, pak vyberte „Vložit“.

Hotovo! Vaše uložená data jsou nyní zálohována!
The Sims 3
v The Sims 3 jsou vaše uložená herní data vždy umístěna ve složce C:\Users\<your username>\Documents\Electronic Arts\The Sims 3 (Tato složka je v systému Windows XP C:\Documents and Settings\<your username>\My Documents\Electronic Arts\The Sims 3).
Uložit hry fungují trochu jinak v The Sims 3. Místo toho, aby každá domácnost byla svou vlastní uloženou hrou, které jsou zase kolektivně organizovány ve čtvrtích, které jsou od sebe odděleny, úspory se skládají z celých světů s jednou aktivně hranou domácností. Uložení se zobrazí v hlavní nabídce a lze je snadno duplikovat ve hře. Stále je však možné zálohovat uložené hry tradičním způsobem.
Metoda 1. Zálohování z hlavního menu
spusťte hru a vstupte do hlavního menu. Klikněte na uloženou hru, kterou chcete zálohovat, a poté vyberte možnost“ Kopírovat Město“.
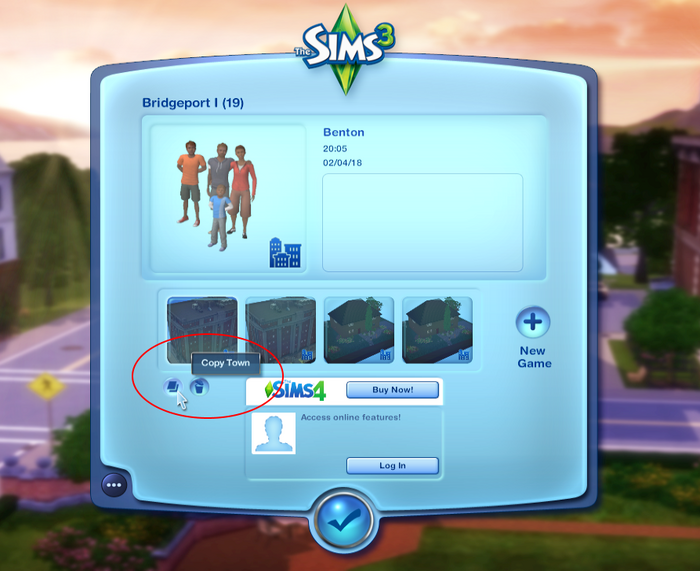
budete vyzváni, abyste uloženou hru pojmenovali. Tento název se zobrazí v hlavní nabídce a ve složce“ uloží“. „Bridgeport“ → „Bridgeport (2)“ Při prvním kopírování, poté “ Bridgeport (2)“ → „Bridgeport (3)“ atd.).
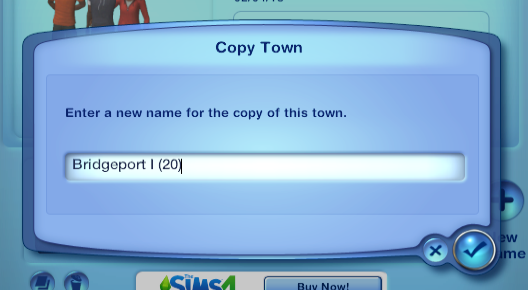
v hlavní nabídce a ve složce „uloží“ uvidíte další kopii uložené hry.


klepněte pravým tlačítkem myši na novou složku, která byla vytvořena, a vyberte „vyjmout“.

nyní vytvořte složku někde v počítači, kam chcete ukládat zálohované soubory (doporučujeme zde uspořádat!). Můžete se také rozhodnout zálohovat přenosnou jednotku flash nebo službu cloudového úložiště, například Disk Google. Přejděte do této složky a klepněte pravým tlačítkem myši kdekoli uvnitř, pak vyberte „Vložit“.

Metoda 2. Zálohování pomocí možnosti „Uložit“
jednoduše uložte hru pomocí možnosti“ Uložit“. Hra automaticky vytvoří zálohu vašeho uložení ve stavu před uložením hry, který bude umístěn ve složce „uloží“ s „.záloha “ přípona.
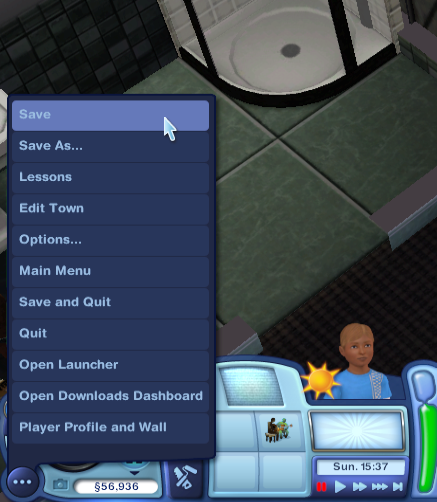
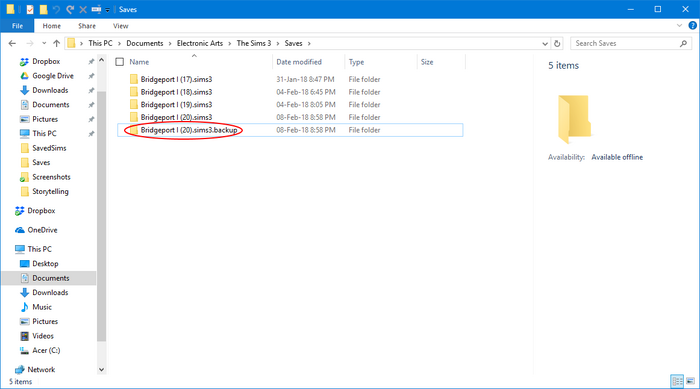
klepněte pravým tlačítkem myši na záložní složku a vyberte „vyjmout“.
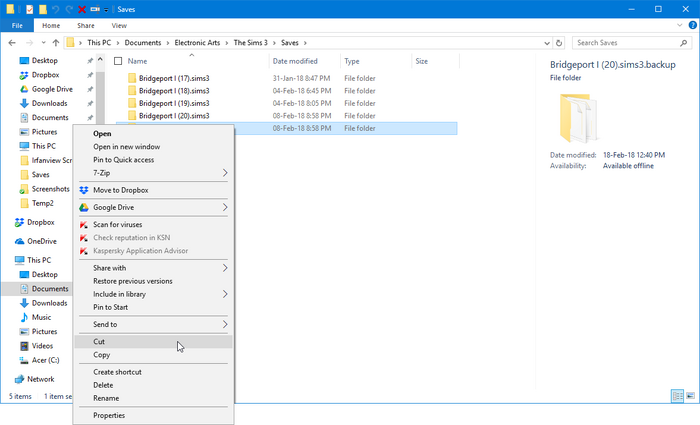
nyní vytvořte složku někde v počítači, kam chcete ukládat zálohované soubory (doporučujeme zde uspořádat!). Můžete se také rozhodnout zálohovat přenosnou jednotku flash nebo službu cloudového úložiště, například Disk Google. Přejděte do této složky a klepněte pravým tlačítkem myši kdekoli uvnitř, pak vyberte „Vložit“.

Metoda 3. Zálohování pomocí možnosti „Uložit jako“
Uložte hru pomocí možnosti“ Uložit jako“.
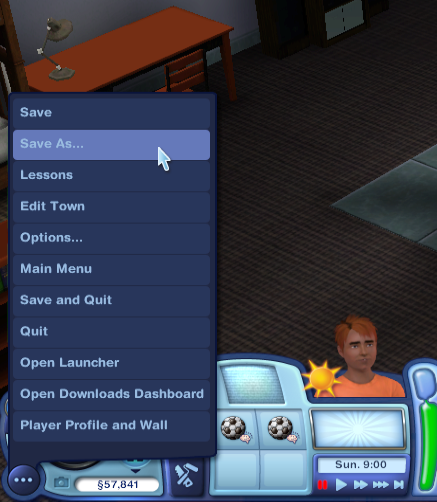
budete vyzváni, abyste uloženou hru pojmenovali. Tento název se zobrazí v hlavní nabídce a ve složce“ uloží“. Pokud chcete použít funkci“ Uložit jako“ při každém uložení hry, může to pomoci s příponou čísla a jeho zvýšením (např. „Bridgeport“ → „Bridgeport (2)“ Při prvním uložení, poté „Bridgeport (2)“ → “ Bridgeport (3)“ atd.).
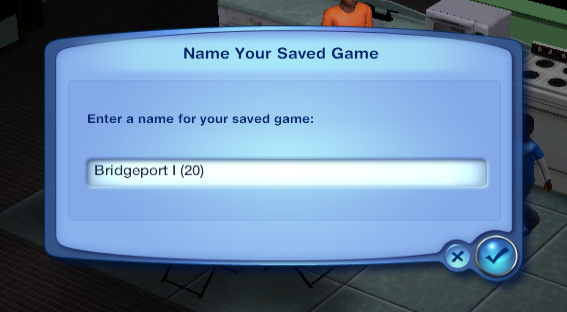
v hlavní nabídce a ve složce „uloží“ uvidíte další kopii uložené hry.


klepněte pravým tlačítkem myši na novou složku, která byla vytvořena, a vyberte „vyjmout“.

nyní vytvořte složku někde v počítači, kam chcete ukládat zálohované soubory (doporučujeme zde uspořádat!). Můžete se také rozhodnout zálohovat přenosnou jednotku flash nebo službu cloudového úložiště, například Disk Google. Přejděte do této složky a klepněte pravým tlačítkem myši kdekoli uvnitř, pak vyberte „Vložit“.

Metoda 4. Zálohování pomocí Průzkumníka Windows/File (tradiční metoda)
tato metoda zálohuje všechny vaše uživatelské soubory, včetně vlastního obsahu, modů, uložených Simů, rodinných Simů atd. Nebude zálohovat základní herní soubory ani žádné úpravy, které jste provedli v uvedených souborech.
metoda 4.1. Zkopírujte je do jiné složky
klepněte pravým tlačítkem myši na složku „The Sims 3“ a vyberte „Kopírovat“.
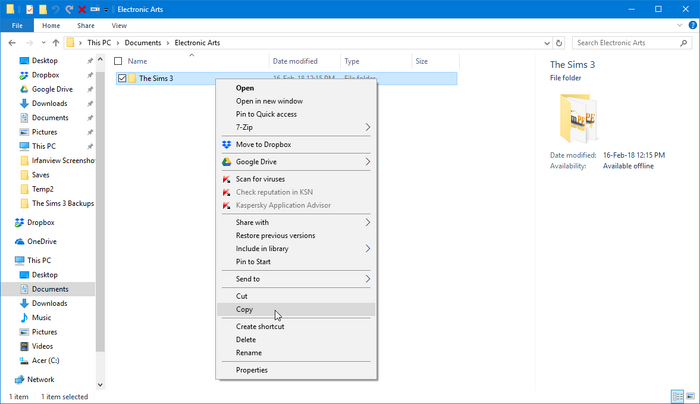
nyní vytvořte složku někde v počítači, kam chcete ukládat zálohované soubory (doporučujeme zde uspořádat!). Můžete se také rozhodnout zálohovat přenosnou jednotku flash nebo službu cloudového úložiště, například Disk Google. Přejděte do této složky a klepněte pravým tlačítkem myši kdekoli uvnitř, pak vyberte „Vložit“.

Hotovo! Vaše uložená data jsou nyní zálohována!
metoda 4.2. Zip je v souboru ZIP potřebujete pomoc se soubory ZIP? Viz formáty archivních souborů.
klikněte pravým tlačítkem myši na složku „The Sims 3″, Přejděte na “ Odeslat do…“, a pak „komprimovaná (zipová) složka“.
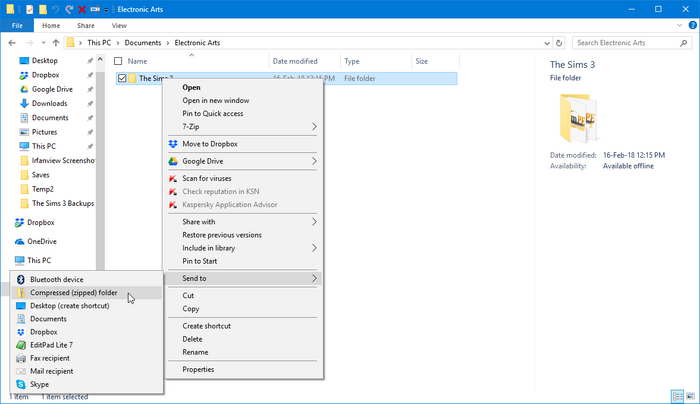
v tomto adresáři bude vytvořen soubor ZIP. Klikněte na něj pravým tlačítkem a vyberte „vyjmout“.
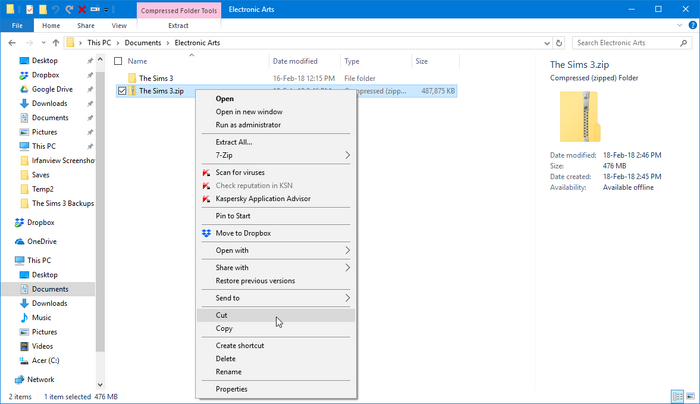
nyní vytvořte složku někde v počítači, kam chcete ukládat zálohované soubory (doporučujeme zde uspořádat!). Můžete se také rozhodnout zálohovat přenosnou jednotku flash nebo službu cloudového úložiště, například Disk Google. Přejděte do této složky a klepněte pravým tlačítkem myši kdekoli uvnitř, pak vyberte „Vložit“.

Hotovo! Vaše uložená data jsou nyní zálohována!
The Sims 4
tato část potřebuje další informace. Můžete pomoci The Sims Wiki rozšířením této části.
obnovení ze zálohy
Nyní, když víte, jak zálohovat uložená data, vám tato část ukáže, jak je obnovit v případě nešťastné nehody, která má za následek, že budete muset obnovit ze zálohy.
The Sims
než obnovíte všechny soubory, přejděte do složky C:\Program Files\Maxis\The Sims (C:\Program Files (x86)\Maxis\The Sims pro 64bitové počítače) a odstraňte složky Ke stažení a UserData. To je důležité, protože mohou obsahovat jinou sadu souborů než ty, které máte v záloze,a pokud se pokusíte kombinovat, můžete potenciálně něco zlomit! Tyto soubory můžete také zálohovat dříve, než začnete; jen se ujistěte, že jste uspořádali všechny své zálohy, abyste se nemíchali.
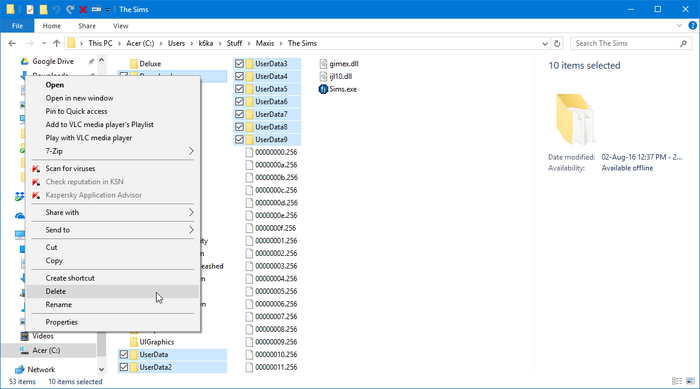
Možnost 1. Pokud jste zálohovali kopírováním souborů do jiné složky
, přejděte do složky, do které jste vložili záložní soubory. Pokud si chcete ponechat kopii záloh (a doporučujeme vám to!), vyberte složky, klepněte pravým tlačítkem myši na ně a klikněte na „Kopírovat“.
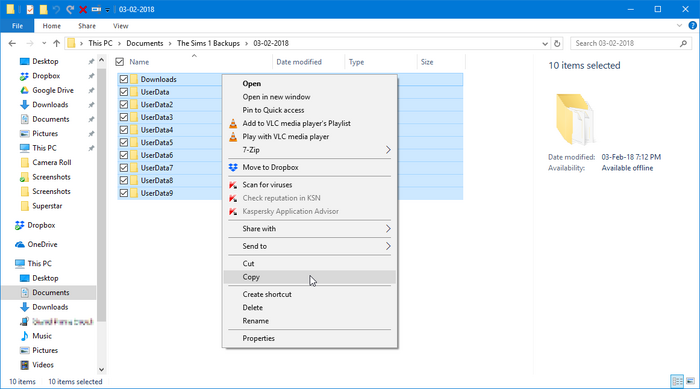
přejděte do adresáře hry, klepněte pravým tlačítkem myši na prázdné místo ve složce a poté vyberte „Vložit“.
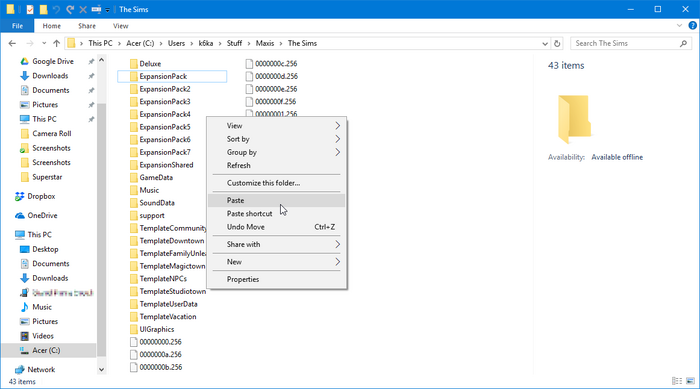
Hotovo! Vaše data byla nyní obnovena! Možná budete chtít spustit hru, abyste se ujistili, že vše funguje správně.
možnost 2. Pokud jste je zálohovali zipem v souboru ZIP
, přejděte do složky, do které jste vložili záložní soubory. Klepněte pravým tlačítkem myši na vytvořený soubor ZIP a vyberte „Extrahovat vše“.
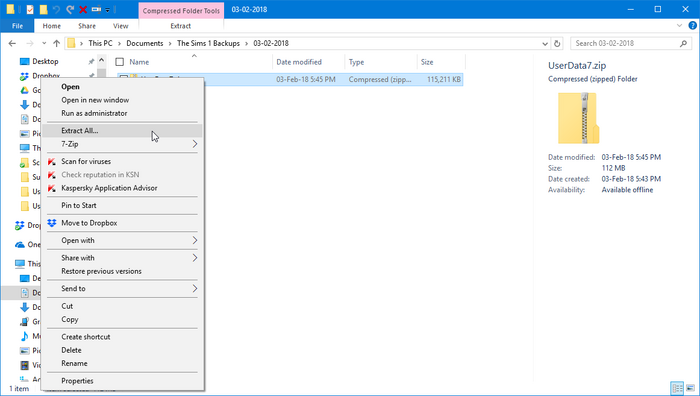
klikněte na „Procházet“ a poté přejděte do adresáře hry.
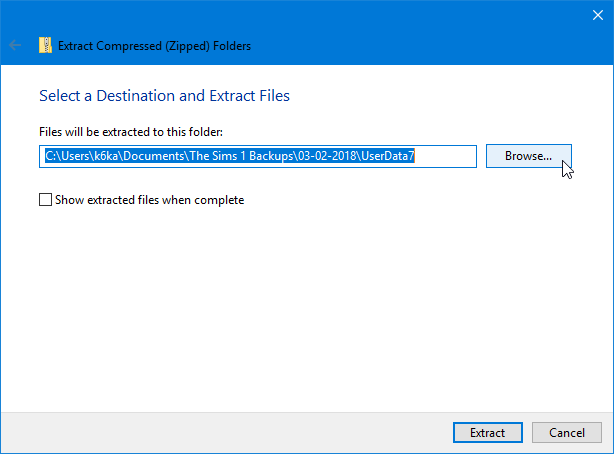
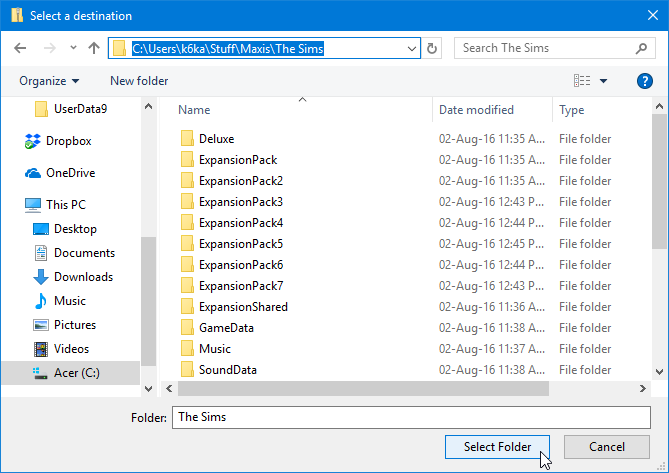
klikněte na „extrahovat“. Počkejte, až budou všechny soubory extrahovány a umístěny do adresáře hry.
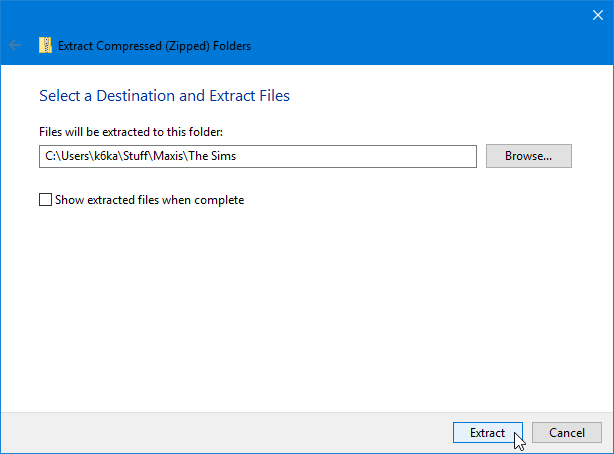
Hotovo! Vaše data byla nyní obnovena! Možná budete chtít spustit hru, abyste se ujistili, že vše funguje správně.
The Sims 2
Možnost 1. Pokud jste nejprve zálohovali celou složku „The Sims 2“
, odstraňte celou složku C:\Users\<your username>\Documents\EA Games\The Sims 2 (C:\Documents and Settings\<your username>\My Documents\EA Games\The Sims 2 v systému Windows XP). To je důležité, protože pokud obnovujete ze zálohy, chcete se ujistit, že všechny záložní soubory jsou správně obnoveny a že tam nejsou žádné novější soubory, které by mohly způsobit problémy. Můžete se také rozhodnout zálohovat tuto složku znovu; Jen se ujistěte, že jste uspořádali všechny své zálohy, abyste se nemíchali.
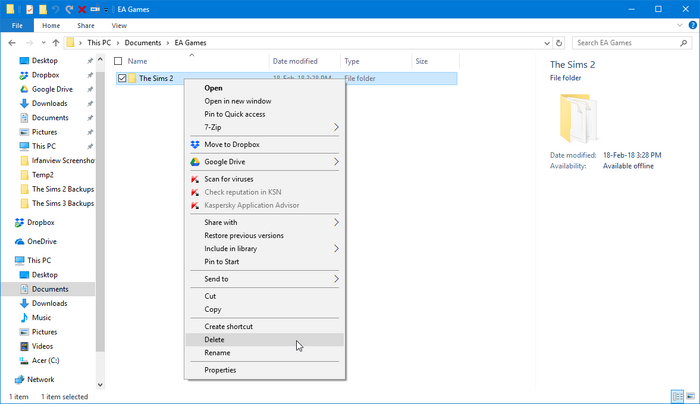
možnost 1.1 pokud jste zálohovali kopírováním souborů do jiné složky
, přejděte do složky, do které jste vložili záložní soubory. Pokud si chcete ponechat kopii záloh (a doporučujeme vám to!), vyberte složku, klikněte na ni pravým tlačítkem a klikněte na „Kopírovat“.
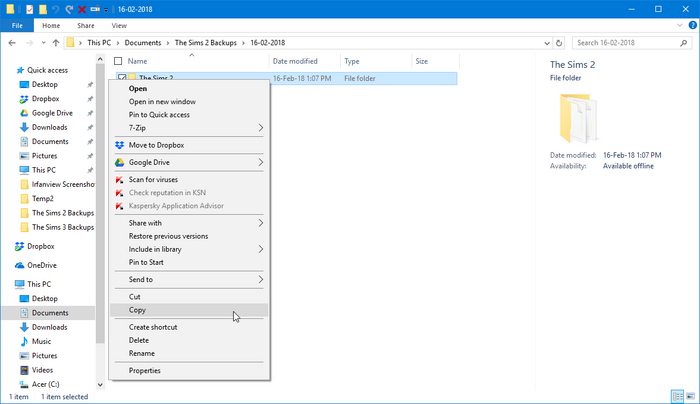
přejděte na C:\Users\<your username>\Documents\EA Games (C:\Documents and Settings\<your username>\My Documents\EA Games v systému Windows XP), Klepněte pravým tlačítkem myši na prázdné místo ve složce a poté vyberte „Vložit“.
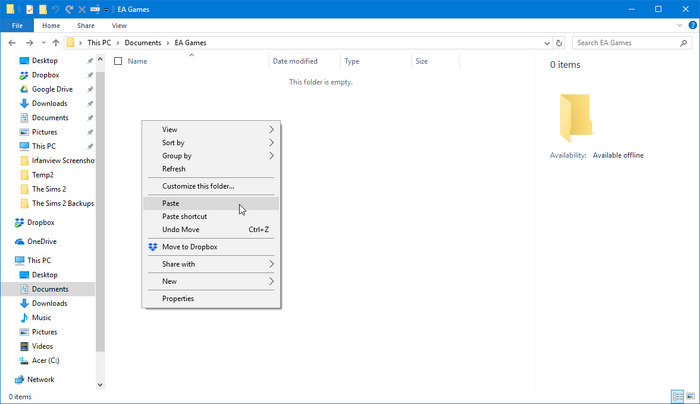
Hotovo! Vaše data byla nyní obnovena! Možná budete chtít spustit hru, abyste se ujistili, že vše funguje správně.
možnost 1.2. Pokud jste je zálohovali zipem v souboru ZIP
, přejděte do složky, do které jste vložili záložní soubory. Klepněte pravým tlačítkem myši na vytvořený soubor ZIP a vyberte „Extrahovat vše“.
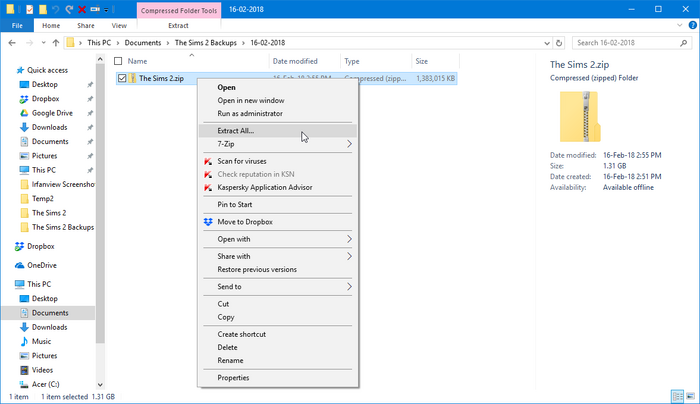
klikněte na „Procházet“ a poté přejděte na C:\Users\<your username>\Documents\EA Games (C:\Documents and Settings\<your username>\My Documents\EA Games v systému Windows XP).
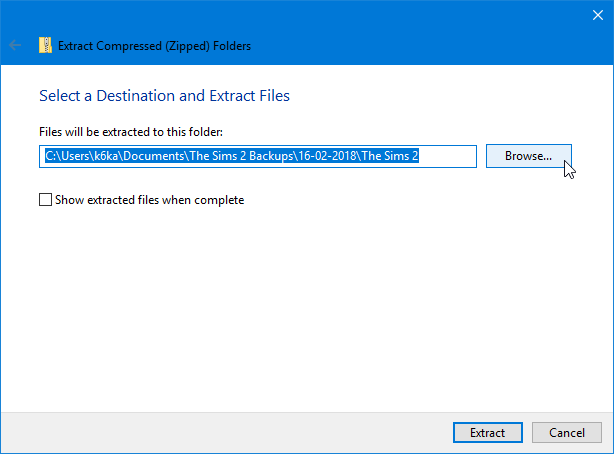
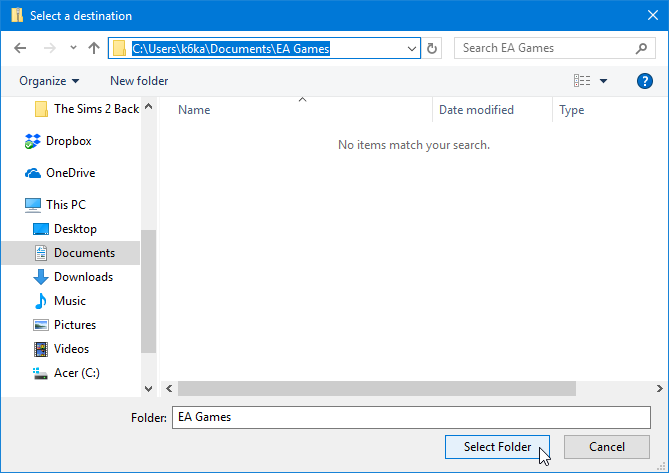
klikněte na „extrahovat“. Počkejte, až budou všechny soubory extrahovány a umístěny do adresáře hry.
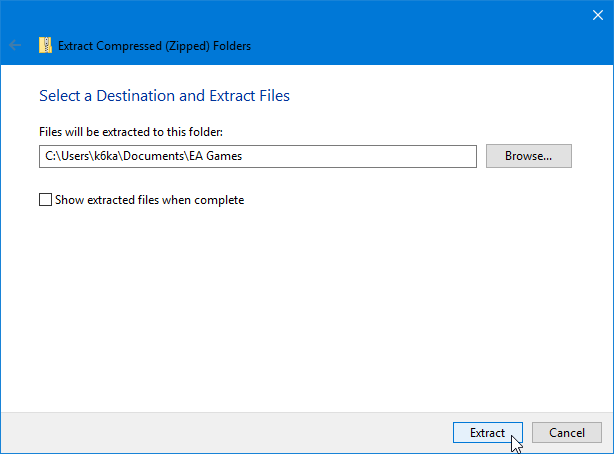
Hotovo! Vaše data byla nyní obnovena! Možná budete chtít spustit hru, abyste se ujistili, že vše funguje správně.
možnost 2. Pokud jste zálohovali jen své sousedství
přejděte na C:\Users\<your username>\Documents\EA Games\The Sims 2\Neighborhoods (C:\Documents and Settings\<your username>\My Documents\EA Games\The Sims 2\Neighborhoods v systému Windows XP). Pokud obnovujete všechna sousedství, odstraňte celou složku. Pokud obnovujete jednotlivé čtvrti, odstraňte složky sousedství, které se chystáte nahradit.
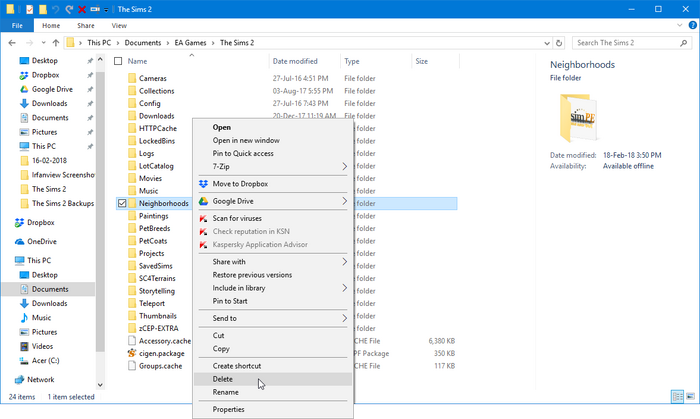
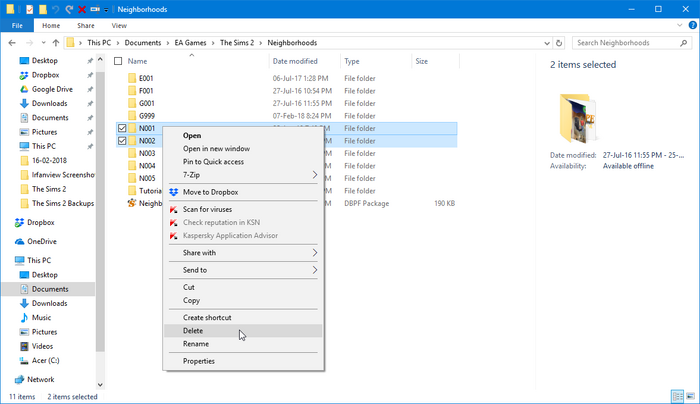
volba 2.1. Pokud jste zálohovali kopírováním souborů do jiné složky
, přejděte do složky, do které jste vložili záložní soubory. Pokud si chcete ponechat kopii záloh (a doporučujeme vám to!), vyberte složku, klikněte na ni pravým tlačítkem a klikněte na „Kopírovat“.
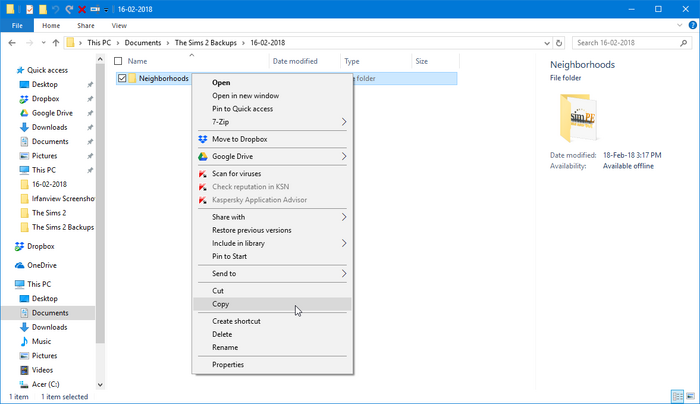
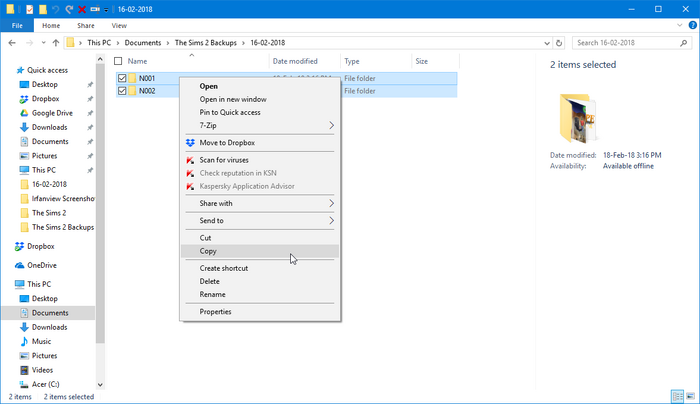
klepněte pravým tlačítkem myši na prázdné místo ve složce a poté vyberte „Vložit“.
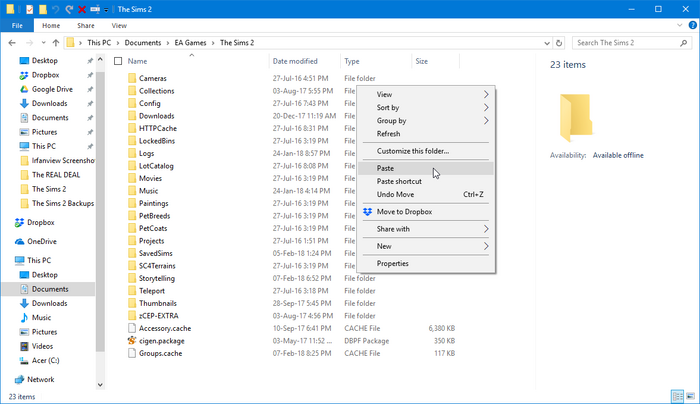
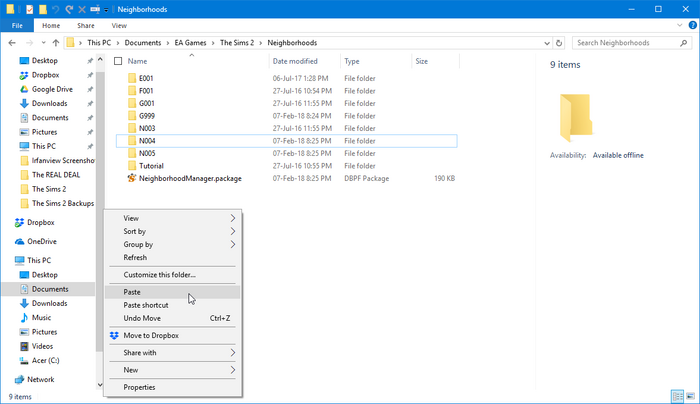
Hotovo! Vaše data byla nyní obnovena! Možná budete chtít spustit hru, abyste se ujistili, že vše funguje správně.
možnost 2.2. Pokud jste je zálohovali zipem v souboru ZIP
, přejděte do složky, do které jste vložili záložní soubory. Klepněte pravým tlačítkem myši na vytvořený soubor ZIP a vyberte „Extrahovat vše“.
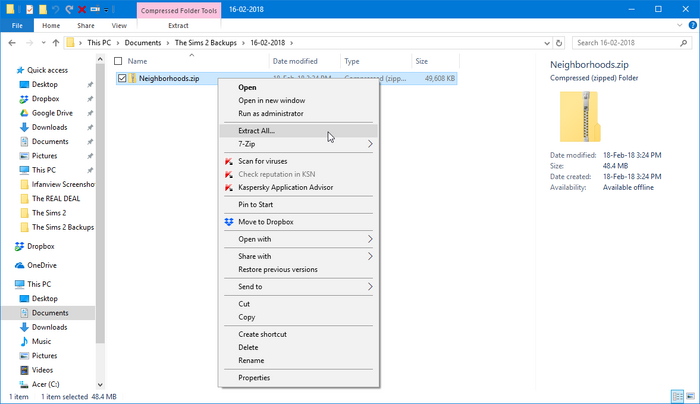
klikněte na „Procházet“. Pokud obnovujete celou složku sousedství, přejděte na C:\Users\<your username>\Documents\EA Games\The Sims 2 (C:\Documents and Settings\<your username>\My Documents\EA Games\The Sims 2 v systému Windows XP). Pokud obnovujete jednotlivé čtvrti, přejděte na C:\Users\<your username>\Documents\EA Games\The Sims 2\Neighborhoods (C:\Documents and Settings\<your username>\My Documents\EA Games\The Sims 2\Neighborhoods v systému Windows XP).
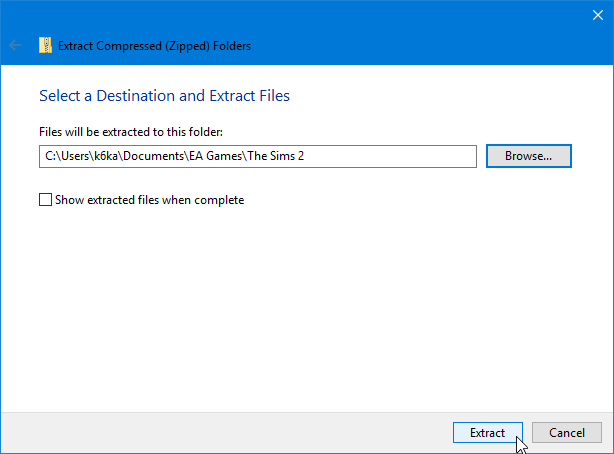
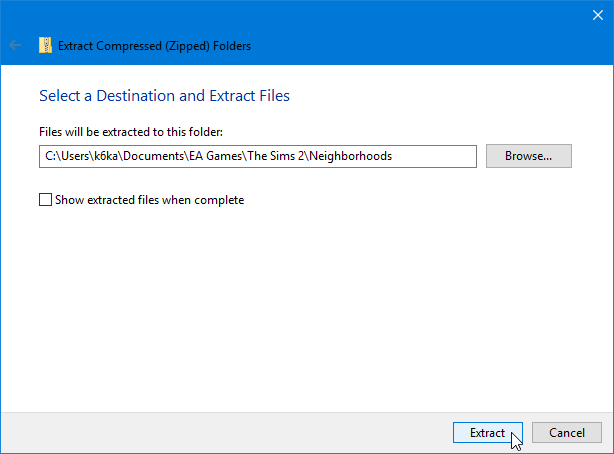
Hotovo! Vaše data byla nyní obnovena! Možná budete chtít spustit hru, abyste se ujistili, že vše funguje správně.
The Sims 3
Metoda 1. Pokud jste postupovali podle metod 1 nebo 3
, přejděte do složky, do které jste vložili záložní soubory. Pokud si chcete ponechat kopii záloh (a doporučujeme vám to!), vyberte složky, klepněte pravým tlačítkem myši na ně a klikněte na „Kopírovat“.
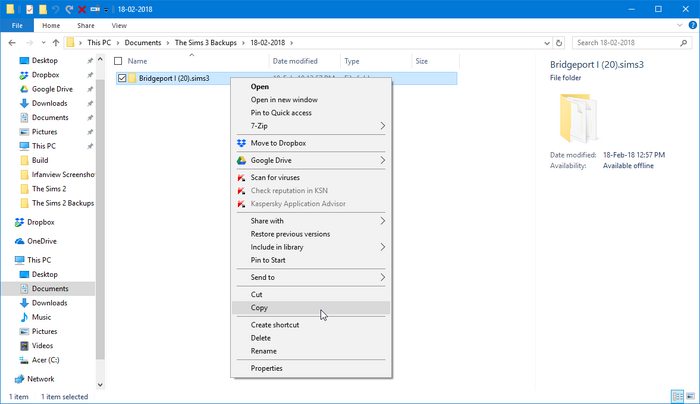
přejděte do složky C:\Users\<your username>\Documents\Electronic Arts\The Sims 3\Saves, klepněte pravým tlačítkem myši na prázdné místo ve složce a poté vyberte „Vložit“. (Pokud již existuje složka se stejným názvem jako složka, kterou se chystáte vložit, musíte ji před vložením zálohované kopie úplně smazat)

Hotovo! Vaše data byla nyní obnovena! Možná budete chtít spustit hru, abyste se ujistili, že vše funguje správně.
Metoda 2. Pokud jste postupovali podle metody 2
, přejděte do složky, do které jste vložili záložní soubory. Pokud si chcete ponechat kopii záloh (a doporučujeme vám to!), vyberte složku, klepněte pravým tlačítkem myši na ně a klikněte na „Kopírovat“.
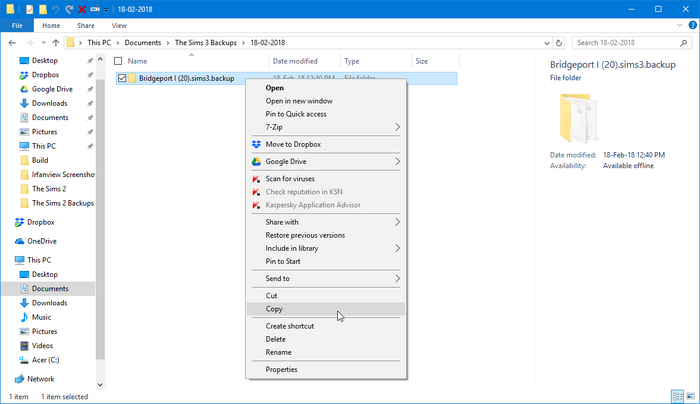
přejděte do složky C:\Users\<your username>\Documents\Electronic Arts\The Sims 3\Saves, klepněte pravým tlačítkem myši na prázdné místo ve složce a poté vyberte „Vložit“.

přejmenujte složku, kterou jste právě vložili, a odstraňte příponu “ .backup„. Nedotýkejte se přípony “ .sims3„. Pokud již existuje složka se stejným názvem jako složka, na kterou přejmenujete zálohovanou kopii, musíte ji před přejmenováním úplně smazat.
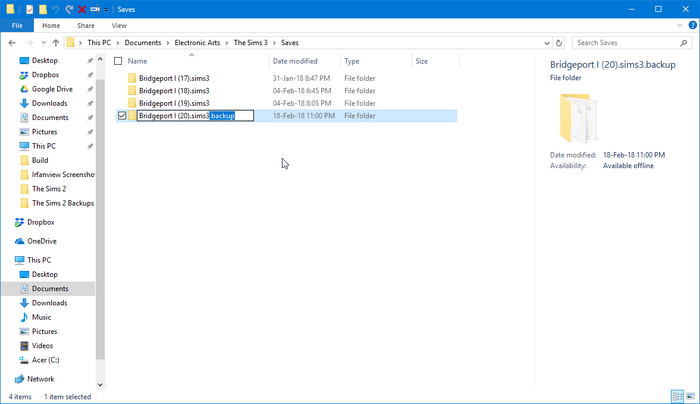
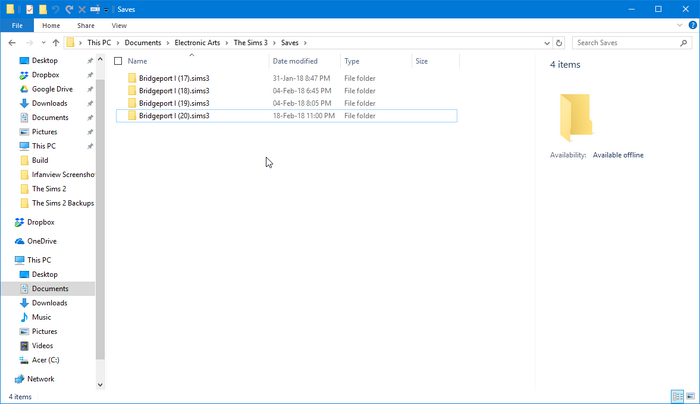
Hotovo! Vaše data byla nyní obnovena! Možná budete chtít spustit hru, abyste se ujistili, že vše funguje správně.
Metoda 3. Pokud jste nejprve zálohovali pomocí tradiční metody
, odstraňte celou složku C:\Users\<your username>\Documents\Electronic Arts\The Sims 3 (C:\Documents and Settings\<your username>\My Documents\Electronic Arts\The Sims 3 v systému Windows XP). To je důležité, protože pokud obnovujete ze zálohy, chcete se ujistit, že všechny záložní soubory jsou správně obnoveny a že tam nejsou žádné novější soubory, které by mohly způsobit problémy. Můžete se také rozhodnout zálohovat tuto složku znovu; Jen se ujistěte, že jste uspořádali všechny své zálohy, abyste se nemíchali.
metoda 3.1. Pokud jste zálohovali kopírováním souborů do jiné složky
, přejděte do složky, do které jste vložili záložní soubory. Pokud si chcete ponechat kopii záloh (a doporučujeme vám to!), vyberte složku, klikněte na ni pravým tlačítkem a klikněte na „Kopírovat“.
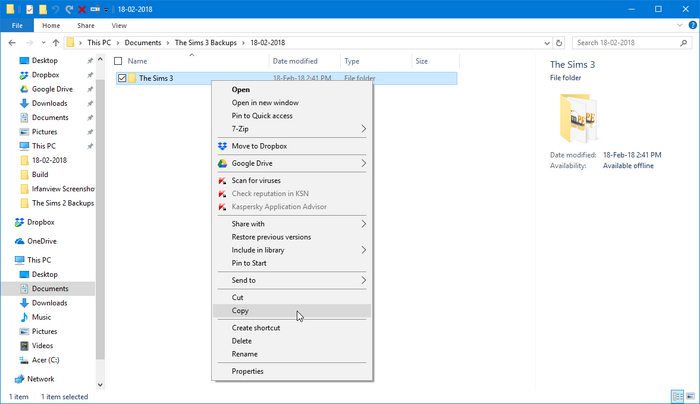
přejděte na C:\Users\<your username>\Documents\Electronic Arts (C:\Documents and Settings\<your username>\My Documents\Electronic Arts v systému Windows XP), Klepněte pravým tlačítkem myši na prázdné místo ve složce a poté vyberte „Vložit“.
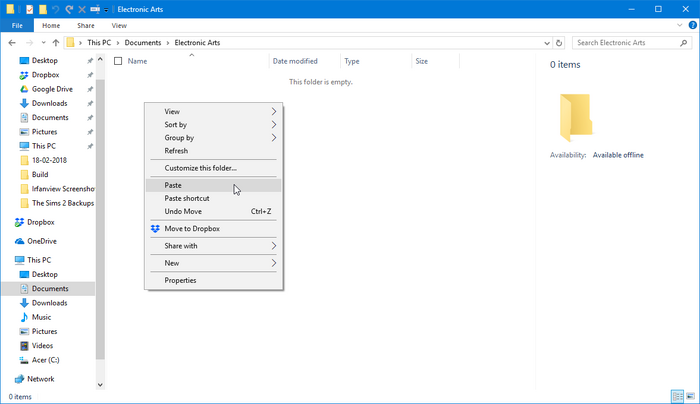
Hotovo! Vaše data byla nyní obnovena! Možná budete chtít spustit hru, abyste se ujistili, že vše funguje správně.
metoda 3.2. Pokud jste je zálohovali zipem v souboru ZIP
, přejděte do složky, do které jste vložili záložní soubory. Klepněte pravým tlačítkem myši na vytvořený soubor ZIP a vyberte „Extrahovat vše“.
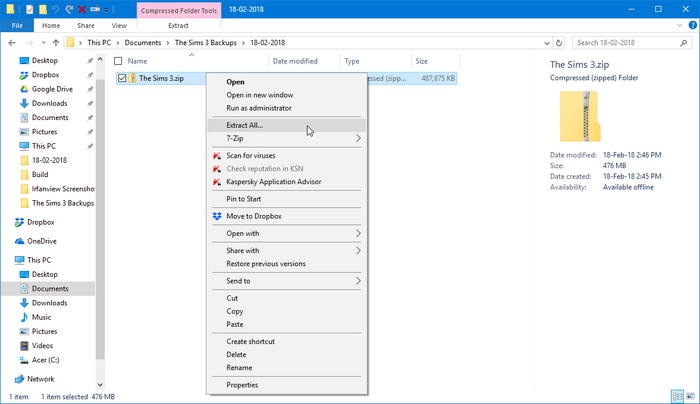
klikněte na „Procházet“ a poté přejděte na C:\Users\<your username>\Documents\Electronic Arts (C:\Documents and Settings\<your username>\My Documents\Electronic Arts v systému Windows XP).
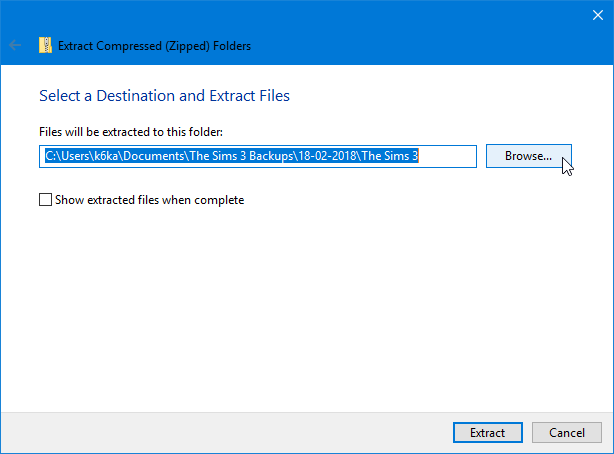
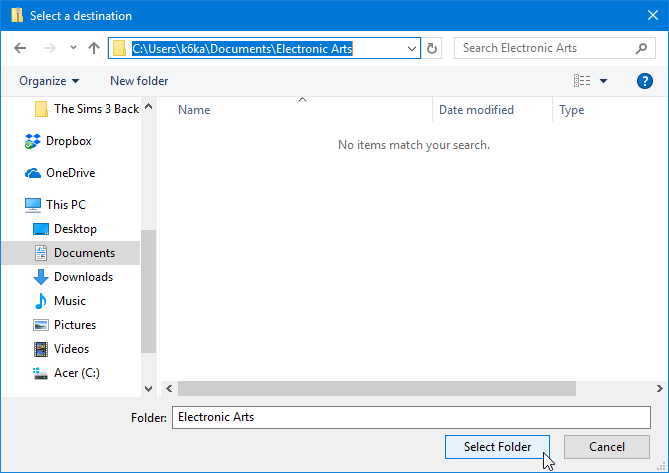
klikněte na „extrahovat“. Počkejte, až budou všechny soubory extrahovány a umístěny do adresáře hry.
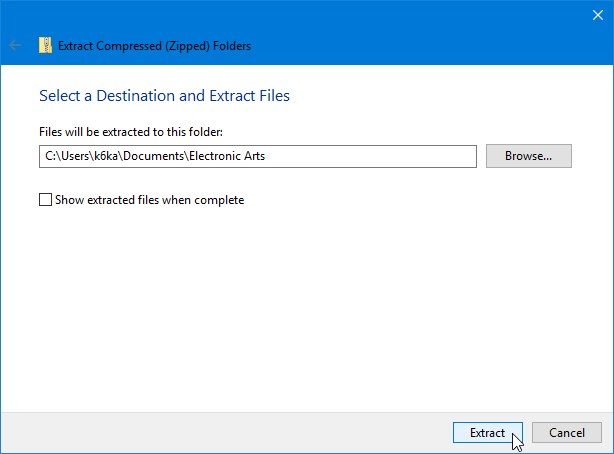
Hotovo! Vaše data byla nyní obnovena! Možná budete chtít spustit hru, abyste se ujistili, že vše funguje správně.
The Sims 4
tato část potřebuje další informace. Můžete pomoci The Sims Wiki rozšířením této části.
zálohování na jiná paměťová zařízení
výše uvedená příručka popisuje, jak zálohovat hlavní jednotku počítače v jiném adresáři, než kde jsou uloženy herní soubory. I když to zachová vaše data při přeinstalaci hry, nebude to fungovat, pokud utrpíte fatální selhání hardwaru nebo pokud ztratíte přístup k počítači, kde byla záloha uložena. Za takových okolností se můžete také rozhodnout uložit záložní soubory do jiného paměťového zařízení, například na jednotku USB flash, nebo do řešení cloudového úložiště, například na Disk Google.
USB flash disk
zálohování na
Nejprve připojte USB flash disk.
zkopírujte soubory, které chcete zálohovat.
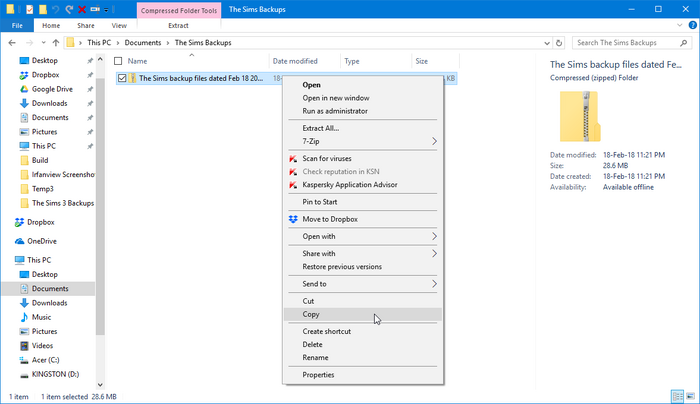
přejděte na „tento počítač“ (8.1/10), „počítač“ (Vista / 7)nebo „tento počítač“ (XP)a otevřete připojenou jednotku flash.

klepněte pravým tlačítkem myši na prázdné místo (nebo ve složce, kterou si vyberete) a vyberte „Vložit“.
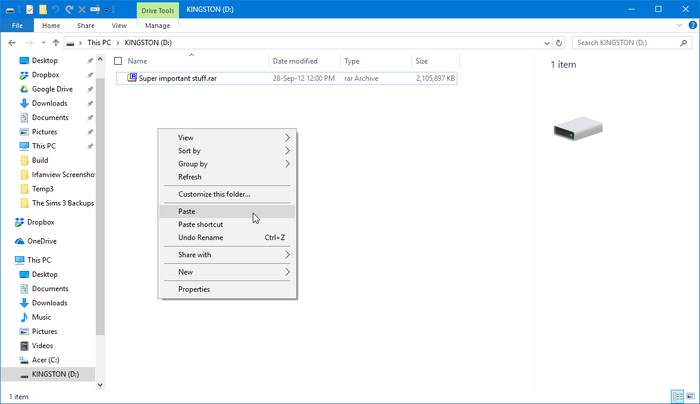
obnovení z
znovu připojte jednotku flash a otevřete složku, do které jste uložili záložní soubory.

klepněte pravým tlačítkem myši na zálohu a vyberte „Kopírovat“.
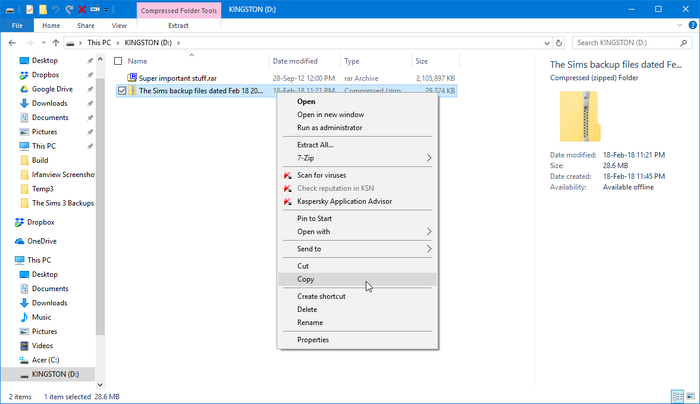
pak je vložte do složky podle vašeho výběru na hlavní jednotce.
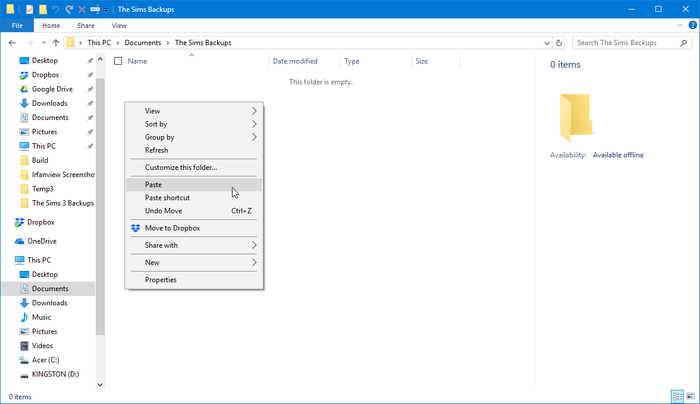
cloudové úložiště
v tomto herním průvodci použijeme Disk Google. Zatímco ostatní poskytovatelé cloudového úložiště se ve svých pokynech mírně liší, obecně by to mělo fungovat stejně.
zálohování na Disk Google je snadné. Jednoduše otevřete Disk Google v prohlížeči, přejděte do složky, do které chcete umístit záložní soubor, a přetáhněte soubor.
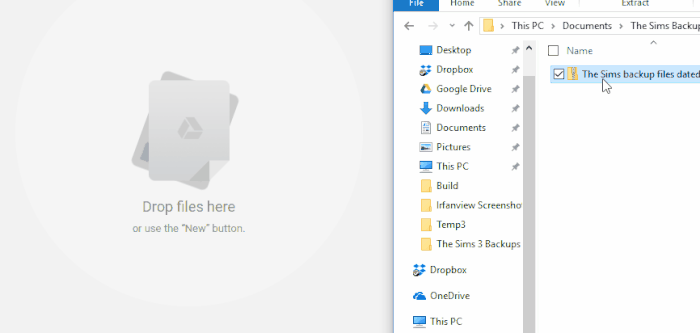
Chcete-li soubor obnovit, jednoduše klikněte pravým tlačítkem myši na soubor na Disku Google a poté vyberte „Stáhnout“. V závislosti na nastavení prohlížeče se budete moci rozhodnout, kam chcete stažený soubor odeslat.
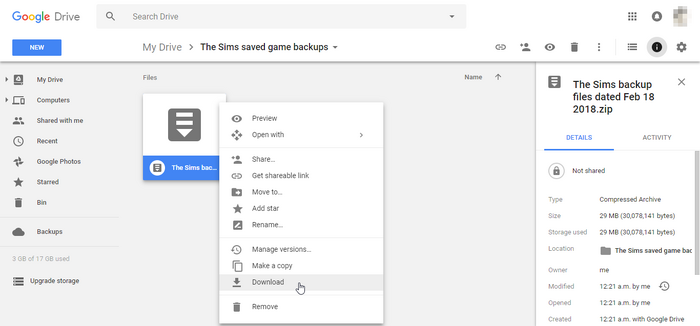
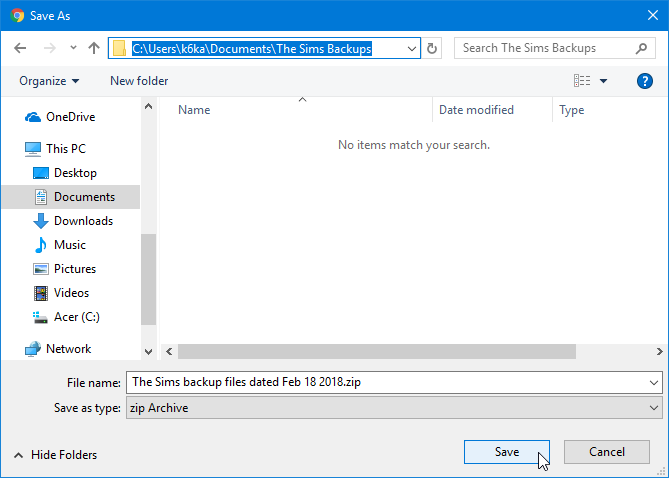
formáty archivních souborů
uložené hry mohou být občas docela velké, takže je zde také možnost uložit je do archivního souboru, známého také jako komprimovaná složka. Komprimovaná složka je v podstatě soubor, který obsahuje další soubory, které byly komprimovány, aby se zmenšila jejich velikost souborů. Tyto komprimované složky jsou užitečné, protože mohou snížit množství úložného prostoru, který vaše soubory používají, a usnadnit sdílení s ostatními lidmi. Ve skutečnosti většina tvůrců vlastního obsahu a modderů distribuuje svá díla prostřednictvím těchto komprimovaných složek. Soubory uvnitř komprimovaných složek musí být extrahovány, nebo nekomprimované, než mohou být použity, nicméně. Proto se nejlépe používají k ukládání souborů, ke kterým není třeba přistupovat po celou dobu, nebo k přenosu souborů mezi počítači.
existuje mnoho různých formátů archivních souborů a nespočet programů, které zvládnou práci komprese a extrahování souborů. V této herní příručce jsme použili Formát souboru ZIP, pro který má většina moderních operačních systémů vestavěnou podporu. Použili jsme také kompresi a extrahování funkce zabudované do Microsoft Windows Explorer (známý jako Průzkumník souborů ve Windows 8.1 a 10).
poznámky
- pokud jste pokročilejší uživatel, doporučujeme Formát souboru 7z, který má nejlepší kompresní poměry ve srovnání s jinými formáty archivu; k použití tohoto formátu však budete potřebovat (zdarma) Nástroj 7-zip.
