obrazovka blokovaných & povolených aplikací v AVG AntiVirus FREE vám umožňuje spravovat, které aplikace v počítači jsou vždy blokovány nebo vždy povoleny ochranou Ransomware.
pokud máte AVG Internet Security, můžete navíc použít blokovanou obrazovku & povolené aplikace pro správu níže uvedených prémiových funkcí AVG:
- ochrana webové kamery
- Štít citlivých dat
- Ochrana heslem
přístup a použití blokovaného & Obrazovka Nastavení povolených aplikací:
otevřete blokovaný & povolené aplikace
- otevřete AVG AntiVirus a přejděte do
☰Menu ▸ Nastavení.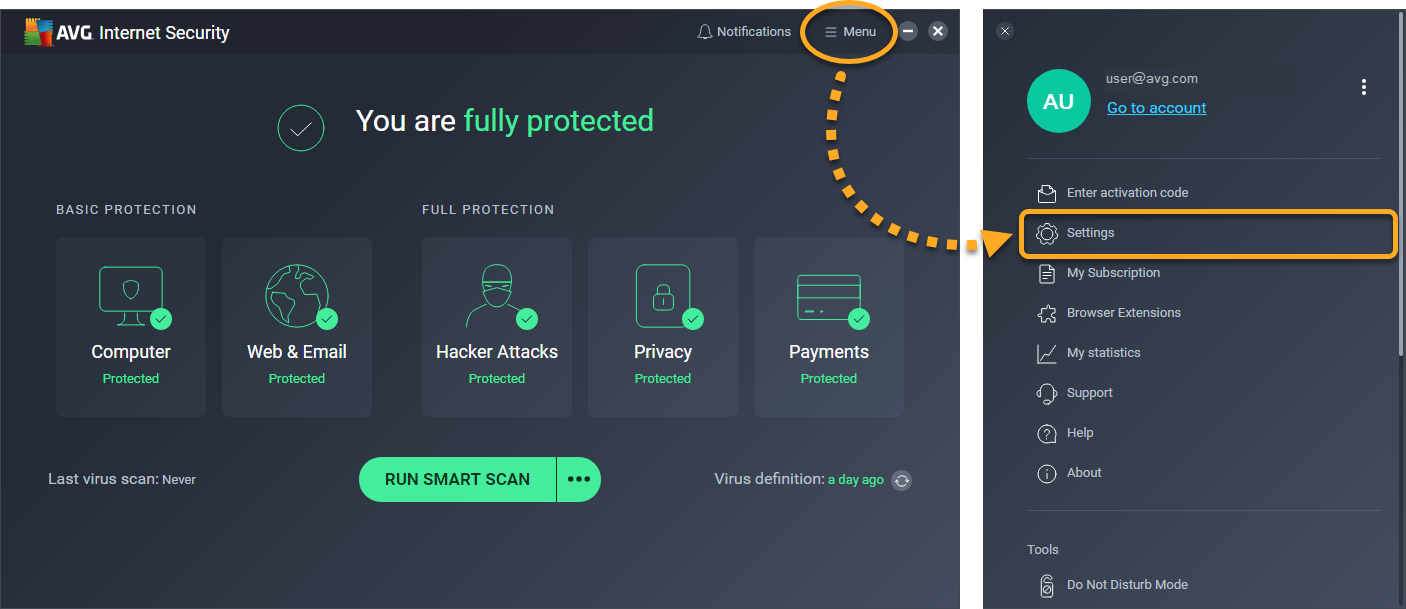
- v levém panelu vyberte možnost Obecné ▸ Blokované & povolené aplikace.
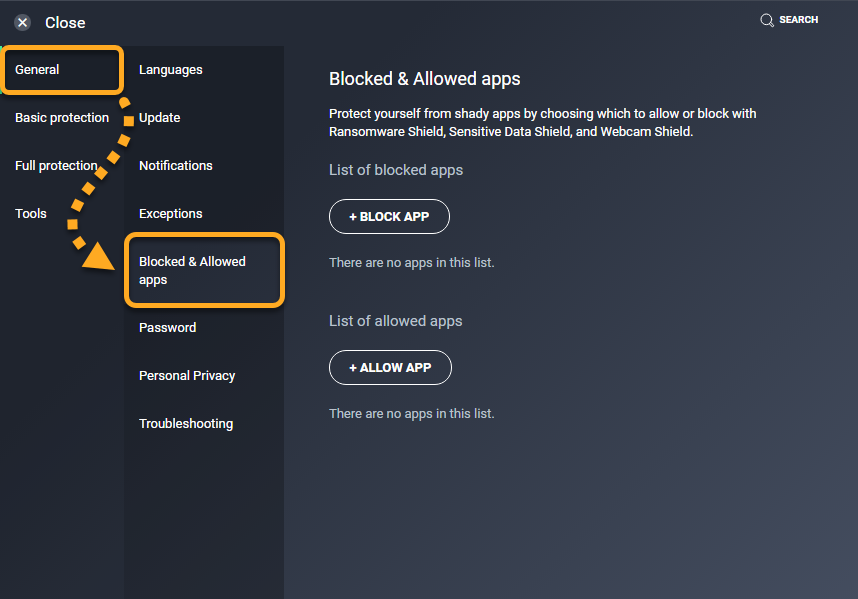
na obrazovce blokovaných & povolených aplikací se zobrazí seznam blokovaných aplikací a seznam povolených aplikací:
- blokované aplikace: pokud je aplikace blokována funkcí AVG, funkce AVG vždy zabrání aplikaci v přístupu k vašemu systému. Nejste upozorněni, když se blokovaná aplikace pokusí o přístup k vašemu systému.
- povolené aplikace: pokud je aplikace povolena funkcí AVG, funkce AVG vždy umožňuje aplikaci přístup k vašemu systému. Nejste upozorněni, když povolená aplikace přistupuje k vašemu systému.
správu blokovaných nebo povolených aplikací naleznete v příslušných oddílech níže:
přidat blokovanou aplikaci
pokud se nedůvěryhodná aplikace pokusí získat přístup k Vaší webové kameře, citlivým dokumentům, chráněným složkám nebo uloženým heslům, můžete od společnosti AVG obdržet oznámení s žádostí o blokování nebo povolení interakce. Pokud vyberete blokovat, aplikace se automaticky přidá do seznamu blokovaných aplikací. Můžete také ručně přidat aplikace do seznamu blokovaných aplikací:
- otevřete zablokovanou obrazovku Nastavení povolených aplikací & a klikněte na + blokovat aplikaci.
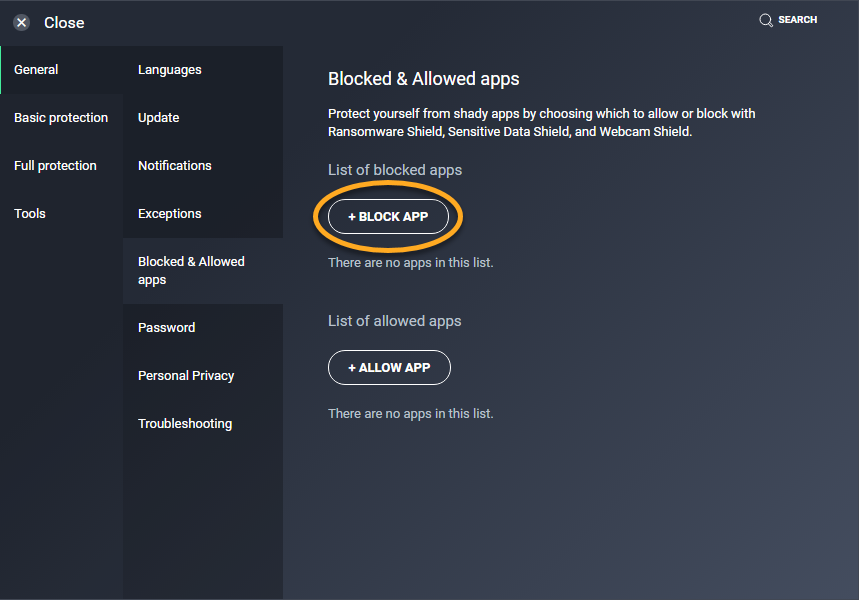
- vyberte aplikaci pomocí jedné z následujících metod:
- klikněte na aplikaci z předdefinovaného seznamu.
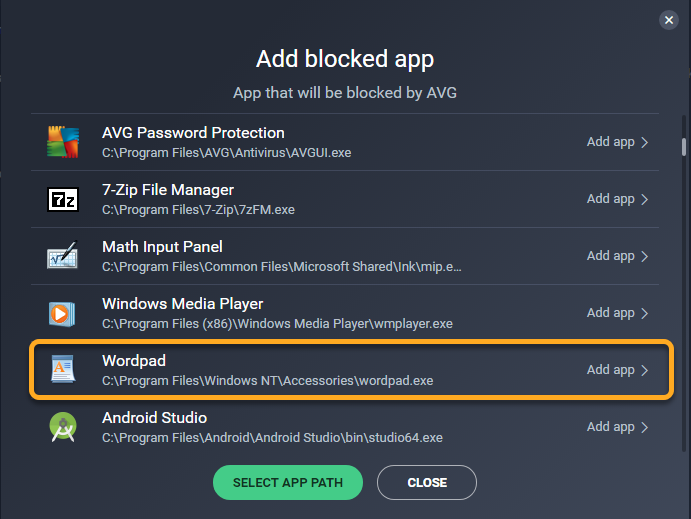
- klikněte na Vybrat cestu k aplikaci, vyberte umístění aplikace a klikněte na Otevřít.
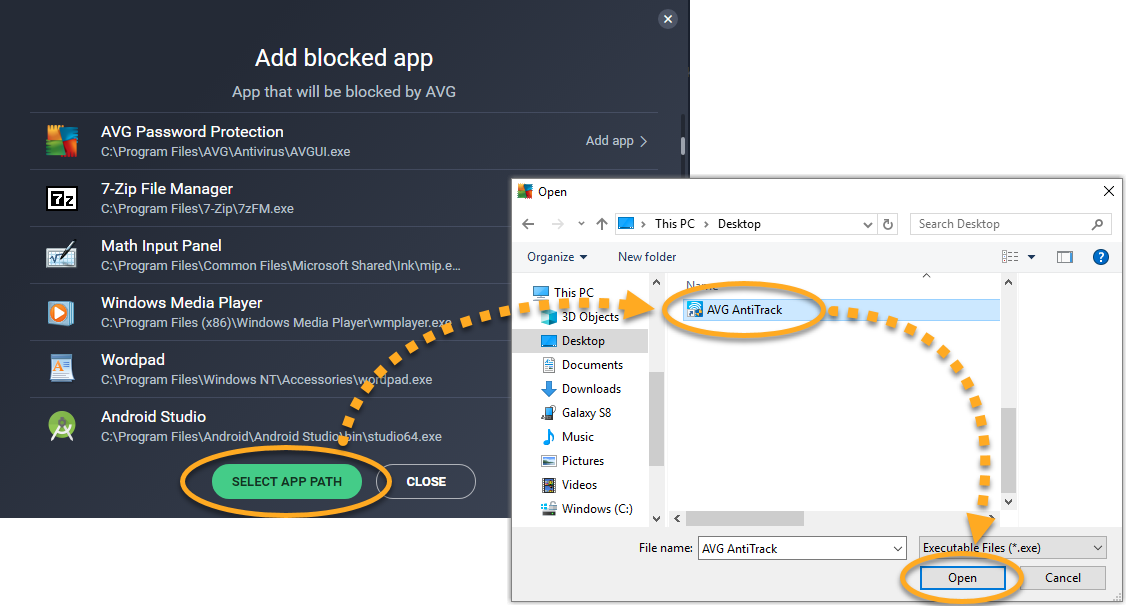
- klikněte na aplikaci z předdefinovaného seznamu.
- zaškrtněte funkce AVG, které budou Vždy blokovat tuto aplikaci (všechny možnosti jsou ve výchozím nastavení zaškrtnuty) a klikněte na Přidat.
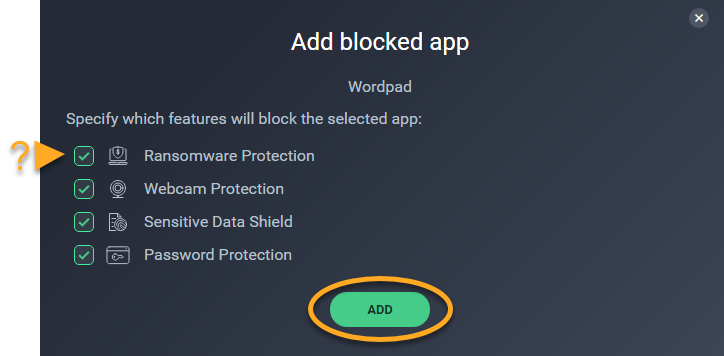
aplikace se nyní zobrazí na vašem seznamu blokovaných aplikací a je vždy blokována funkcemi AVG, které jste zadali. Aplikaci můžete z tohoto seznamu kdykoli odebrat. Případně můžete změnit funkce AVG, které aplikaci blokují:
- najeďte kurzorem na sloupec příslušné aplikace, vyberte
…další možnosti (tři tečky), které se zobrazí, a poté vyberte Změnit blokované funkce.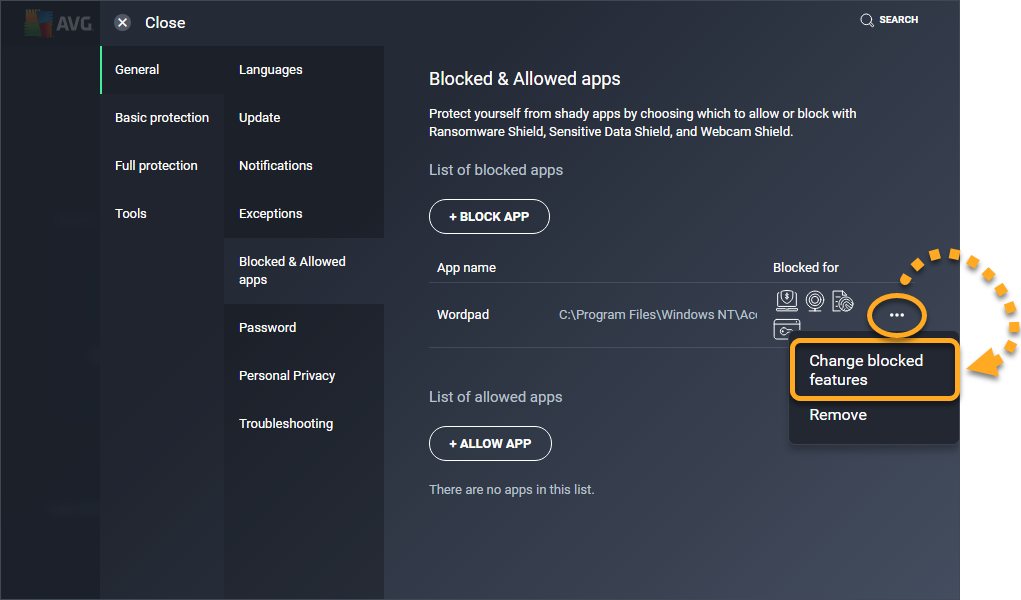
- zkontrolujte zaškrtnutí políčka vedle funkcí AVG, které chcete aplikaci zablokovat, a klepněte na tlačítko Změnit.
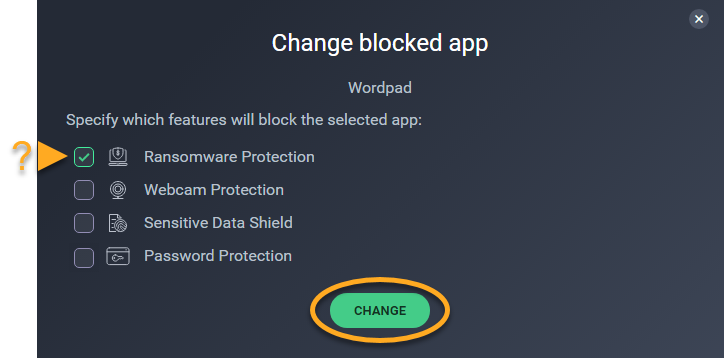
Odebrat blokovanou aplikaci
- otevřete obrazovku Nastavení blokovaných & povolených aplikací.
- najeďte kurzorem na panel příslušné aplikace v seznamu blokovaných aplikací, klikněte na
…další možnosti (tři tečky), které se zobrazí, a poté vyberte Odebrat.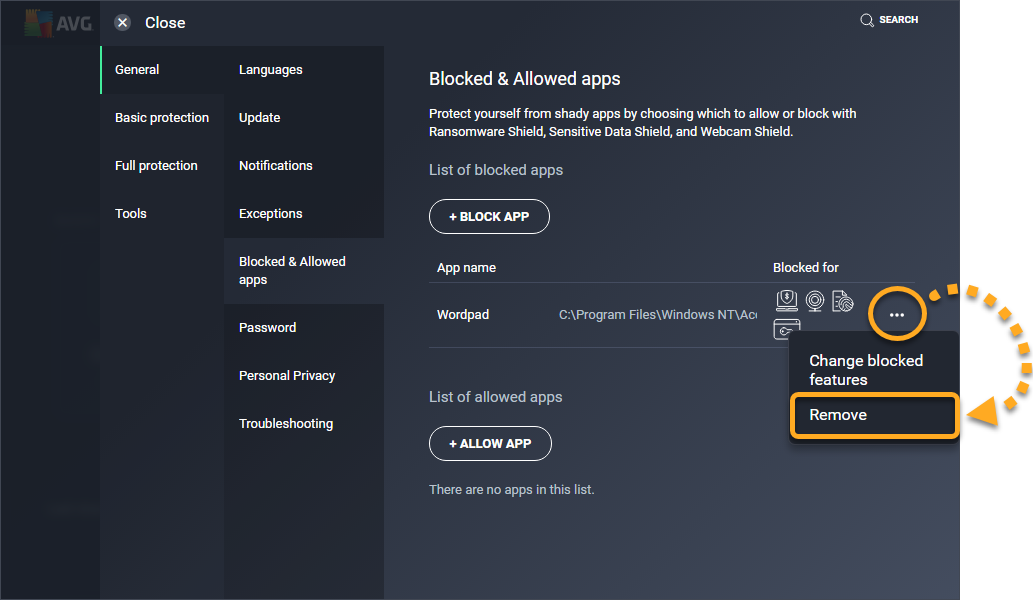
aplikace se již nezobrazuje ve vašem seznamu blokovaných aplikací a již není blokována štítem citlivých dat, ochranou webové kamery, ochranou Ransomware nebo ochranou heslem. Když se odebraná aplikace pokusí o přístup k vašemu systému, můžete obdržet oznámení s výzvou k zablokování nebo povolení interakce.
přidat povolenou aplikaci
pokud se nedůvěryhodná aplikace pokusí získat přístup k Vaší webové kameře, citlivým dokumentům nebo chráněným složkám, můžete od společnosti AVG obdržet oznámení s žádostí o blokování nebo povolení interakce. Pokud vyberete povolit, aplikace se automaticky přidá do seznamu povolených aplikací. Můžete také ručně přidat aplikace do seznamu povolených aplikací:
- otevřete zablokovanou obrazovku Nastavení povolených aplikací & a klikněte na + Povolit aplikaci.
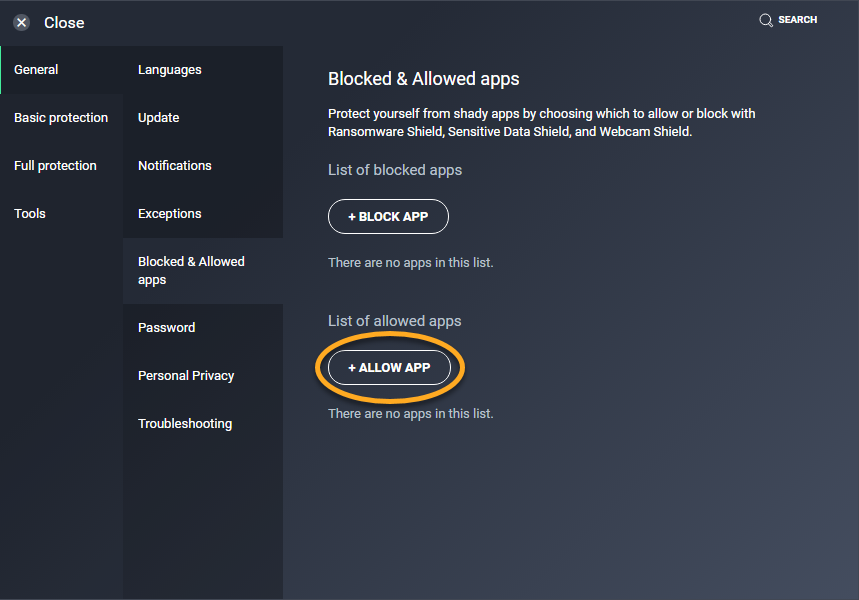
- vyberte aplikaci pomocí jedné z následujících metod:
- klikněte na aplikaci z předdefinovaného seznamu.

- klikněte na Vybrat cestu k aplikaci, vyberte umístění aplikace a klikněte na Otevřít.
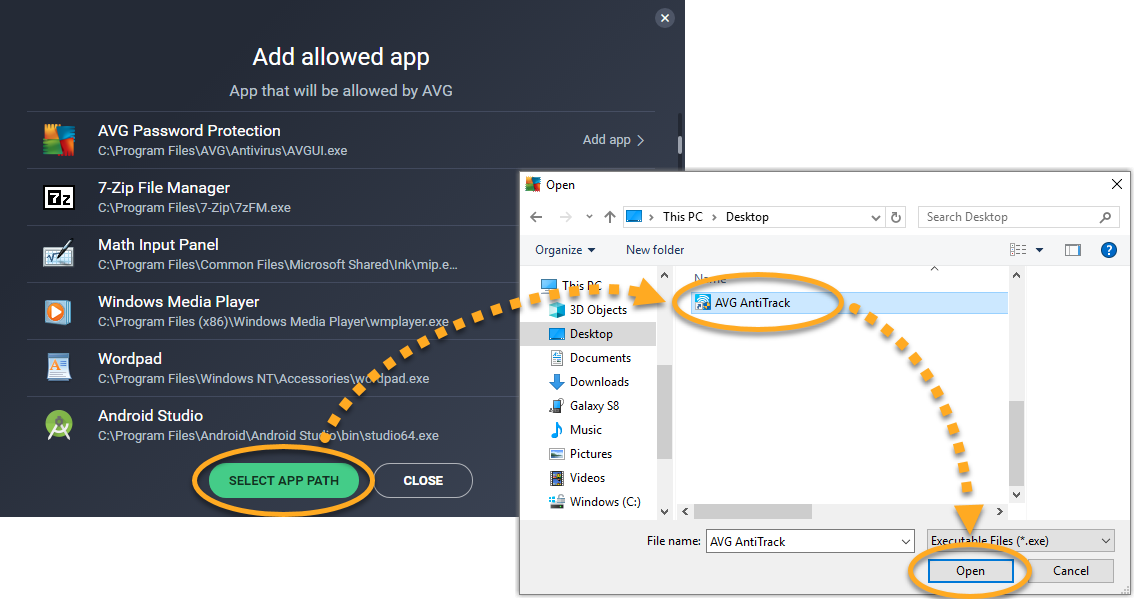
- klikněte na aplikaci z předdefinovaného seznamu.
- zaškrtněte funkce AVG, které tuto aplikaci vždy povolí (všechny možnosti jsou ve výchozím nastavení zaškrtnuty) a klikněte na Přidat.
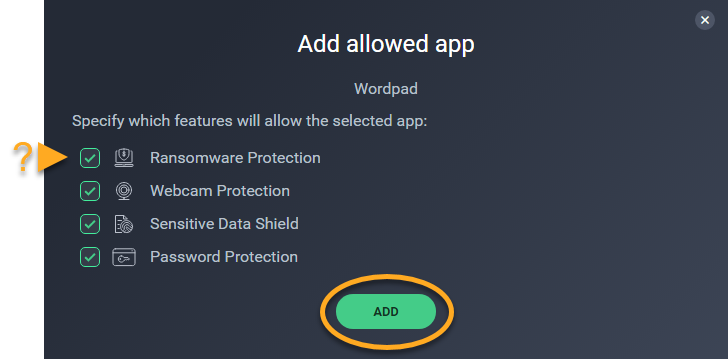
aplikace se nyní zobrazí na vašem seznamu povolených aplikací a je vždy povolena určenými funkcemi AVG. Aplikaci můžete z tohoto seznamu kdykoli odebrat. Případně můžete změnit funkce AVG, které aplikaci umožňují:
- umístěte kurzor na příslušný panel aplikace, vyberte
…další možnosti (tři tečky), které se zobrazí, a poté vyberte Změnit povolené funkce.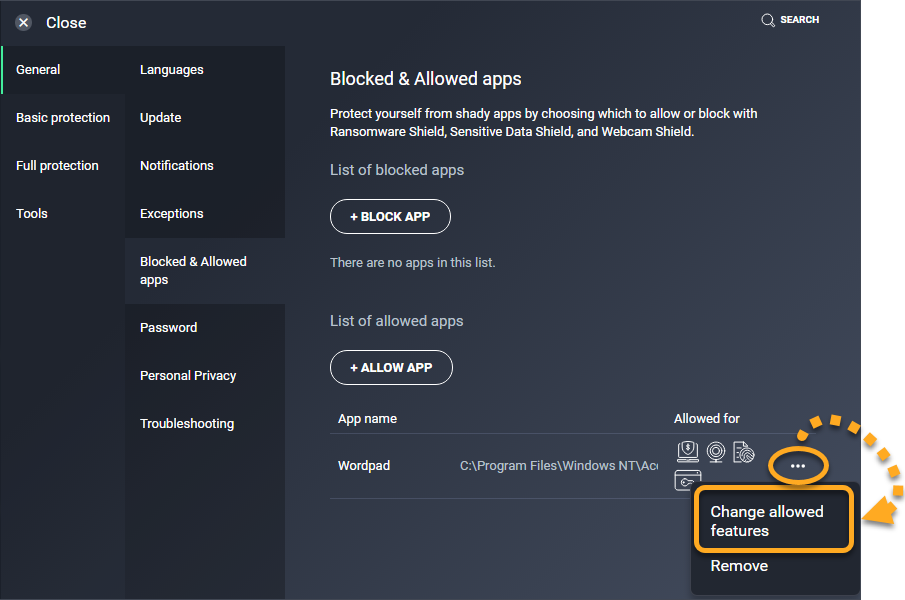
- zkontrolujte zaškrtnutí políčka vedle funkcí AVG, které chcete aplikaci povolit, a klepněte na tlačítko Změnit.
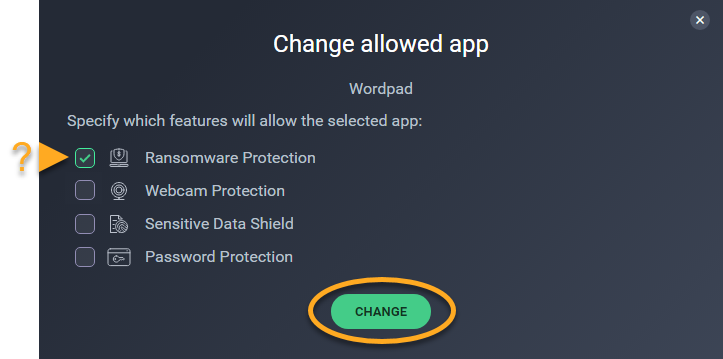
Odebrat povolenou aplikaci
- otevřete blokovanou obrazovku Nastavení povolených aplikací &.
- najeďte kurzorem na panel příslušné aplikace v seznamu povolených aplikací, klikněte na
…další možnosti (tři tečky), které se zobrazí, a poté vyberte Odebrat.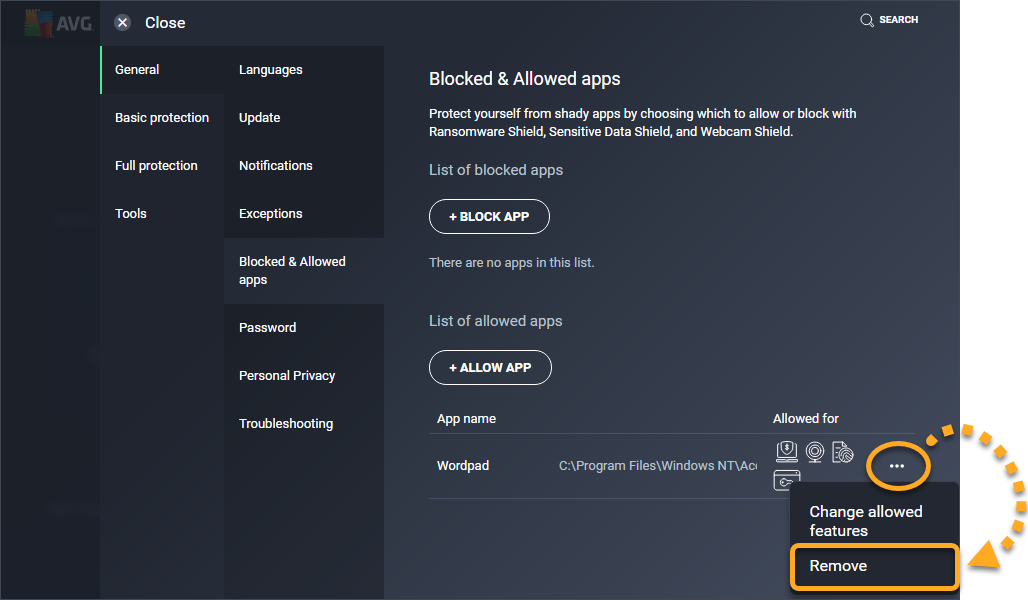
aplikace se již nezobrazuje ve vašem seznamu povolených aplikací a již není povolena štítem citlivých dat, ochranou webové kamery, ochranou Ransomware nebo ochranou heslem. Když se odebraná aplikace pokusí o přístup k vašemu systému, můžete obdržet oznámení s výzvou k zablokování nebo povolení interakce.
- AVG Internet Security 21.x pro Windows
- AVG AntiVirus FREE 21.x pro Windows
- Microsoft Windows 10 Home / Pro / Enterprise / Education – 32 / 64-bit
- Microsoft Windows 8.1 / Pro / podnik – 32 / 64-bit
- Microsoft Windows 8 / Pro / Enterprise – 32 / 64-bit
- Microsoft Windows 7 Home Basic / Home Premium / Professional / Enterprise / Ultimate-Service Pack 1 s pohodlnou kumulativní aktualizací, 32 / 64-bit