standardní způsob připojení
Krok 1
1. Pro uživatele systému Windows vložte disk CD dodaný s tiskárnou a spusťte nastavení.
pokud nemáte instalační CD dodané s vaším produktem nebo jste uživatelem Mac, Stáhněte si příručky a software a pokračujte.
2. Když se objeví úvodní obrazovka, klikněte na .
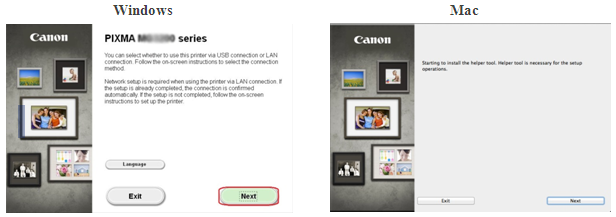
<pouze uživatelé Mac>
když se objeví následující obrazovka, zadejte heslo, abyste mohli nainstalovat pomocný nástroj, a poté klikněte na
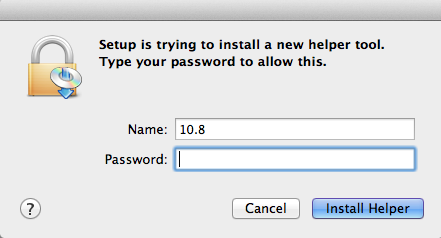
když se zobrazí následující obrazovka, klikněte na
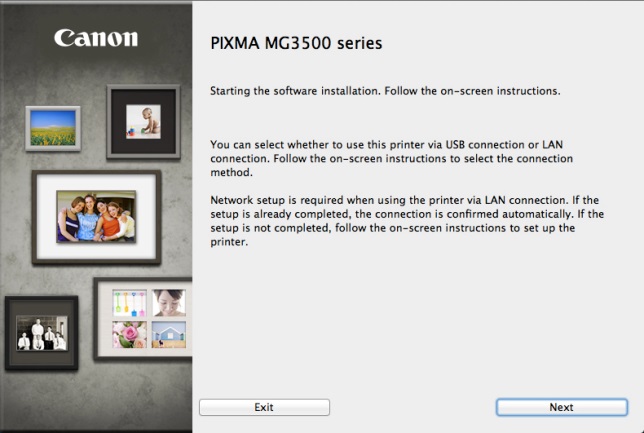
poznámka: zobrazí se obrazovka s výzvou k výběru mezi USB nebo bezdrátovým připojením, vyberte prosím .
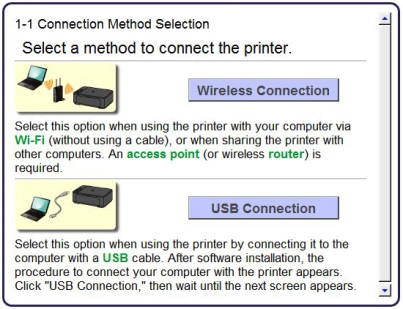
3. Ujistěte se, že je tiskárna zapnutá, ujistěte se, že svítí kontrolka napájení a klepněte na tlačítko .
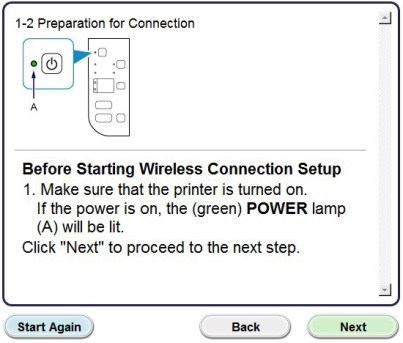
Krok 2
1. Klepnout .
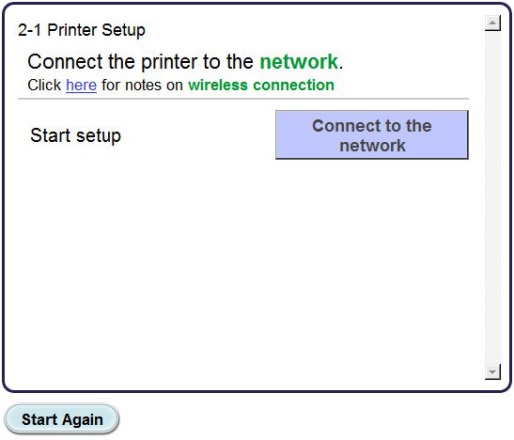
2. Když se zobrazí následující obrazovka, klepněte na tlačítko .
upozornění: pro uživatele systému Windows XP není podporována metoda instalace bez kabelů, vyberte metodu a pokračujte krokem 5.
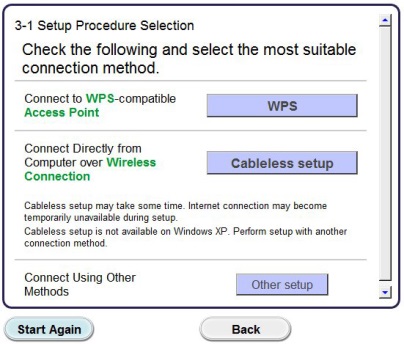
3. Když se obrazovka objeví, podržte stisknuté tlačítko tiskárny (A), dokud oranžová výstražná kontrolka (B) 2krát nebliká, a poté po druhém záblesku uvolněte.
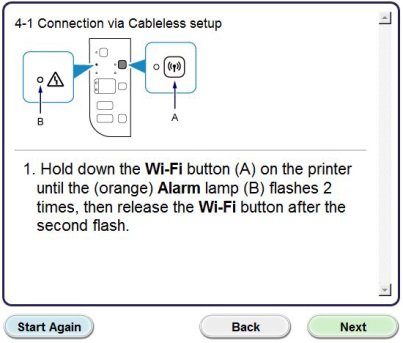
4. Ujistěte se, že (modrá) kontrolka Wi-Fi (A) rychle bliká a svítí (zelená) kontrolka napájení. Klepnout .
Upozorňujeme: Vaše síťové připojení bude během instalace dočasně Deaktivováno.
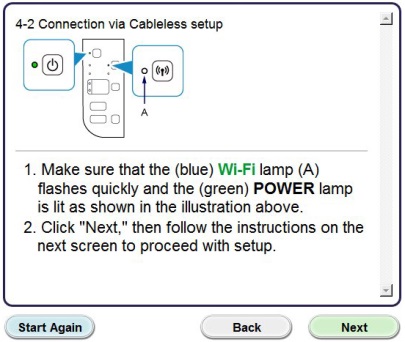
cvak .
5. Pouze uživatelé systému Windows XP, vyberte
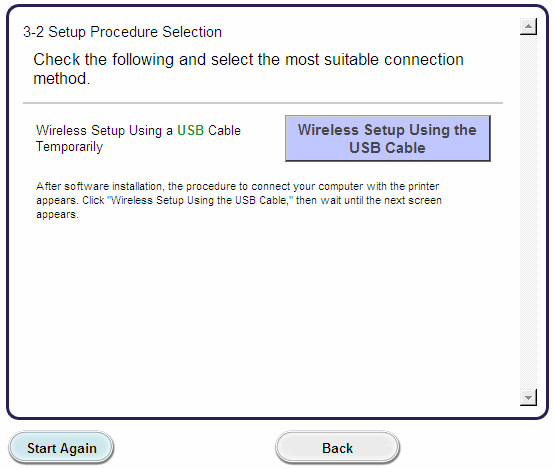
Krok 3
1. Když se zobrazí následující obrazovka, Vyberte oblast a poté klikněte na .
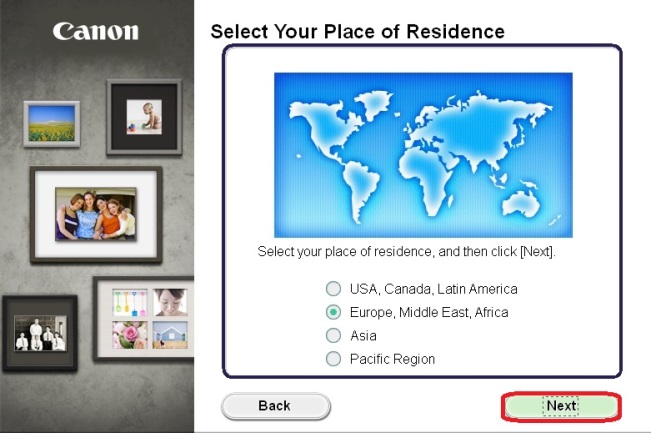
2. Když se zobrazí následující obrazovka, vyberte místo bydliště a poté klikněte na .
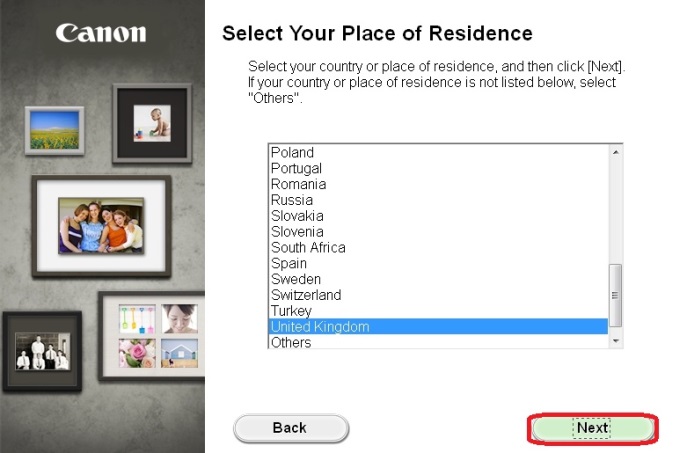
3. Když se zobrazí následující obrazovka, Vyberte software, který chcete nainstalovat, a poté klikněte na . Pokud si nejste jisti, který software Chcete v této fázi nainstalovat, nebojte se, protože jej můžete kdykoli odinstalovat.
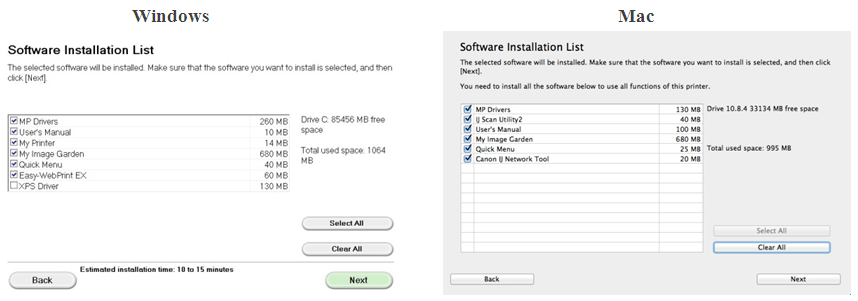
4. Když se zobrazí následující obrazovka, kliknutím na tlačítko souhlasíte s licenční smlouvou s koncovým uživatelem.
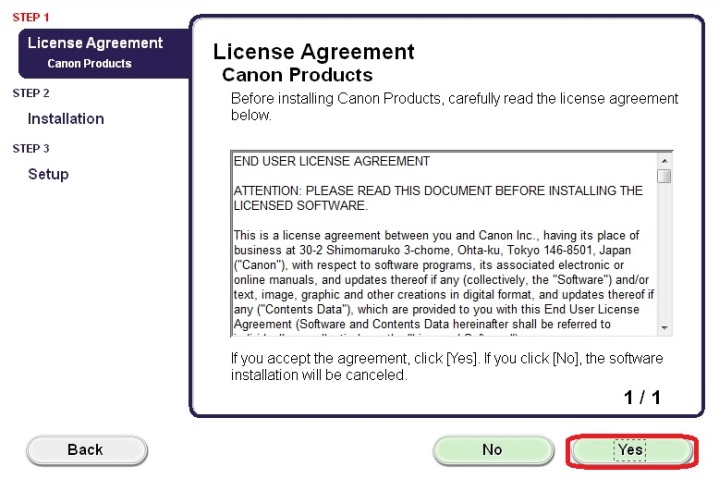
<pouze uživatelé systému Windows>
když se zobrazí následující obrazovka, klikněte na .
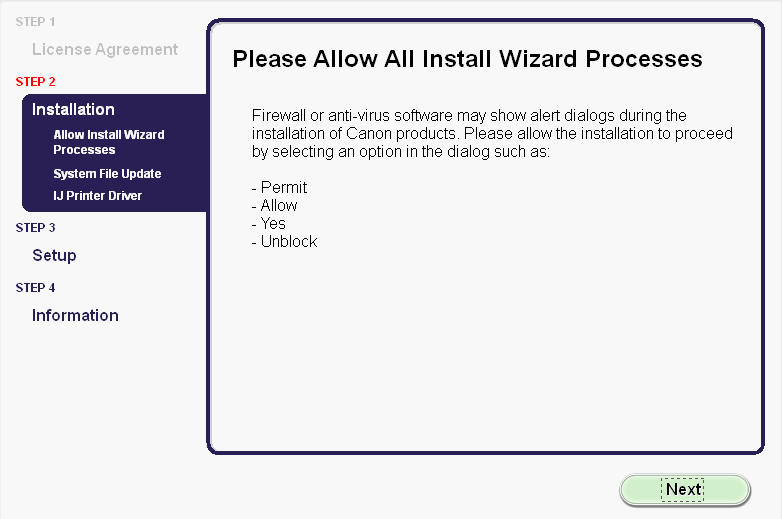
5. Následující obrazovka označuje model vaší tiskárny a název (nebo SSID) vaší bezdrátové sítě.
Windows (kromě uživatelů systému Windows XP)
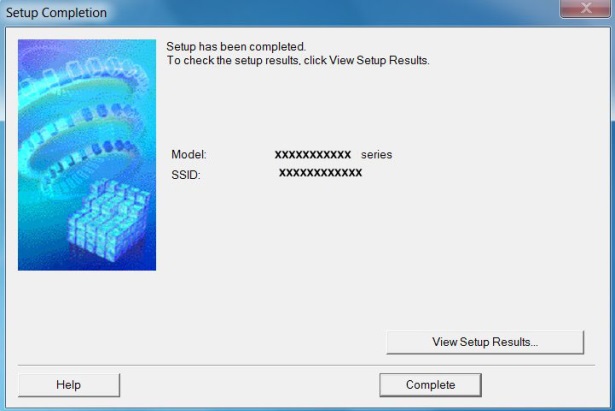
cvak .
tím se uzavírá nastavení bez kabelů systému Windows.
pro uživatele systému Windows XP nebo pro uživatele, u kterých nebyla tiskárna detekována, pokračujte v instalaci USB podrobně popsané v kroku 6.
<pouze uživatelé Mac>
když se zobrazí následující obrazovka, klikněte na
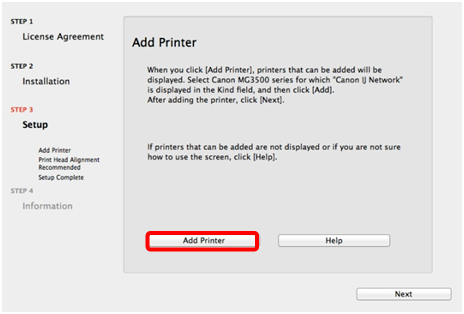
na následující obrazovce vyberte verzi ovladače a klikněte na .
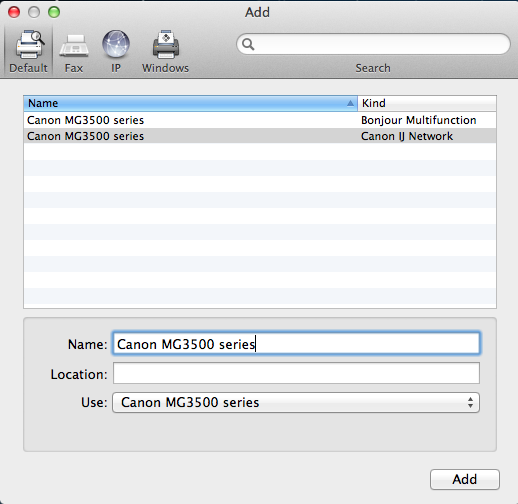
klepnutím dokončete nastavení.
tím se uzavírá nastavení Mac Cableless.
pro uživatele, u kterých nebylo možné tiskárnu detekovat, pokračujte prosím v instalaci USB podrobně popsané v kroku 6.
nastavení kabelu USB pro uživatele systému Windows XP a kde nebylo detekováno síťové připojení
6. Vyberte a klepněte na tlačítko .
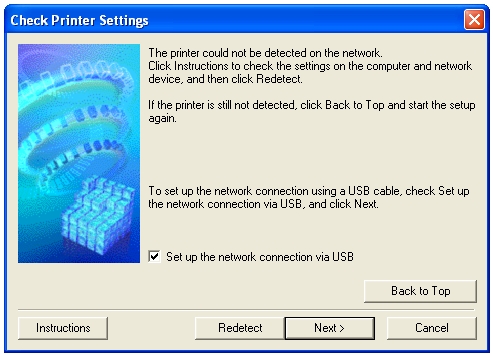
7. Když se zobrazí následující obrazovka, Připojte tiskárnu k počítači pomocí dodaného kabelu USB. Jedná se o kabel se symbolem  na konektoru.
na konektoru.
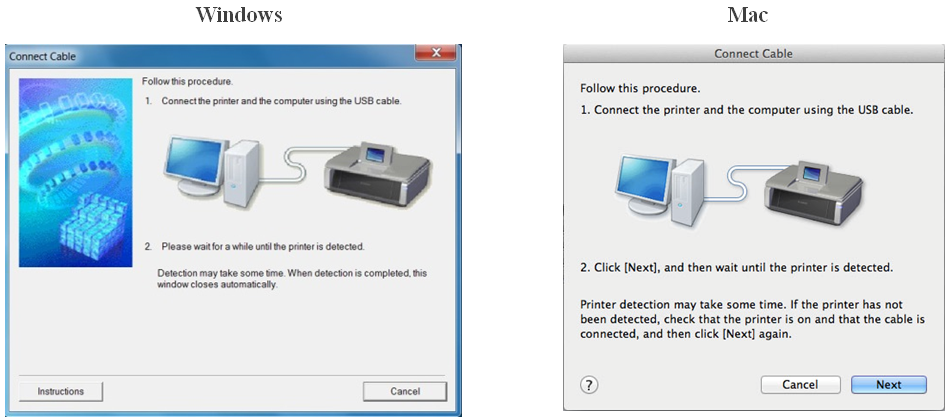
pro uživatele Mac klikněte .
8. Po zjištění tiskárny se zobrazí následující obrazovka.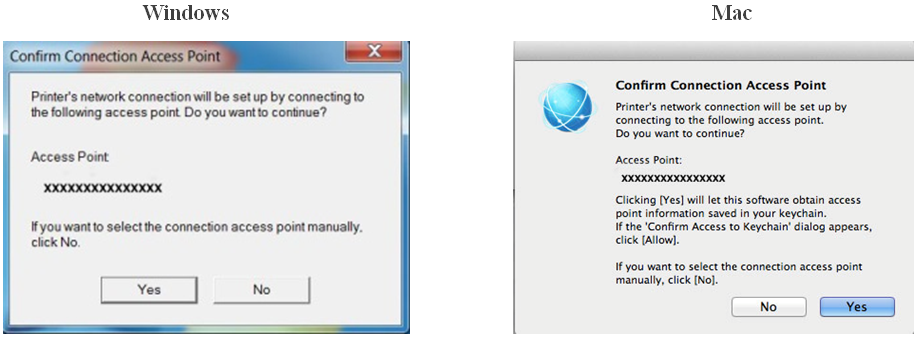
zobrazí se název přístupového bodu, ke kterému je počítač připojen (kde je zobrazen“ xxxxxxxxxxxxx“).
pokud se jedná o bezdrátovou síť, ke které se má tiskárna připojit, klikněte na .
<pouze pro uživatele Mac>
když se zobrazí následující obrazovka, klepněte na tlačítko .
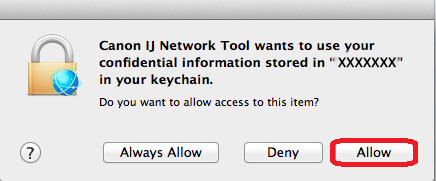
9. Když se zobrazí následující obrazovka, Odpojte tiskárnu od počítače a klikněte na tlačítko .
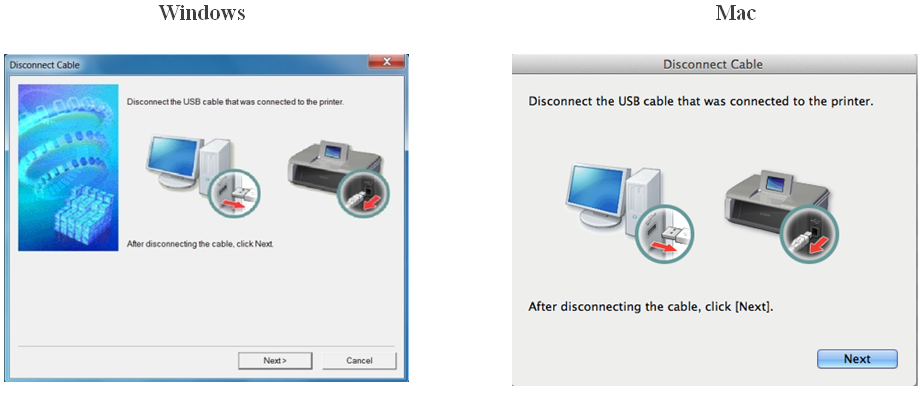
<pouze Windows>
když se zobrazí následující obrazovka, klepněte na tlačítko .
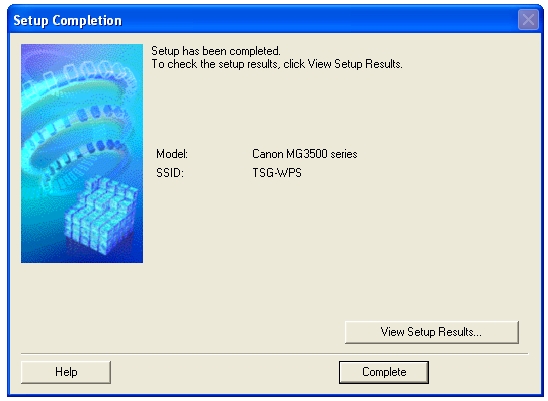
tím se uzavírá nastavení systému Windows.
<pouze pro uživatele Mac>
po zjištění tiskárny se zobrazí následující obrazovka s názvem přístupového bodu, ke kterému je počítač připojen (kde je zobrazen „xxxxxxxxxxxxx“). Klepnout .
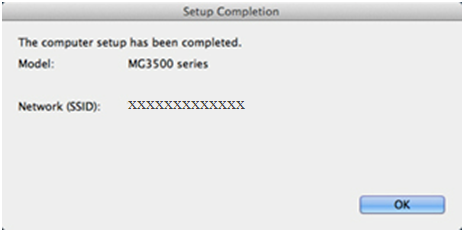
když se zobrazí následující obrazovka, klepněte na tlačítko .
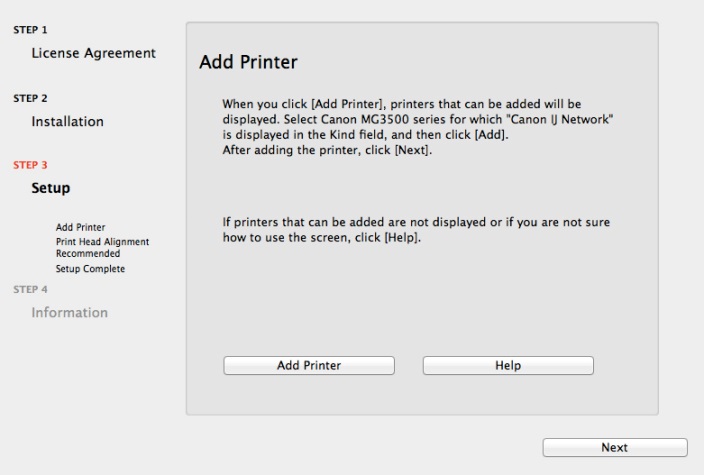
na následující obrazovce vyberte verzi ovladače a klikněte na .
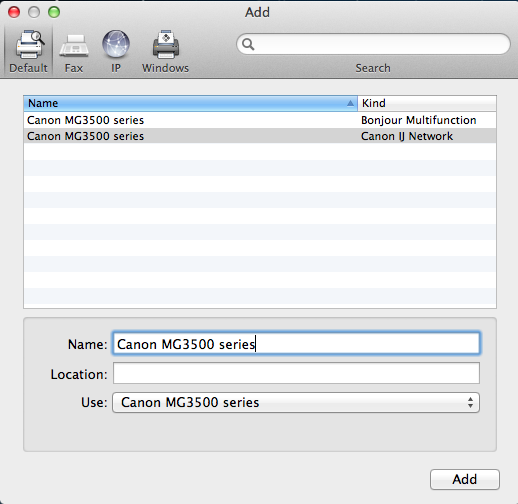
klepnutím dokončete nastavení.
tím se uzavře nastavení Mac.
pokud bezdrátové nastavení stále selhává i po provedení této příručky, kontaktujte nás pro další pomoc.