může se to stát každému z nás. Možná jste nastavili příkaz pro tisk, řekněme sto stránek, a najednou si uvědomíte, že jste do tiskové fronty poslali nesprávnou sadu dokumentů. Nemáte čas na výzkum, jak problém vyřešit a zastavit příkaz tisku. Bude plýtvat tunami papíru. Navíc, pokud každý z dokumentů obsahuje několik stránek. Jak zrušit příkaz tisku v systému Windows? No, pomůžeme vám s tím poměrně jednoduchým úkolem.
proč Zrušit Příkaz tiskárny?
no, platná otázka. A myslím, že jsme odpověděli na jeden z významných důvodů již při vstupu do tohoto příspěvku. Může existovat i několik dalších důvodů, ale hlavní, který byste chtěli zrušit příkaz tiskárny, by byl nesprávný příkaz odeslaný omylem.
nebo jste si možná uvědomili, že tisk konkrétního dokumentu již není nutný, jakmile odešlete příkaz. Na druhou stranu můžete dokument odeslat poštou a již není třeba zvyšovat nepořádek papíru.
ať už je váš důvod jakýkoli, je v systému Windows velmi jednoduché a snadné zrušit příkaz tiskárny. Podíváme se na metody hlavních verzí systému Windows.
Jak zrušit příkaz tiskárny v systému Windows 7?
Windows 7 dosáhl konce svého podpůrného cyklu. 14. ledna 2020 je poslední den, kdy je podporován systém Windows 7. Zůstává však fakt, že má stále mnoho osobních uživatelů. Většina komerčních uživatelů již samozřejmě migrovala do systému Windows 10, ale systém Windows 7 stále ovládá vynikající uživatelskou základnu. Zatímco Windows 10 pochoduje vpřed, Windows 7 má stále tržní podíl kolem 30, 8 procenta.
to je zřejmé seznam správných možností, jak zrušit příkaz tiskárny v systému Windows 7.
existuje několik možností, které můžete použít v systému Windows 7 pro zrušení příkazu tiskárny.
použijte ovládací panely
- do vyhledávacího pole zadejte zařízení a tiskárny Nabídka Start systému Windows 7
- ve výsledcích vyhledávání z ovládacího panelu klikněte na zařízení a tiskárny.
- nyní byste měli najít výchozí tiskárnu.
- klepněte pravým tlačítkem myši na tiskárnu a v kontextovém menu klikněte na Vidět, co tiskne.
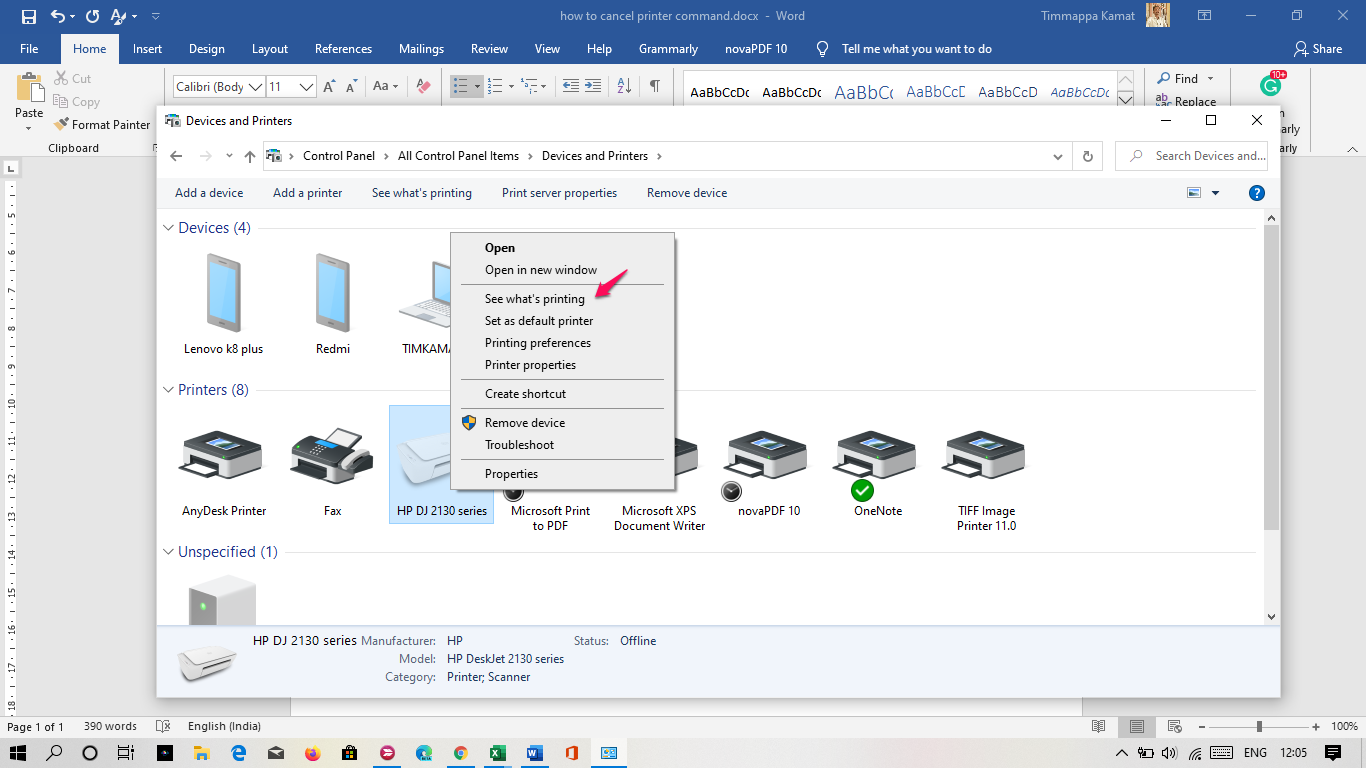
- Nyní budete přesměrováni do tiskové fronty. Zobrazuje dokumenty ve frontě pro tisk na vybrané tiskárně.
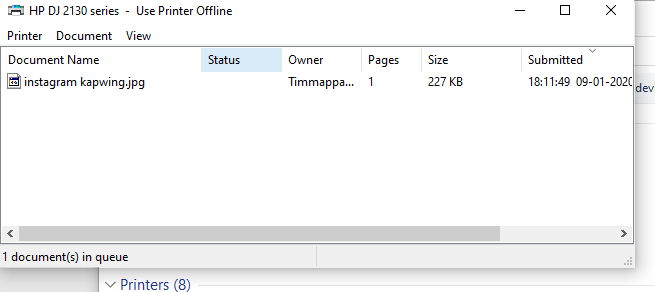
- jednoduše klikněte pravým tlačítkem myši na dokumenty a klikněte na Zrušit.
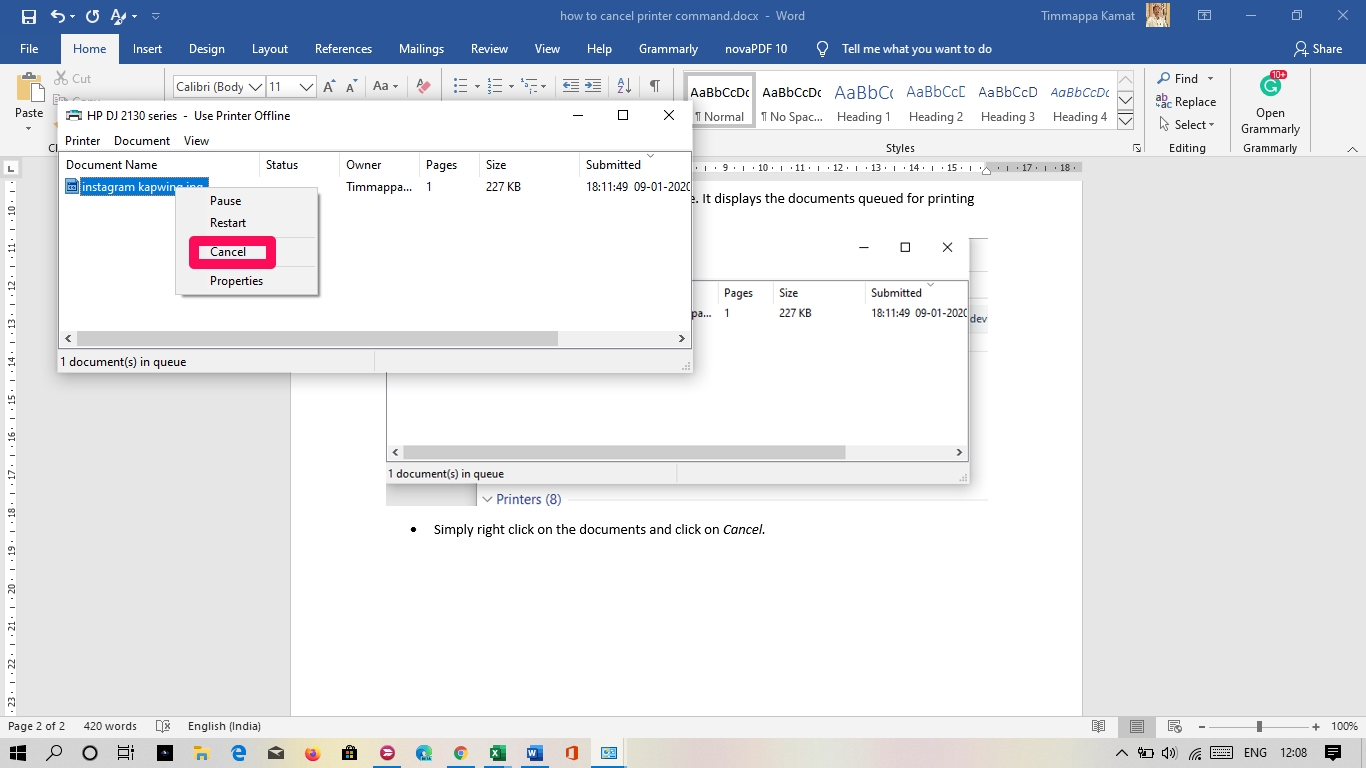
to stačí. Váš dokument nebude vytištěn.
možná budete muset potvrdit Zrušení tisku. Klikněte na Ano a máte hotovo.
Chcete-li zrušit všechny dokumenty ve frontě tisku, můžete tak učinit kliknutím na možnost zrušit všechny dokumenty v předchozím kroku.
použijte příkazový řádek
pokud se vám nelíbí možnost ovládacího panelu zrušit příkaz tiskárny v systému Windows 7, můžete k dosažení úkolu použít příkazový řádek.
zde je návod, jak můžete jít s ním:
- Spusťte příkazový řádek. Můžete tak učinit vyhledáním na vyhledávacím panelu systému Windows nebo pomocí dialogového okna Spustit a zadáním CMD.
- klepněte pravým tlačítkem myši na příkazový řádek z výsledků vyhledávání a klikněte na Spustit jako správce.
- zadejte následující příkaz a stiskněte klávesu ENTER
net stop spooler
- příkaz bude proveden a dostanete zprávu služba zařazování tisku byla úspěšně zastavena.
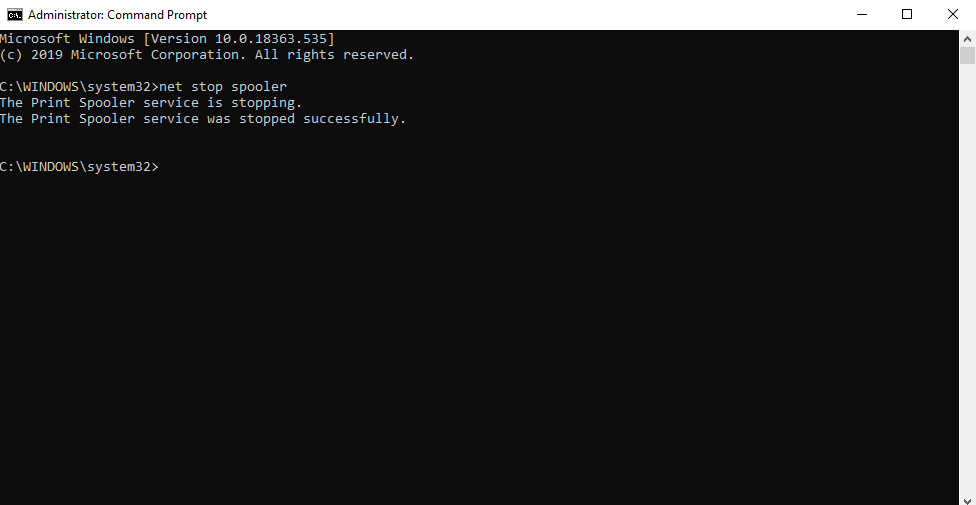
Jak zrušit příkaz tiskárny v systému Windows 10?
kroky spojené se zrušením příkazu tiskárny jsou téměř podobné ve Windows 8 a Windows 10. Windows 10 nabízí tři jednodušší možnosti zrušení příkazu tiskárny.
Metoda 1-použití ovládacího panelu
tato metoda funguje podobným způsobem jako v systému Windows 7. Místo spuštění nabídky zařízení a tiskárny přes vyhledávací lištu se okamžitě vydáte na Ovládací panely. Pomocí možnosti vyhledávání se dostanete do Nastavení tiskárny ve výchozí aplikaci Nastavení systému Windows 10.
na ovládacím panelu vyhledejte kartu Zařízení a tiskárny, abyste dosáhli výchozí tiskárny.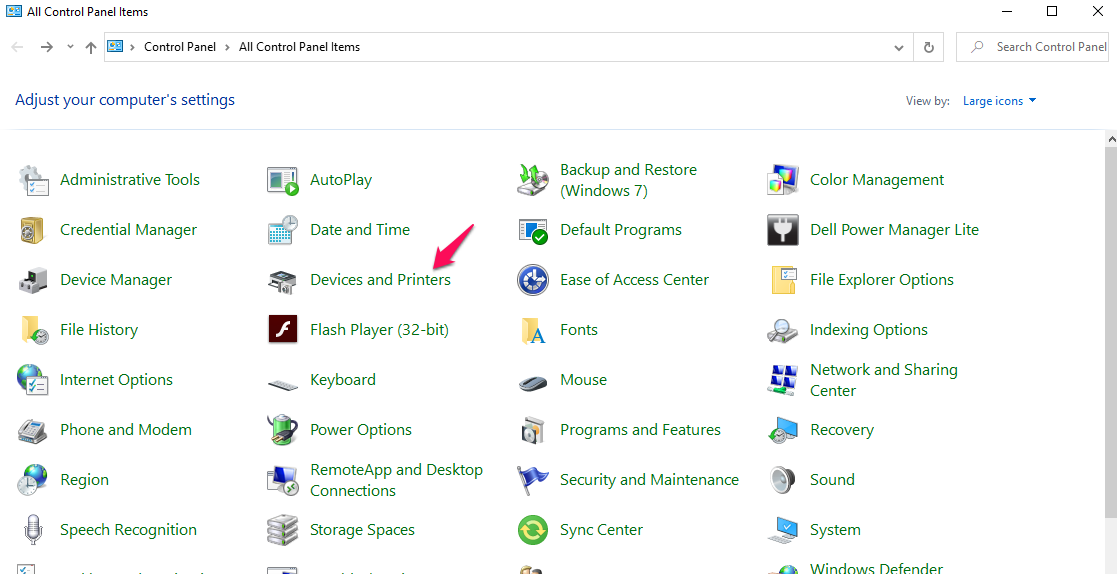
zbytek kroků zůstává podobný těm, které jsme použili v případě Windows 7 výše. Můžete se rozhodnout zrušit všechny dokumenty v tiskové frontě nebo zrušit pouze jeden dokument.
Metoda 2-použití výchozího nastavení systému Windows 10
tato metoda využívá výchozí nastavení systému Windows 10 pro přístup k výchozí tiskárně a poté zruší tiskovou frontu nebo zruší jeden dokument.
postupujte podle níže uvedených kroků:
- spusťte nastavení systému Windows 10. To lze provést kliknutím na nabídku start a poté kliknutím na Nastavení.
- klikněte na seskupení zařízení.
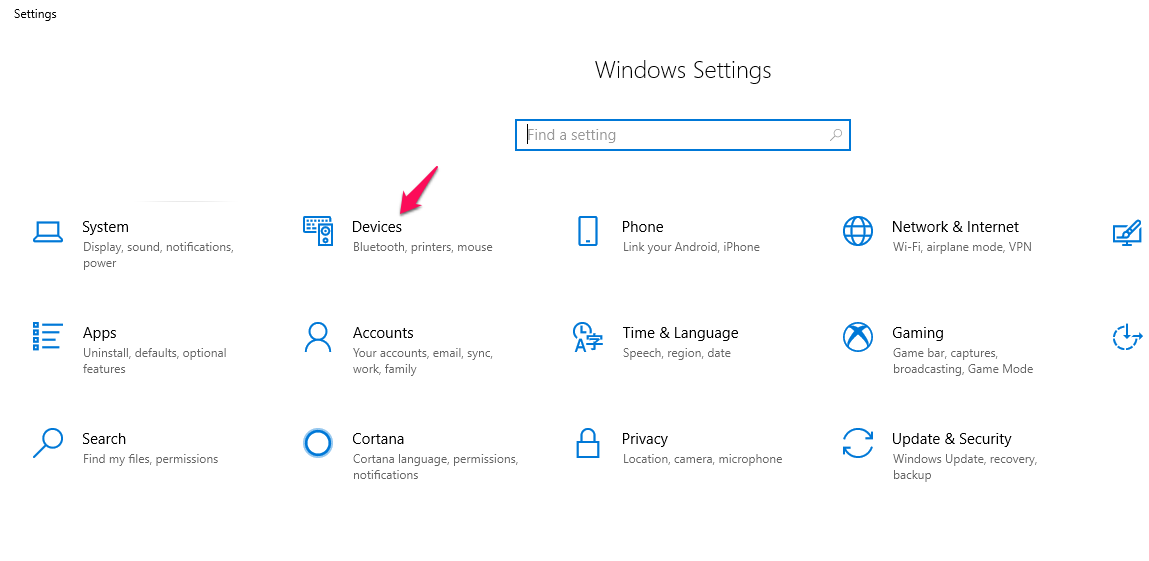
- Vyhledejte a klikněte na tiskárny a skenery v levém menu.
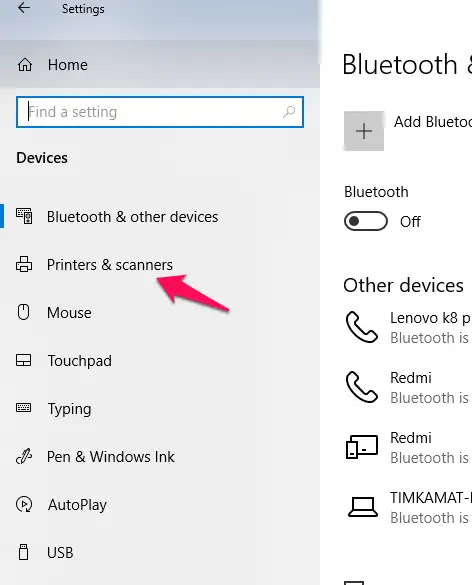
- váš seznam tiskáren by nyní měl být k dispozici. Klikněte jednou na výchozí tiskárnu nebo na tiskárnu, na které chcete zrušit příkaz pro tisk.
- zvolte možnost otevřít frontu.
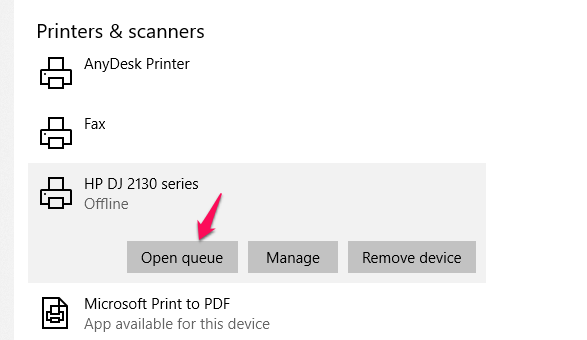
- zobrazí se seznam dokumentů nastavených pro tisk na uvedené tiskárně.
můžete kliknout pravým tlačítkem myši na dokument, který chcete zrušit, a potvrdit, když o to požádáte.
Metoda 3-Použití příkazového řádku
No, ještě jednou-tato metoda je podobná té, kterou jsme použili v systému Windows 7.
postupujte takto:
- Spusťte příkazový řádek jako správce. Už víme, jak na to.
- zadejte následující příkazy. Ujistěte se, že stisknete klávesu Enter po každém z těchto příkazů
net stop spooler
del / F / S / Q %systemroot% \ System32 \ spool \ PRINTERS\ *
net start spooler
- tento příkaz smaže všechny .shd a .spl soubory z C:\WINDOWS\system32\spool\PRINTERS a restartuje službu zařazování tisku.
může být skvělý nápad vytvořit dávkový soubor pro výše uvedené příkazy. Tímto způsobem byste mohli tyto úkoly provádět jediným kliknutím.
Přečtěte si také: Jak vyčistit hlavu inkoustové tiskárny HP?
Jak zrušit příkaz tiskárny v systému Mac?
jste na počítači Mac a chcete najít možnosti, jak zrušit příkaz tiskárny v systému Mac? Tipy zde by vám měly pomoci získat přístup k úkolu dostatečně rychle.
Metoda 1-zruší tiskovou frontu z cívky tiskárny
cívka tiskárny je tou správnou volbou pro zrušení příkazu tiskárny na počítači Mac. Nemusí však být viditelný, pokud něco tiskne nebo není v tiskové frontě.
vyhledejte ikonu tiskárny v doku Mac. Kliknutím na něj otevřete obslužný program tiskárny. Vyhledejte tiskové úlohy, pro které chcete zrušit příkaz tiskárny, a klikněte na Odstranit úlohu.
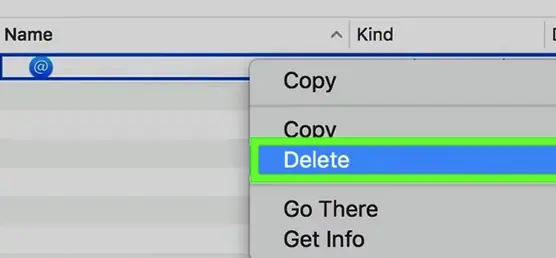
budete také moci vybrat tiskovou úlohu a stisknout klávesu Command + Delete pro zrušení příkazu print.
Metoda 2-Otevřete tiskovou frontu z předvoleb
přístup k tiskové frontě můžete mít také z předvoleb systému tiskárny. To může být dobrá volba, pokud z nějakého důvodu nemůžete najít tiskárnu v počítači Mac.
postupujte podle pokynů zde:
- otevřete v počítači Mac nabídku Apple a vyberte Předvolby systému.
- vyberte aktivní tiskárnu a klikněte na možnost Otevřít tiskovou frontu
- Vyberte a zrušte požadované tiskové úlohy.
Závěrečné myšlenky
No, to bylo všechno o tom, jak můžete zrušit příkaz tiskárny na řadě zařízení, která zahrnují Windows i Mac. Znalost těchto triků v dostatečném předstihu vám může pomoci ušetřit spoustu papíru,který může být zbytečný kvůli nesprávnému nebo nepotřebnému příkazu tiskárny.
metody zde mohou být také užitečné při řešení problémů, jako je zaseknutá tisková fronta nebo jiné problémy související s tiskárnou.