je velmi důležité udržovat vaše externí zařízení v bezpečí s hesly nebo bez nich. Proto se naučíte užitečná řešení, jak zamknout flash disk s nejlepší skříňkou USB. Přečtěte si celou příručku, abyste udrželi USB flash disk v bezpečí.
v našem každodenním životě často používáte USB flash disky. Bez ohledu na to, že jste podnikatel, zaměstnanec, student nebo dokonce žena v domácnosti, USB flash disk a počítač vám mohou pomoci při rutinní práci. Když si užíváte pohodlí jednotky USB flash, můžete ignorovat zabezpečení vašeho zařízení. Jak tedy můžete chránit flash disk uzamčením jednoduchými kroky?
tento článek shrnuje nejjednodušší způsoby ochrany nebo uzamčení souborů a složek na USB flash disku. Čtěte dále a získejte úplného průvodce zde.
řešení 1. Uzamčení jednotky Flash pomocí vlastností
ve skutečnosti vám systém Windows nabízí vestavěný nástroj pro uzamčení souborů jednotky USB flash. Vše,co musíte udělat, je kliknout pravým tlačítkem myši na soubory USB a kliknout na tlačítko Šifrovat. Postupujte podle podrobného průvodce níže a uzamkněte jednotku flash.
Krok 1. Přejděte na „tento počítač“ a otevřete jednotku USB flash.
Krok 2. Klepněte pravým tlačítkem myši na soubor nebo složku a v rozevírací nabídce vyberte „Vlastnosti“.
Krok 3. Na kartě Obecné a poté klikněte na „upřesnit“.

Krok 4. Poté vyberte možnost „Šifrovat obsah pro zabezpečení dat“. Klikněte na „OK“. Poté se vraťte do hlavního okna a klikněte na „Použít“.

Krok 5. Poté se objeví okno, které vám řekne, že chcete zálohovat soubory. Klikněte na „Zálohovat nyní“ a zálohujte šifrovací klíč na jinou jednotku.

řešení 2. Uzamkněte jednotku USB Flash pomocí nástroje BitLocker
kromě vlastností vám systém Windows 10 poskytuje také nástroj BitLocker, který může chránit jednotku USB heslem. Chcete-li uzamknout jednotku USB flash v systému Windows 10, můžete postupovat podle níže uvedených podrobností.
Krok 1. Připojte jednotku USB flash k počítači.
Krok 2. Přejděte na „tento počítač“, klepněte pravým tlačítkem myši na jednotku USB a vyberte „Zapnout nástroj BitLocker“.

Krok 3. Zaškrtněte políčko Před „Použít heslo k odemknutí jednotky“ a dvakrát zadejte heslo. Poté vyberte možnost „Další“.

Krok 4. V dalším okně vyberte, kde a jak chcete zálohovat klíč pro obnovení, a vyberte „Další“.

Krok 5. Na obrazovce vyberte, kolik jednotky chcete šifrovat, vyberte „šifrovat celou jednotku“ a poté klikněte na „další“.

Krok 6. Na obrazovce Vyberte, který režim šifrování chcete použít, vyberte „kompatibilní režim“ a poté stiskněte „další“. Pak se dostanete k poslednímu kroku. Věnujte pozornost některým varováním a klikněte na „Zahájit šifrování“. BitLocker bude okamžitě fungovat a zašifrovat váš flash disk heslem.

Řešení 3. Uzamkněte USB Flash disk pomocí Rohos Mini Drive
Rohos Mini Drive password-chrání USB flash disk vytvořením skrytého a šifrovaného oddílu na disku. Tento nástroj funguje dobře, ať už máte administrátorská práva v cílovém počítači nebo ne. Kromě toho může automaticky detekovat jednotku USB flash a nastavit vlastnosti šifrovaného oddílu. Vše, co musíte udělat, je poskytnout heslo k jeho ochraně.
Poznámka: free edition může na vašem USB flash disku vytvořit pouze skrytý, šifrovaný a heslem chráněný oddíl až 8 GB.
Krok 1. Na úvodní obrazovce Rohos Mini Drive klikněte na „šifrovat jednotku USB“.
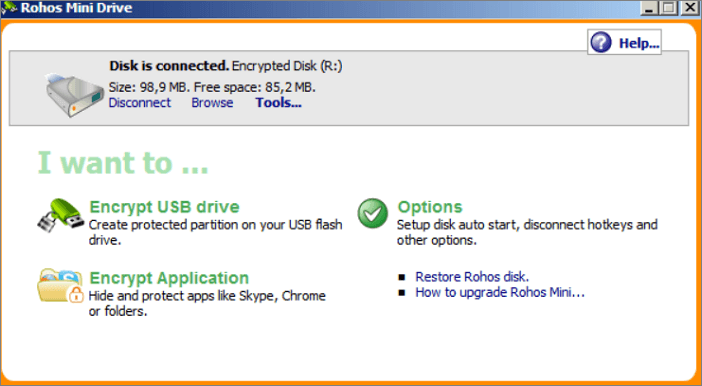
Krok 2. Vyberte jednotku flash, zadejte nové heslo a klikněte na „Vytvořit disk“. Tím se na vašem externím zařízení vytvoří kontejner chráněný heslem a šifrovaný.
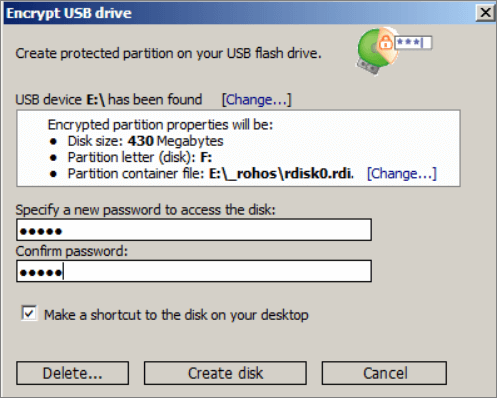
po zadání hesla se jednotka USB flash připojí jako samostatná jednotka a můžete k ní přistupovat pomocí Průzkumníka souborů.
řešení 4. Zamknout USB Flash disk s Windows 10 USB Locker
nejvíce doporučený způsob, jak zamknout USB flash disk je pomocí EaseUS LockMyFile. Jedná se o uživatelsky přívětivou skříňku USB flash a zvládne ji i počítačový nováček. Tato skříňka USB může skrýt, uzamknout, chránit a šifrovat soubory a složky ve Windows 10 a Windows 11. Kromě toho je teorie uzamčení jednotek USB pro zabezpečení USB nejpokročilejší 256-bitovou šifrovací technologií za běhu. Klíčové vlastnosti EaseUS LockMyFile jsou následující:
- skrýt své soukromé soubory/složky z místního disku nebo externí (USB) disky snadno.
- Heslo chrání jakýkoli typ souborů/složek na interních discích nebo externích (USB) discích.
- nastavte hesla pro složku sdílenou v síti, která omezuje přístup k ostatním uživatelům.
- šifrovat soubory a složky do formátu GFL nebo EXE soubory s AES šifrovací algoritmus.
Stáhněte si tuto skříňku souborů zdarma a zašifrujte soubory nebo složky, abyste zabránili úniku informací.
Krok 1. Stáhněte a nainstalujte EaseUS LockMyFile do počítače. Při prvním nastavení zadejte silné ověřovací heslo pro použití a platnou e-mailovou adresu pro získání hesla v případě, že jste heslo zapomněli. Heslo můžete kdykoli změnit v části“Nastavení“.

Krok 2. Chcete-li zamknout soubory nebo složky na externím zařízení, přejděte do části „externí Disk“ a poté klikněte na „uzamykací soubor“. Dále v pravé nabídce vyberte možnost „zamknout soubory“nebo“ zamknout složku“.

Krok 3. Vyberte cílovou externí jednotku a vyberte konkrétní soubory nebo složky, které chcete chránit heslem, a poté klikněte na „Otevřít“.

Krok 4. Zadejte heslo a potvrďte jej jednou a klikněte na „Zamknout“. Počkejte na dokončení procesu. Vaše důležité soubory a složky by měly být plně chráněny silným heslem.

závěr
nyní víte, jak šifrovat flash disk s heslem v systému Windows 11/10/8. 1/8/7. Tato příručka vám pomohla při zamykání a ochraně USB flash disků. Potřeba bezpečnostního softwaru USB roste, protože takové jednotky USB nepřicházejí s žádnými spolehlivými bezpečnostními algoritmy. Pokud se obáváte, že vaše USB flash disk poškodí a způsobí ztrátu dat, můžete data USB zálohovat předem.