tento tutoriál vám ukáže, jak vytvořit animované grafy ve všech verzích aplikace Excel: 2007, 2010,2013, 2016 a 2019.
Excel animované grafy – zdarma ke stažení šablony
Stáhněte si naši bezplatnou animovanou šablonu grafu pro Excel.
Stáhnout nyní
animovaný Graf aplikace Excel, který se kreslí na obrazovce před samotnými očima vašeho publika, je silný, poutavý způsob, jak uvést vaše data do pohybu.
na rozdíl od statických grafů poskytují animované grafy další kontext vašim datům a pomáhají identifikovat vznikající vzory. Jako příklad se podívejte na animovaný řádkový graf s níže uvedenými značkami, který ukazuje HDP čtyř zemí (USA, Čína, Brazílie a Turecko) za posledních několik desetiletí.
zatímco statický protějšek by vypadal jako nic zvláštního nebo nového, animovaný efekt umožňuje grafu vyprávět příběh za vás a přivést život k nehybným číslům HDP.
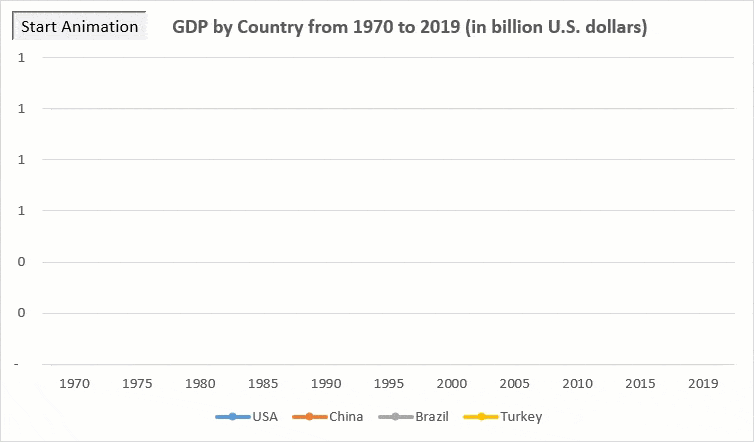
v tomto krok-za-krokem, nováček-Přátelský tutoriál, se naučíte, jak udělat totéž s daty-i když jste právě dělat své první kroky v aplikaci Excel.
Začínáme
zvažte následující datovou tabulku obsahující údaje o HDP pro každou zemi:
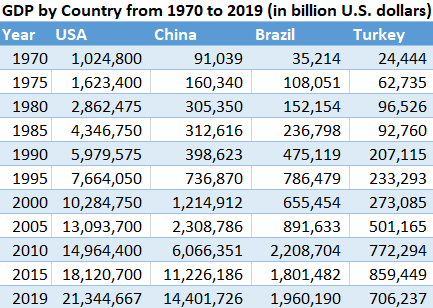
pro animaci grafu použijeme jednoduché makro VBA, které hladce vykreslí hodnoty v grafu.
Poznámka: Při přidávání kódu VBA do sešitu nezapomeňte sešit uložit .formát xlsm (pracovní list s podporou makra Microsoft Excel) pro povolení Maker.
nyní si Vyhrneme rukávy a pustíme se do práce.
krátký čas? Stáhněte si naši bezplatnou animovanou šablonu grafu pro Excel.
Stáhnout nyní
Krok č. 1: Nastavte pomocné sloupce.
Chcete-li začít, rozbalte datovou tabulku o další pomocné sloupce, do kterých budou skutečné hodnoty postupně zkopírovány, čímž vytvoříte efekt animace.
zkopírujte záhlaví sloupců obsahujících čísla HDP (B2:E2) do odpovídajících buněk vedle datové tabulky (F2:I2).
rozsah buněk zvýrazněný světle červenou barvou (F3:I13) definuje místo, kam uložíme výstup makra VBA.
navíc přidejte desetinné oddělovače pro zvýrazněný rozsah buněk (domovská stránka > číslo > Styl čárky).
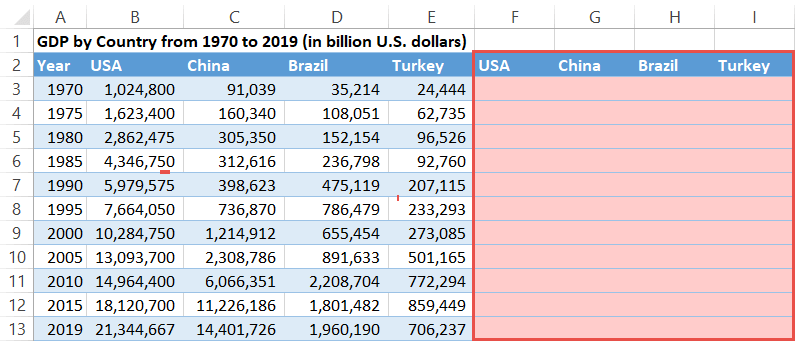
Krok #2: vykreslete prázdný graf.
jakmile přidělíte nějaký prostor pro pomocné sloupce, vytvořte prázdný 2-D graf pomocí sloupců (F2: I13) jako zdrojových dat:
- zvýrazněte libovolnou prázdnou buňku.
- přepněte na kartu Vložit.
- klikněte na “ Vložit řádek nebo graf oblasti.“
- zvolte “ řádek se značkami.“
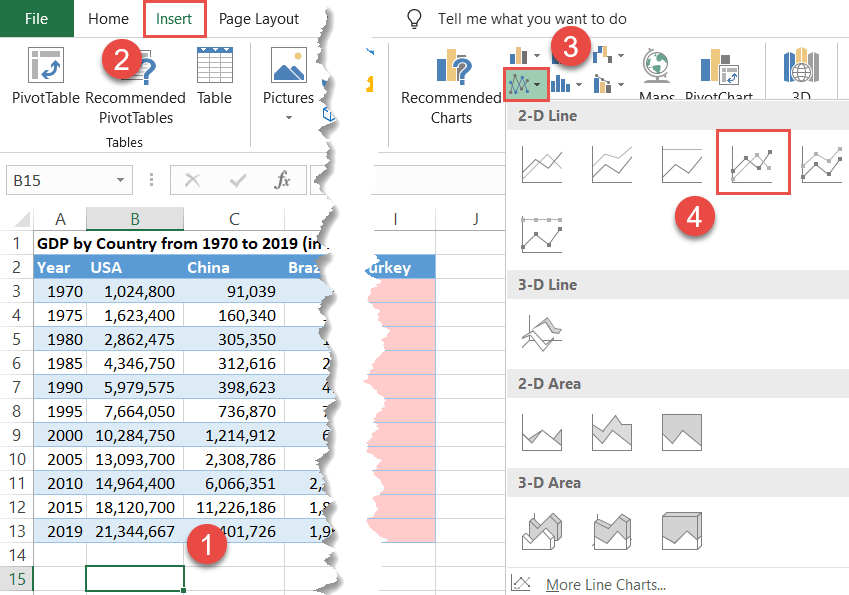
poté, co jsme to udělali, musíme nyní propojit prázdný graf s buňkami v pomocných sloupcích (F: I). Klepněte pravým tlačítkem myši na prázdný graf a klikněte na “ Vybrat Data.“
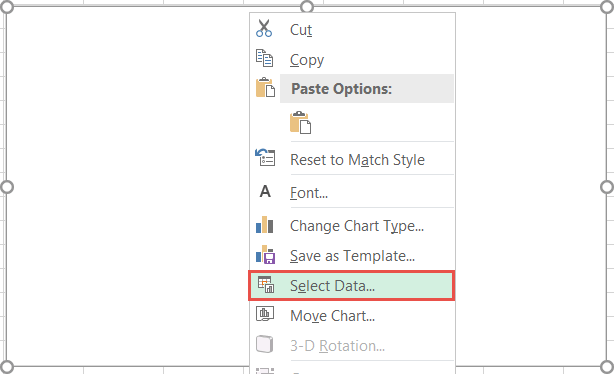
v dialogovém okně Vybrat zdroj dat v části „položky legendy (série) „stiskněte tlačítko“ Přidat“.
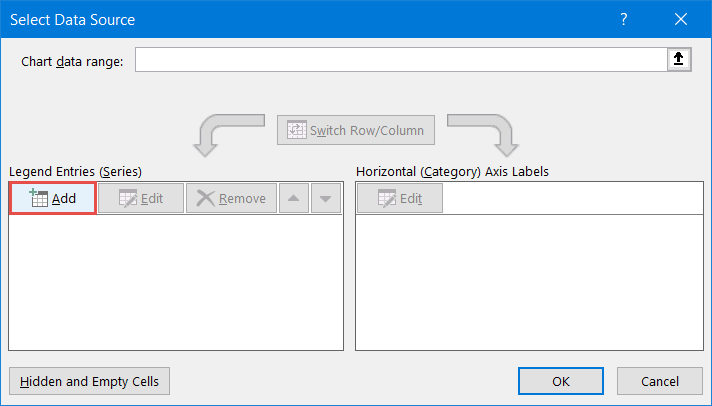
když se zobrazí dialogové okno Upravit řadu, vytvořte čtyři nové datové řady založené na pomocných sloupcích (F: I):
- pro „název série“ zadejte buňku řádku záhlaví sloupce USA (F2).
- pro“ hodnoty řady “ vyberte odpovídající rozsah prázdných buněk (F3: F13).
opakujte stejný postup pro zbývající tři sloupce.
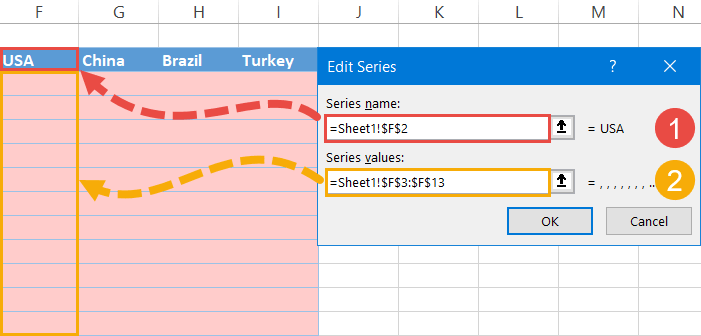
jakmile máte datovou řadu na svém místě, importujte štítky vodorovných OS do grafu.
Chcete-li to provést, klikněte v části „popisky vodorovných (kategorií) OS“ na tlačítko“ Upravit“.
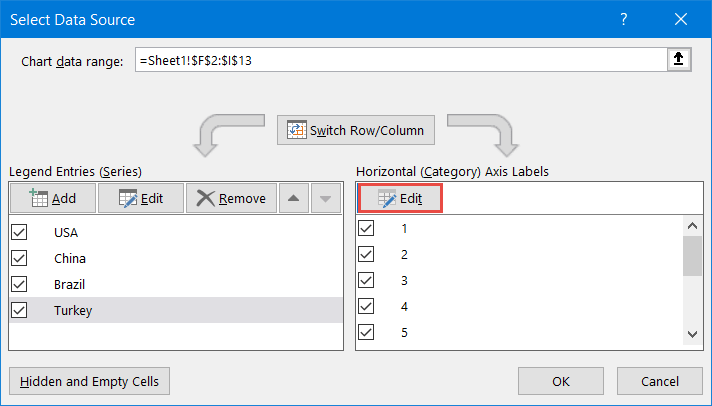
v dialogovém okně „rozsah štítků OS“ zvýrazněte hodnoty OS (A3:A13).
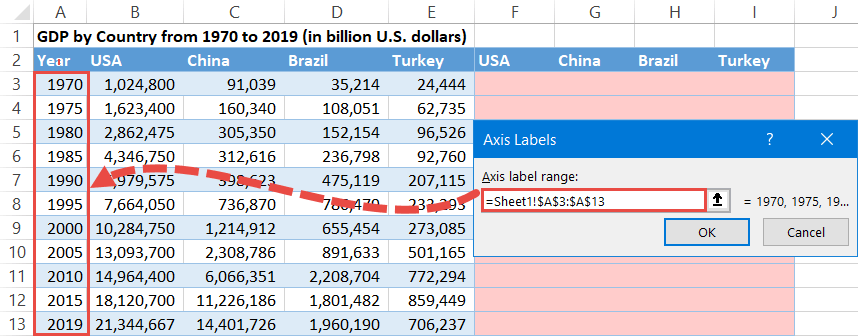
zde je profesionální tip: Pokud pravidelně přidáváte nebo odebíráte položky z datové tabulky, nastavte dynamické rozsahy grafů, abyste se vyhnuli potížím s vyladěním zdrojového kódu pokaždé, když se to stane.
Chcete-li jej doplnit, udělejte budoucí řádkový graf ještě informativnějším přidáním názvu grafu a legendy:
- klikněte na oblast grafu.
- přejděte na kartu Návrh.
- Vyberte “ Přidat Prvky Grafu.“
- přidejte název grafu (název grafu > nad grafem).
- přidejte legendu grafu (Legenda > dole).
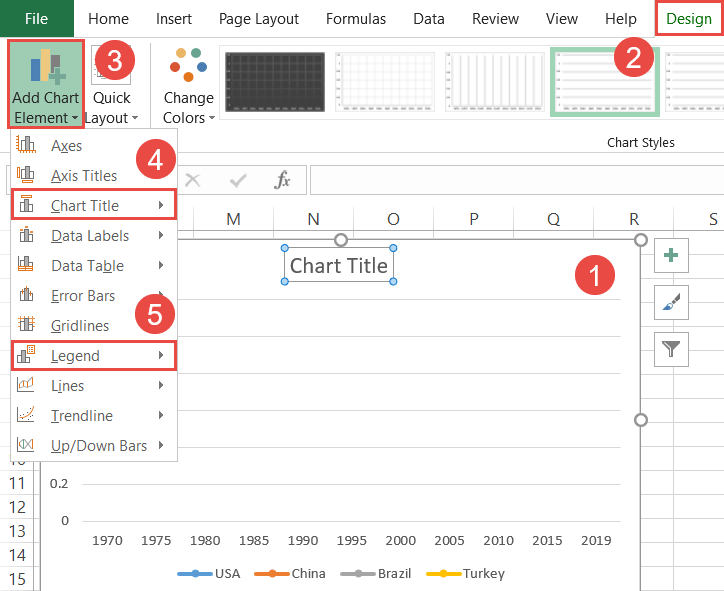
Krok #3: naprogramujte VBA a Vytvořte animovaný efekt.
jakmile jsou zdrojová data grafu nastavena správným způsobem, následuje tvrdá část-psaní makra VBA, které za vás provede veškerou špinavou práci jediným kliknutím.
než se ponoříme do nitty-kostrbatý, ujistěte se, že máte kartu Vývojář zobrazenou na pásu karet. Pokud je zakázána, klepněte pravým tlačítkem myši na prázdné místo na pásu karet a v zobrazené nabídce vyberte možnost „Přizpůsobit pásku“.
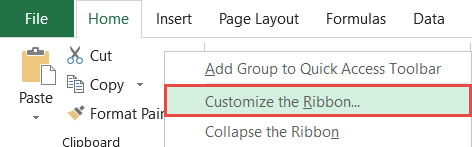
v dialogovém okně Možnosti aplikace Excel zaškrtněte políčko „Vývojář“ a klikněte na “ OK.“
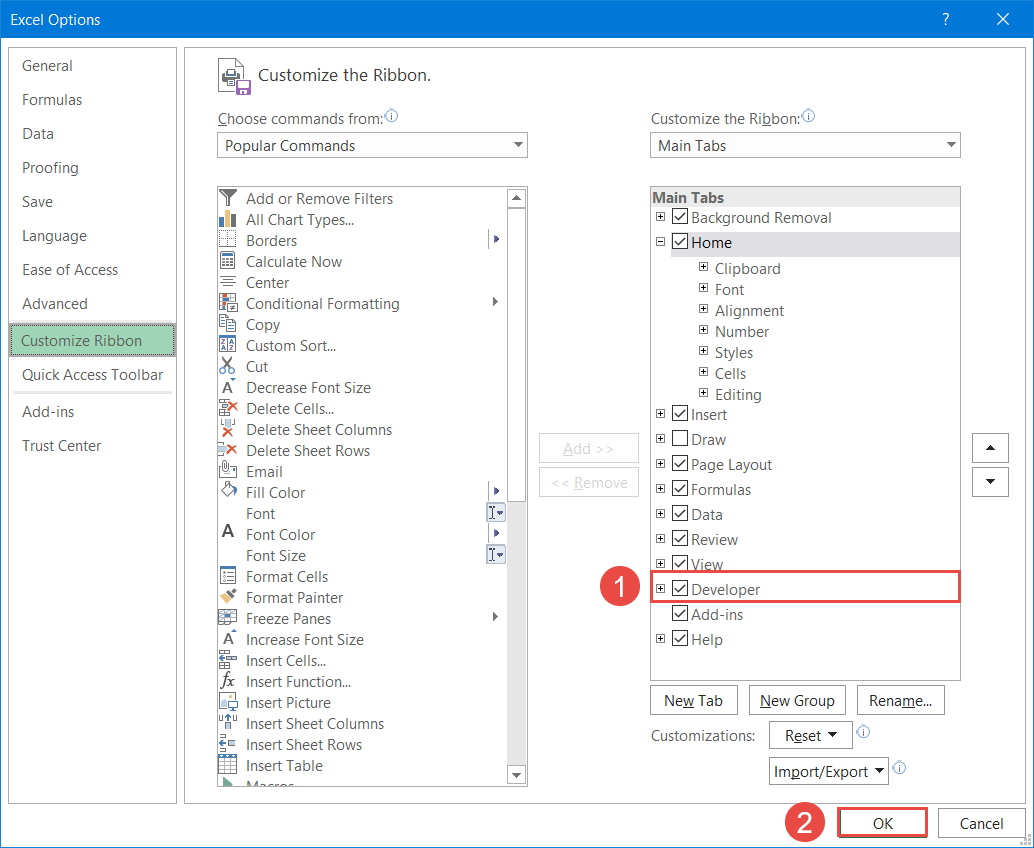
poté, co jste to udělali, je čas uvolnit Kraken Excelu, funkci, která posouvá hranice toho, co je možné ve světě tabulek. Je čas uvolnit sílu VBA.
nejprve otevřete editor VBA:
- přejděte na kartu Vývojář.
- klikněte na tlačítko“ Visual Basic“.
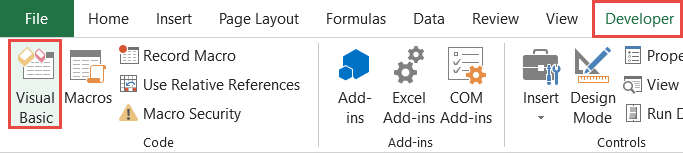
v editoru, vyberte kartu Vložit a vyberte “ modul.“
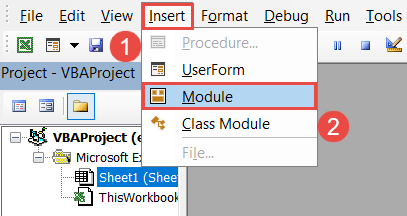
jakmile tam, zkopírujte následující makro do okna kódu:
|
1
2
3
4
5
6
7
8
9
10
11
12
13
14
15
16
17
18
19
20
21
22
23
24
|
Sub Animated_Chart ()
‚ Deklarovat Proměnné
Const StartRow As Long = 2
Dim LastRow As Long
Dim RowNumber As Long
‚ získat poslední řádek dat
LastRow = Range („a“ & StartRow).Konec (xlDown).Řádek
‚ Vymazat Graf & Zobrazit Prázdný Graf
Rozsah („F“ & StartRow,“ I “ & LastRow).ClearContents
DoEvents
Aplikace.Počkejte (Nyní + TimeValue(„00:00:1“))
‚Krok Přes Každé Období Grafu
Pro RowNumber = StartRow Do LastRow
DoEvents
Rozsah(„F“ & RowNumber, “ I “ & RowNumber).Value = Range („B“ & RowNumber, “ E “ & RowNumber).Hodnota
Aplikace.Počkejte (nyní + TimeValue(„00:00:1“))
DoEvents
další řadové číslo
konec Sub
|
na první pohled, kód se může zdát skličující pro začátečníky VBA, ale ve skutečnosti, přizpůsobení kódu vašim potřebám vyžaduje jen několik jednoduchých kroků.
kód lze v zásadě rozdělit do čtyř částí, jak je znázorněno na obrázku níže. Zelené obdélníky představují segmenty kódu, které musí být přizpůsobeny vašim datům – zatímco zbytek by měl zůstat nezměněn.
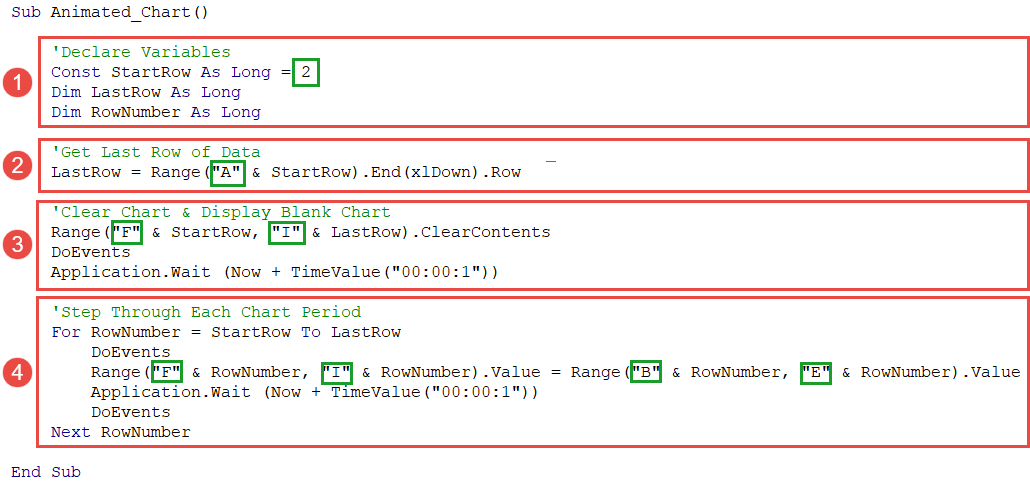
pojďme přiblížit části, které potřebujete doladit. Pro vaše pohodlí, podívejte se znovu na tabulku dat a následujte mé kroky:
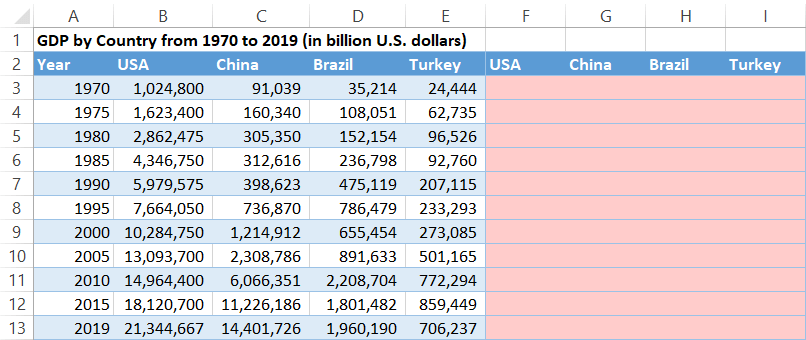
deklarují proměnné: tato část zavádí nové proměnné pro práci s VBA. V našem případě konstanta označená jako „StartRow“ pomáhá VBA zjistit, kde začíná Tabulka dat(řádek 2). Proto by konstantní hodnota měla odpovídat řádku, kde začínají vaše data.
|
1
|
Constellation Name (optional)= 2
|
získejte poslední řádek dat: tento řádek kódu říká VBA, aby analyzovala datovou tabulku a definovala, kde datová tabulka končí (řádek 13), aby mohla později přiblížit pouze hodnoty v rámci zadaného rozsahu buněk, zatímco vynechá zbytek listu.
Chcete-li jej vytáhnout, zadejte první sloupec („a“), kde začíná Tabulka dat pro VBA, aby našel poslední řádek v tomto sloupci, který obsahuje neprázdnou buňku (sloupec a).
|
1
|
LastRow = Range („A“ & StartRow).Konec (xlDown).Řádek
|
vymazat Graf & Zobrazit prázdný Graf: tato část je zodpovědná za vymazání hodnot ve sloupcích pomocníků (F:I) při každém spuštění makra.
tímto způsobem můžete opakovat stejný animovaný efekt znovu a znovu, aniž byste museli vyčistit buňky listu sami. Chcete-li upravit, zadejte první a poslední pomocné sloupce v datové tabulce („F“ A „I“).
|
1
|
Rozsah („F“ & StartRow, “ I “ & LastRow).ClearContents
|
projděte každé období grafu: zde se děje veškerá magie. Po výběru rozsahu buněk VBA jde řádek po řádku a vyplňuje pomocné sloupce odpovídajícími skutečnými hodnotami v jednosekundových intervalech, čímž efektivně vytváří animovaný efekt.
Chcete-li jej vytáhnout, stačí změnit tento řádek kódu, aby VBA zkopíroval hodnoty do pomocných sloupců:
|
1
|
Rozsah („F“ & RowNumber, “ I “ & RowNumber).Value = Range („B“ & RowNumber, “ E “ & RowNumber).Hodnota
|
první část kódu (rozsah („F“ & RowNumber, “ I “ & RowNumber).(F: I), zatímco druhá část rovnice (rozsah („B“ & RowNumber, “ E “ & RowNumber).Hodnota) je zodpovědný za import skutečných hodnot do nich.
s ohledem na to vše hodnoty“ F „A“ I “ charakterizují první a poslední pomocné sloupce (sloupce F A I). Ze stejného důvodu znamenají „B“ A “ E “ první a poslední sloupce, které obsahují skutečná čísla HDP (sloupce B A E).
jakmile to všechno zvládnete, klikněte na ikonu diskety pro uložení kódu VBA a zavřete editor.
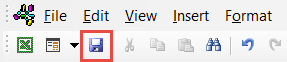
Krok #4: Vytvořte tlačítko Makro.
Chcete-li spojit data listu a nově vytvořené makro, Nastavte tlačítko pro spuštění kódu VBA.
- přejděte na kartu Vývojář.
- klikněte na tlačítko“ Vložit“.
- v části „Ovládací prvky formuláře“ vyberte tlačítko (ovládání formuláře).“
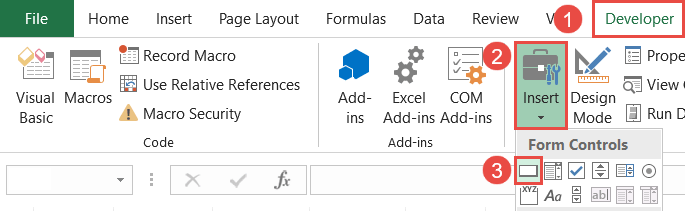
klikněte na místo, kam chcete tlačítko Umístit (nejlépe blízko názvu grafu). V tomto okamžiku se zobrazí dialogové okno Přiřadit makro. Vyberte makro VBA, které jste právě vytvořili (Animated_Chart) a klikněte na “ OK.“
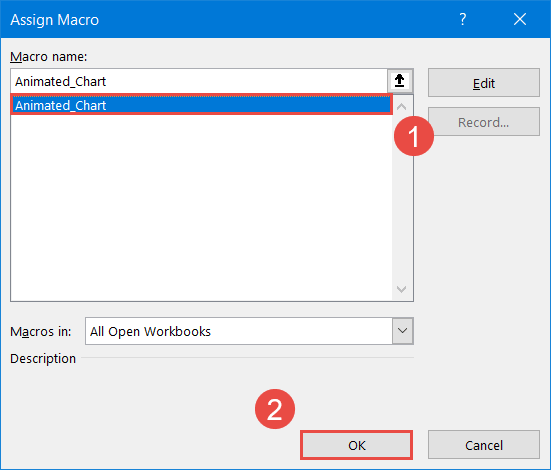
jako konečné nastavení změňte text tlačítka (poklepejte na tlačítko text a přejmenujte). V případě potřeby přesuňte tlačítko na místo, kde chcete.
Nyní klikněte na tlačítko a sledujte, jak VBA plynule vyplňuje prázdný graf skutečnými hodnotami—a krása této metody spočívá v tom,že můžete změnit základní typ grafu několika kliknutími, aniž byste museli znovu skákat přes všechny obruče!
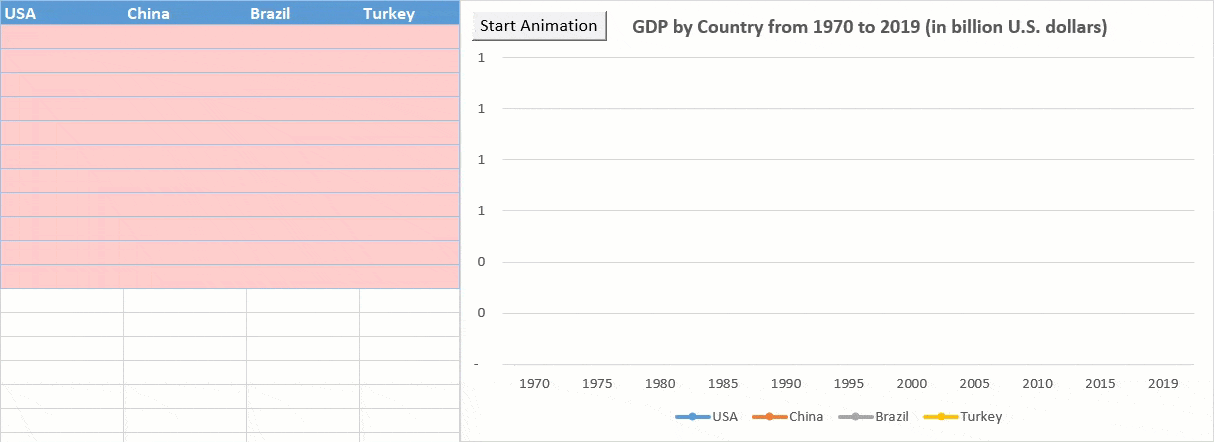
tak to je, jak se to dělá. Animace grafů aplikace Excel může být skvělý způsob, jak poskytnout jedinečný pohled na vaše data, která byste jinak mohli přehlédnout.
je zřejmé, že může nějakou dobu trvat, než skutečně pochopíme logiku kódu VBA. Ale protože stejný kód lze opakovaně použít pro různé typy dat a grafů,stojí za to to zkusit. Jakmile se dostanete přes krátkou křivku učení, svět je vaše ústřice.
Stáhněte si šablonu animovaného grafu aplikace Excel
Stáhněte si naši bezplatnou šablonu animovaného grafu pro Excel.
Stáhnout Nyní