vložení nebo propojení souboru aplikace Excel v prezentacích aplikace PowerPoint může být matoucí pro začátečníky. Společnost Microsoft však udělala vše pro to, aby byl proces sdílení mezi těmito dvěma aplikacemi co nejjednodušší a bez stresu.
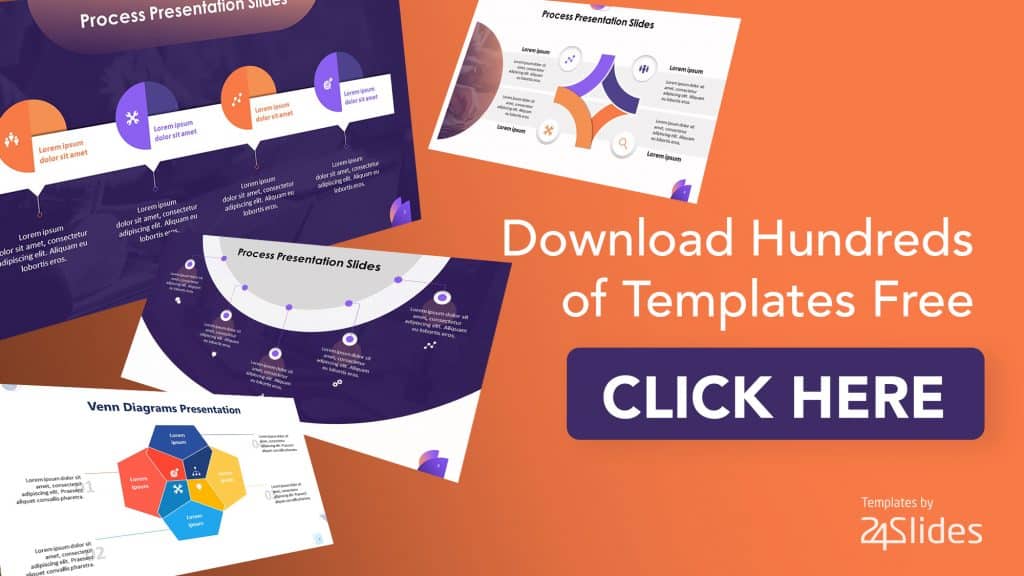
v tomto tutoriálu se dozvíte, jak můžete vložit nebo propojit soubor aplikace Excel, data nebo graf do snímků aplikace PowerPoint.
ale nejprve, než se ponoříme do hlavního tutoriálu, rád bych zdůraznil rozdíly mezi vložením a propojením souborů aplikace Excel v aplikaci PowerPoint. Tyto pojmy mohou znít zaměnitelně, ale mají velké rozdíly, jak můžete vidět v následující tabulce.
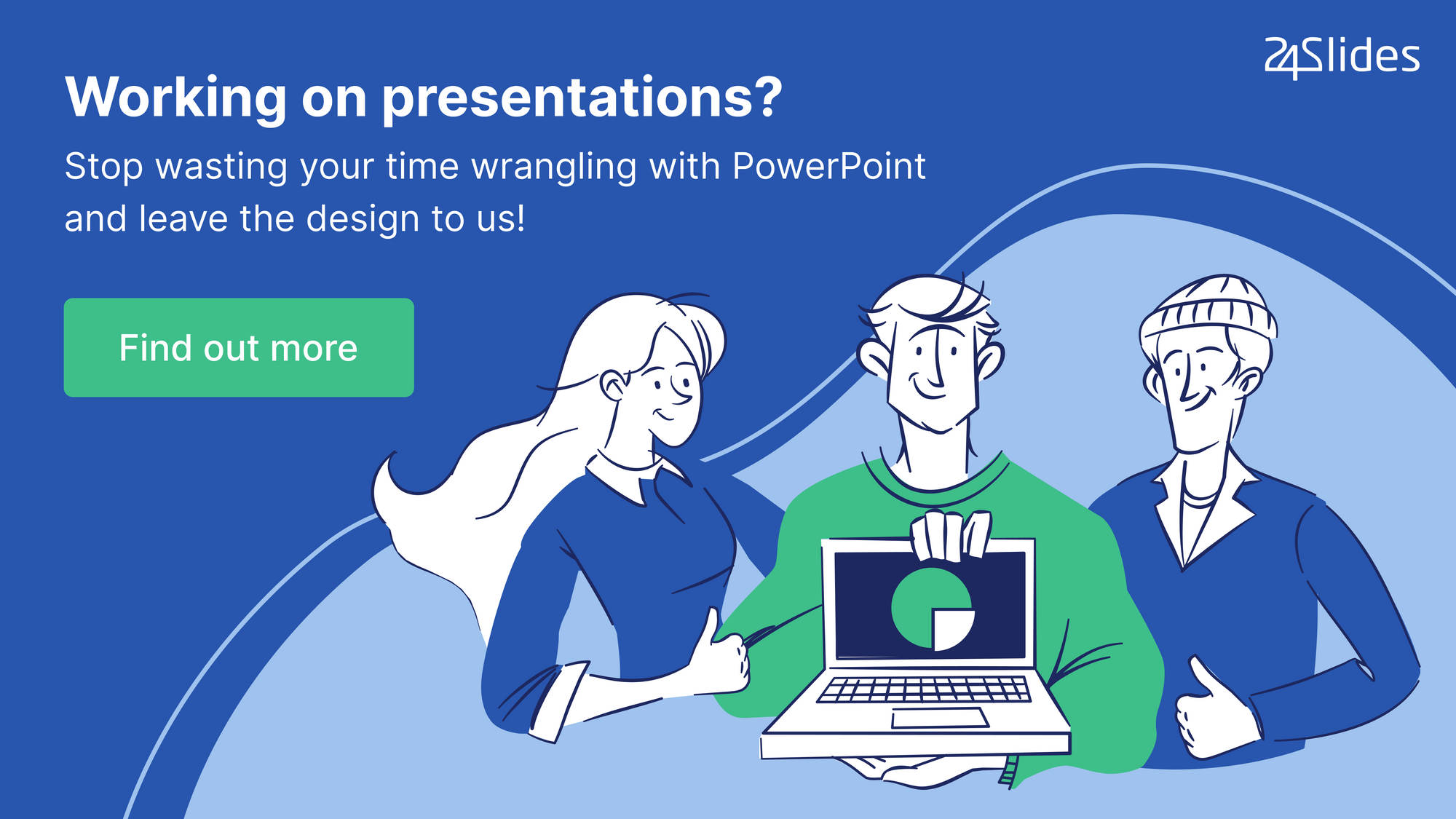
Rozdíl Mezi Vložením A Propojením Souborů Aplikace Excel S Aplikací PowerPoint
|
Vkládání |
Propojení |
| 1. Skvělé pro distribuci souborů PowerPoint online, protože všechny informace z aplikace Excel jsou obsaženy / uloženy v souboru PowerPoint.
2. Jakékoli změny provedené v aplikaci PowerPoint nejsou aktualizovány v původním souboru aplikace Excel. 3. Nemusíte mít soubor aplikace Excel otevřený, ale stále musí být přístupný v počítači. 4. Vzhledem k tomu, že data aplikace Excel jsou uložena lokálně v souboru PowerPoint, Velikost souboru se také zvyšuje. To může být velký problém, pokud vkládáte velké množství dat, tabulek a grafů z aplikace Excel! |
1. Není tak vhodný pro distribuci souboru PowerPoint online, protože byste také museli odeslat propojený soubor Excel.
2. Všechny aktualizace / úpravy souboru Excel jsou automaticky tlačeny do souboru PowerPoint. 3. Budete muset mít v počítači otevřený Excel i PowerPoint. 4. Nenafukuje Velikost souboru aplikace PowerPoint, protože data aplikace Excel nejsou uložena v souboru PowerPoint. |
Oddíl 1. Jak propojit soubor aplikace Excel v aplikaci PowerPoint (všechny aktualizace v aplikaci Excel jsou automaticky tlačeny do aplikace PowerPoint)
v této části budu diskutovat o dvou metodách. První z nich je, jak propojit celou tabulku aplikace Excel (To zahrnuje data i grafy, pokud existují). Druhým je, jak propojit pouze dílčí data nebo graf s vaší prezentací.
Metoda 1. Jak Propojit Celou Tabulku Aplikace Excel
1. Nejprve proveďte tento krok v aplikaci Excel: uložte tabulku, kterou chcete propojit s aplikací PowerPoint. Při ukládání se ujistěte, že tato tabulka je první, kterou uvidíte při otevření souboru aplikace Excel(tento krok je zvláště důležitý, pokud máte v sešitu aplikace Excel mnoho tabulek).
2. V aplikaci PowerPoint klikněte na Vložit > objekt.
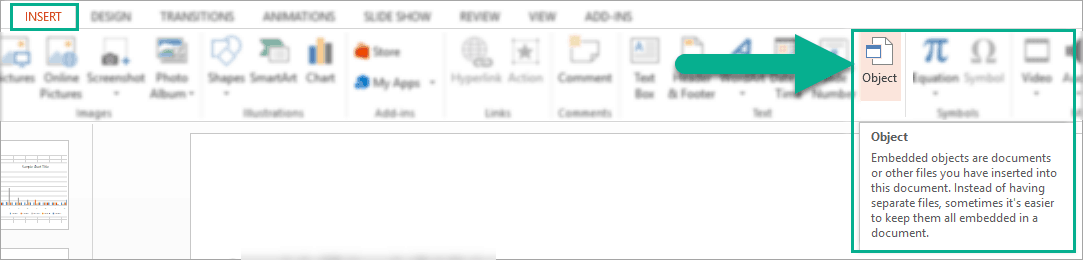
3. V dialogovém okně Vložit objekt klikněte na „Vytvořit ze souboru“ a poté přejděte do souboru aplikace Excel, který chcete použít. Nezapomeňte kliknout na pole „Odkaz“, aby se všechny aktualizace, které provedete v souboru Excel, automaticky aplikovaly na váš PowerPoint.
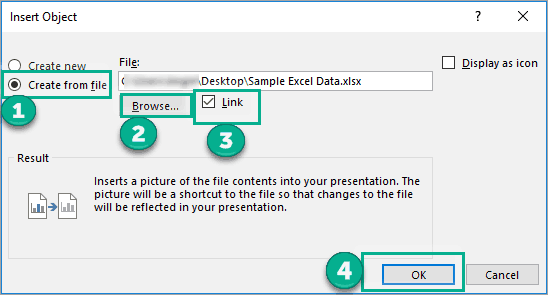
4. Kliknutím na tlačítko OK dokončete proces propojení. Takto vypadá propojená tabulka Excel na našem snímku PowerPoint. Jak vidíte, zahrnoval jak surová data ve formátu tabulky, tak graf, který jsem vytvořil v aplikaci Excel.
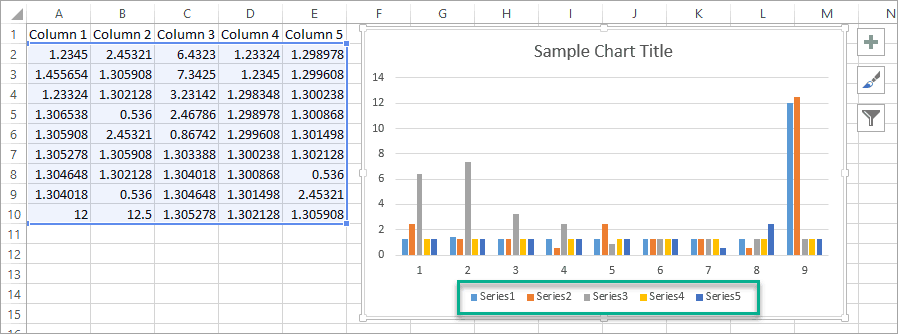
5. Pokud potřebujete data upravit, můžete dvakrát kliknout na propojený soubor a budete přesměrováni přímo do Excelu, abyste mohli Soubor Upravit. Všechny úpravy, které provedete v aplikaci Excel, budou automaticky posunuty na vaše snímky.
Metoda 2. Jak propojit dílčí Data nebo graf v aplikaci Excel do aplikace PowerPoint
v této metodě vám ukážu, jak můžete propojit pouze část dat v tabulce. Nezapomeňte, že v metodě 1 jsem použil ukázkovou tabulku s 5 sloupci. Zde v této metodě propojím pouze 2 sloupce.
1. V aplikaci Excel zvýrazněte data, která chcete propojit s aplikací PowerPoint, a klikněte na CTRL + C na klávesnici. Případně můžete kliknout pravým tlačítkem myši a poté kliknout na Kopírovat. V tomto příkladu jsem zvýraznil Sloupec 1 a sloupec 2, jako níže:
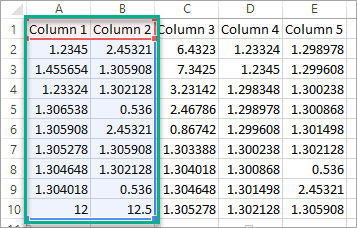
2. V aplikaci PowerPoint přejděte na kartu Domů, kliknutím na malou šipku pod vložit zobrazíte další možnosti a poté vyberte Vložit Speciální.
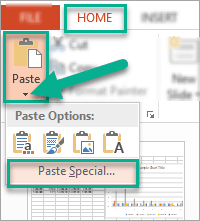
3. V dialogovém okně Vložit Speciální klikněte na Vložit odkaz > objekt listu aplikace Microsoft Excel.
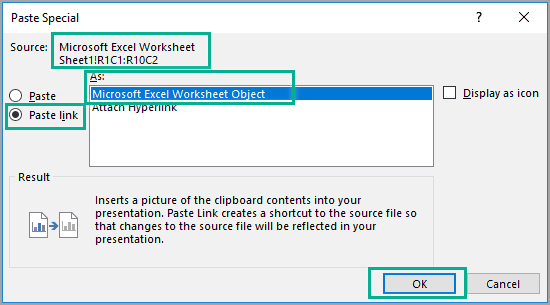
Vezměte na vědomí zdrojový soubor v tomto obrázku (List aplikace Microsoft Excel)
4. Kliknutím na OK dokončete proces propojení. Vaše propojená data budou vypadat takto:
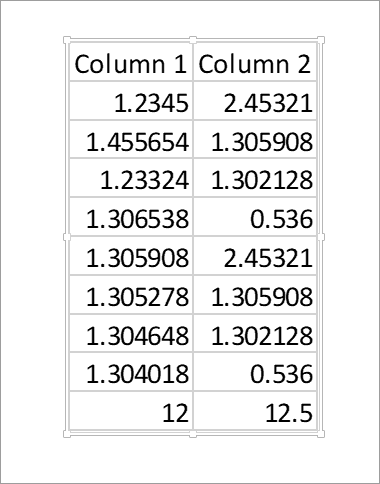
5. Pokud chcete propojit graf z dílčích dat, musíte nejprve vytvořit graf v aplikaci Excel. Poté klikněte na Kopírovat. V tomto příkladu kopíruji pouze tento graf, který byl vytvořen z dat ve 2 sloupcích.
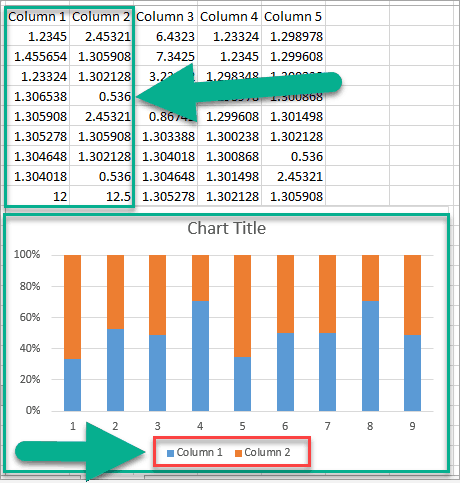
6. To se stane, když použiji speciální metodu Vložit v aplikaci PowerPoint (stejně jako v krocích 2 a 3):
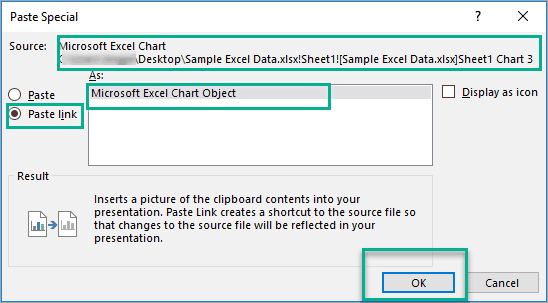
Vezměte na vědomí zdrojový soubor v tomto obrázku (tabulka aplikace Microsoft Excel)
7. Takto vypadá konečný propojený graf pro naše 2-sloupcová data v aplikaci PowerPoint:
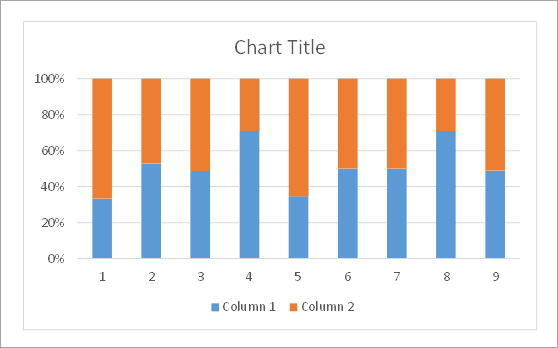
stejně jako v metodě 1, Pokud potřebujete aktualizovat data, stačí dvakrát kliknout na data aplikace Excel nebo graf Na snímku aplikace PowerPoint a budete automaticky přesměrováni do aplikace Excel, abyste mohli pracovat na úpravách. Všechny aktualizace v aplikaci Excel jsou automaticky posunuty do aplikace PowerPoint.
Oddíl 2. Jak vložit soubor aplikace Excel do aplikace PowerPoint (aktualizace v aplikaci Excel nejsou automaticky tlačeny do aplikace PowerPoint)
v této části budu diskutovat o dvou metodách. První by bylo, jak vložit data aplikace Excel a druhá by byla, jak vložit graf do prezentace aplikace PowerPoint.
Metoda 1. Jak vložit data aplikace Excel do aplikace PowerPoint
1. Zvýrazněte data, která chcete zkopírovat v aplikaci Excel. Poté stiskněte CTRL + C na klávesnici nebo klepněte pravým tlačítkem myši a vyberte Kopírovat.
2. V aplikaci PowerPoint klepněte pravým tlačítkem myši na snímek, kam chcete přidat data aplikace Excel, nebo přejděte na domov > vložit > Vložit Speciální. Poté uvidíte 5 ikon, jako je tato V možnostech vložení:
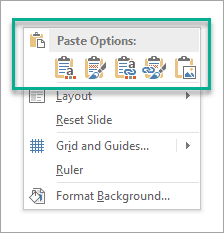
ikony uvidíte, zda kopírujete DATA z aplikace Excel
- první možnost-použijte cílové styly
tuto možnost použijte, pokud chcete, aby vaše data používala formát nebo motiv vaší prezentace. Všimněte si, jak je pozadí tabulky světle modré. Je to kvůli výchozí barvě motivu sady Office, kterou používám.
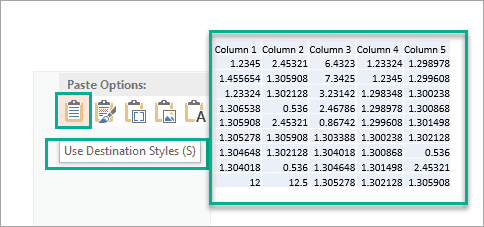
- druhá možnost-zachovat formátování zdroje
tuto možnost použijte, pokud chcete, aby vaše data používala formát tabulky aplikace Excel(nikoli téma aplikace PowerPoint). Vzhledem k tomu, že tabulka aplikace Excel má jen obyčejné bílé pozadí, takto vypadají moje data také v aplikaci PowerPoint. Pokud změním pozadí v aplikaci Excel na žluté, bude mít níže uvedená tabulka také žluté pozadí.
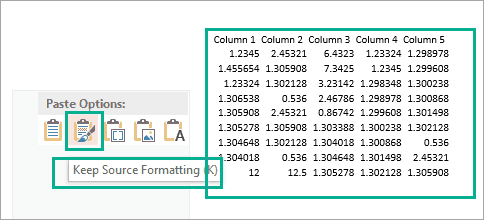
- třetí možnost-Vložit
tuto možnost Vložit použijte, pokud chcete později kopírovat a upravovat data v aplikaci Excel. Všimněte si, že tato možnost bude také používat formát aplikace Excel, nikoli PowerPoint, stejně jako druhá možnost výše.
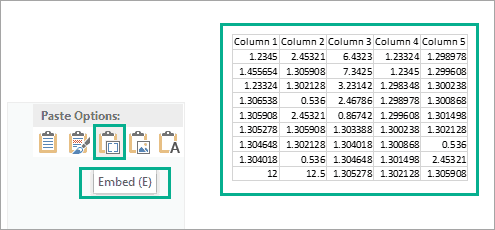
- čtvrtá možnost-Obrázek
pomocí této možnosti vložte data aplikace Excel jako obrázek nebo obrázek v aplikaci PowerPoint. Toto je nejlepší volba, pokud nechcete, aby vaše data upravovali ostatní lidé.
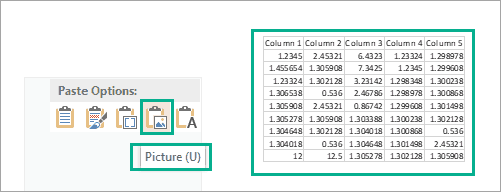
- pátá možnost-ponechte pouze Text
tuto možnost použijte, pokud chcete pouze zkopírovat text z vašich dat(vůbec žádné formátování). Hodnoty buněk budou odděleny mezerami na kartě a každý řádek bude v samostatném odstavci.
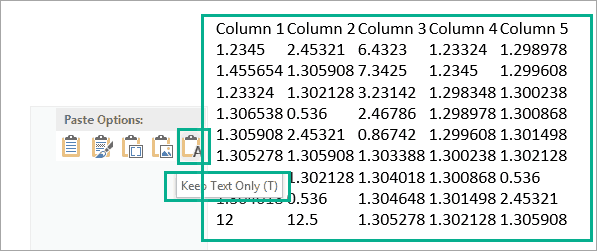
Metoda 2. Jak vložit graf aplikace Excel v aplikaci PowerPoint
1. Zvýrazněte graf, který chcete zkopírovat v aplikaci Excel. Poté stiskněte CTRL + C na klávesnici nebo klepněte pravým tlačítkem myši a vyberte Kopírovat.
2. V aplikaci PowerPoint klepněte pravým tlačítkem myši na snímek, kam chcete přidat graf aplikace Excel, nebo přejděte na domov > vložit > Vložit Speciální. Poté uvidíte 5 ikon, jak vidíte na obrázku níže v možnostech vložení:
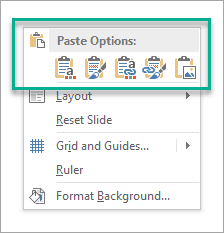
ikony uvidíte, zda kopírujete grafy z aplikace Excel
- první možnost-použijte cílové téma & vložit sešit
tuto možnost použijte, pokud chcete, aby váš graf používal motiv a formátování souboru PowerPoint. To umožňuje, aby váš graf ladil pěkně se zbytkem vašich snímků.
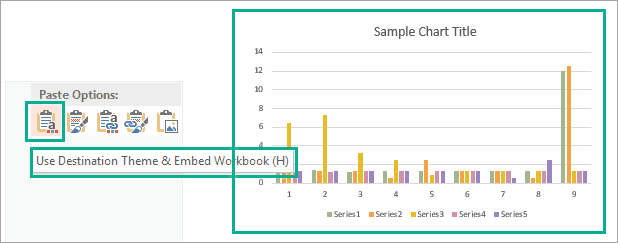
- druhá možnost-zachovat formátování zdroje & vložit sešit
tuto možnost použijte, pokud chcete použít formátování souboru Excel. To znamená, že graf bude vypadat přesně stejně v aplikaci PowerPoint a Excel.
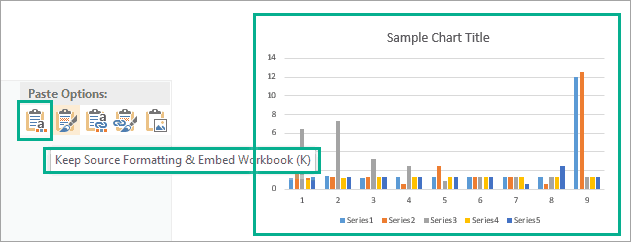
- třetí možnost-použití cílového motivu a dat odkazu
pomocí této možnosti Použijte formátování souboru PowerPoint a udržujte graf propojený s původním souborem aplikace Excel.
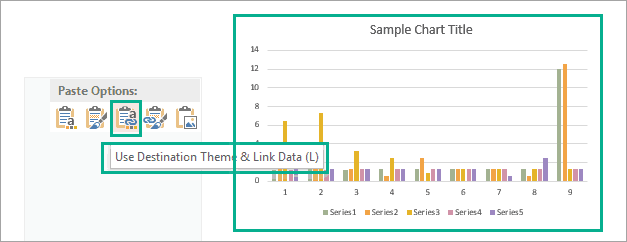
- čtvrtá možnost-zachovat formátování zdroje a Odkazová Data
pomocí této možnosti Použijte formátování souboru Excel a udržujte graf propojený s původním souborem aplikace Excel.
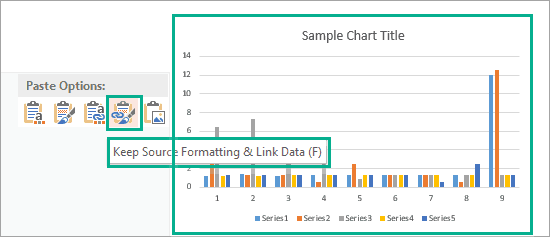
- pátá možnost-Obrázek
tuto možnost použijte k vložení grafu aplikace Excel jako obrázku. Graf nelze upravit, ale můžete jej nahradit jiným obrázkem a použít formátování obrázku.
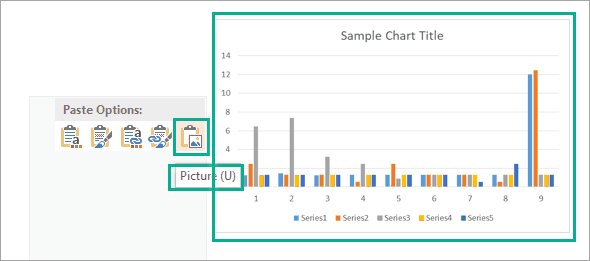
poslední slova o vložení a propojení souboru aplikace Excel v aplikaci PowerPoint
jak jsem ukázal v tomto tutoriálu, existuje celá řada způsobů, jak sdílet a prezentovat soubor aplikace Excel v aplikaci PowerPoint. Jen si pamatujte hlavní rozdíly mezi propojením a vložením obsahu z aplikace Excel do aplikace PowerPoint. Budete se muset sami rozhodnout, která z těchto možností se nejlépe využije ve vaší konkrétní situaci.
na 24slides vytváříme prvotřídní prezentační návrhy, animace a infografiky. Podívejte se na některé z našich příkladů a získejte okamžitou nabídku.
