ať už chcete změnit mezery mezi jednotlivými písmeny nebo samostatnými řádky textu, Panel znaků ve Photoshopu to usnadňuje. Existuje několik různých způsobů, jak můžete změnit mezery textu pomocí technik, jako je kerning, sledování, vedení a posunutí základní linie. V tomto tutoriálu se naučíte každou z těchto technik do hloubky, ale pokud chcete jen rychlý způsob úpravy mezery textu, postupujte takto:
jak rychle upravit mezery textu ve Photoshopu:
- vyberte nástroj typ a kliknutím na plátno napište nový text.
- přejděte do okna > znak a otevřete panel znaků.
- vyberte textovou vrstvu v panelu Vrstvy.
- zadejte hodnotu mezery vedle možnosti sledování v panelu znaků.
- nyní jsou vaše postavy rovnoměrně rozmístěny.
pokud nejste obeznámeni s panelem znaků nebo nemáte ponětí, co znamená „sledování“, nebojte se! Po provedení níže uvedených tipů budete pro rozteč textu. Každá sekce rozděluje jiný text nebo řádkování možnost nechat s každým nástrojem potřebným pro mezery textu ve Photoshopu.
každá z těchto metod závisí na panelu znaků, takže se ujistěte, že máte otevřenou a připravenou!
Panel znaků lze rychle přistupovat přechodem do okna > znak nebo jít Typ > panely > znakový Panel.

jak upravit sledování ve Photoshopu
Chcete-li upravit sledování textu ve Photoshopu, otevřete panel znaků v okně > znak. Poté s vybranou textovou vrstvou zadejte hodnotu sledování vedle možnosti sledování na panelu znaků. Nyní bude váš text rovnoměrně rozložen.
pojďme to rozebrat podrobněji.
sledování řídí množství prostoru mezi jednotlivými znaky na textové vrstvě. Spíše než nastavení mezery na jednom místě, sledování bude pohybovat každé písmeno dále od sebe nebo blíže k sobě jednotným způsobem.
níže je uveden příklad sledování v akci:
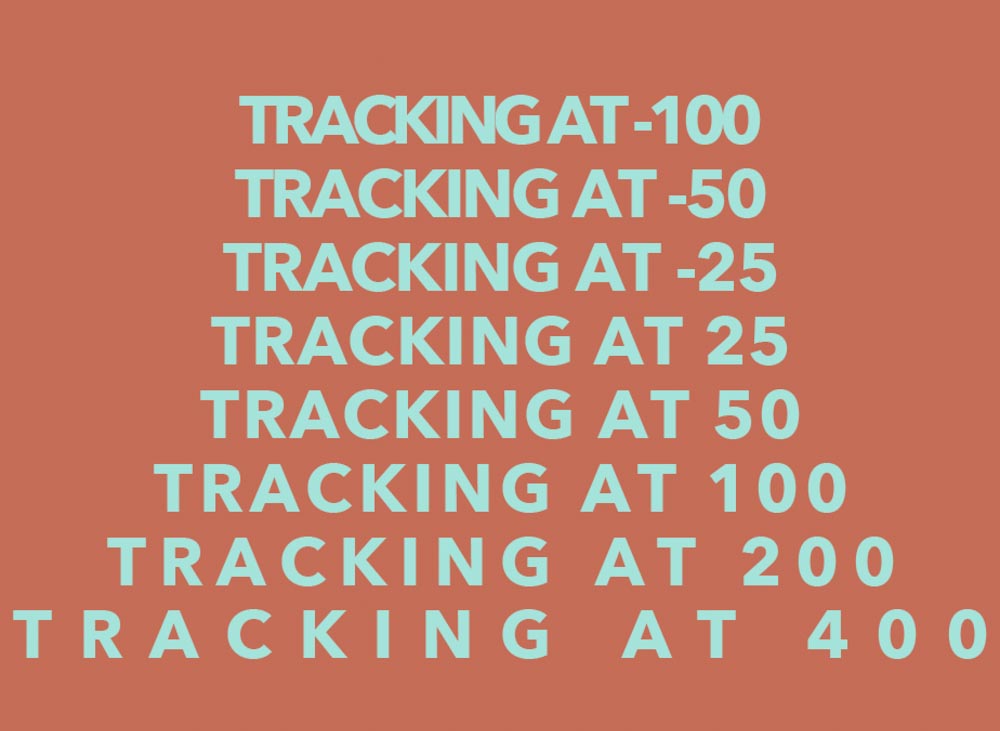
Chcete-li se dozvědět, jak to udělat, postupujte podle těchto jednoduchých kroků.
Krok 1: Vytvořte textovou vrstvu
než budete moci něco udělat, musíte vytvořit nový text. Stisknutím tlačítka T otevřete nástroj Typ, kliknutím na plátno vytvořte nový řádek textu.
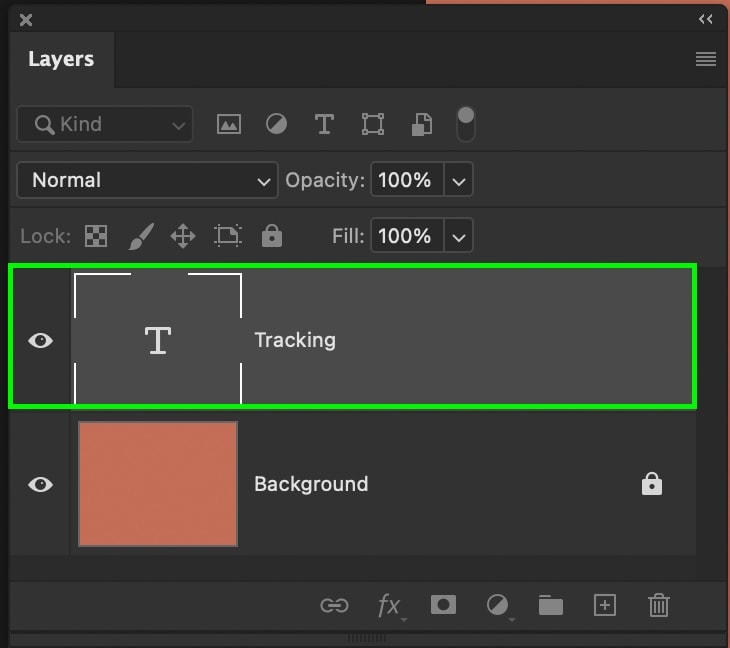
pokud jste nováčkem při vytváření textu ve Photoshopu, vřele doporučuji přečíst si tento příspěvek, abyste si s procesem byli jistější.
Krok 2: Otevřete panel znaků
s vytvořenou textovou vrstvou otevřete panel znaků přechodem do okna > znak. Tento panel je domovem všech vašich nejcennějších úprav mezery textu!

Krok 3: Vyberte textovou vrstvu nebo zvýrazněte Text
kliknutím na textovou vrstvu v panelu Vrstvy bude Photoshop vědět, na jaký text se má použít úprava sledování v následujících krocích. S vybranou vrstvou bude ovlivněn veškerý text v této konkrétní vrstvě.
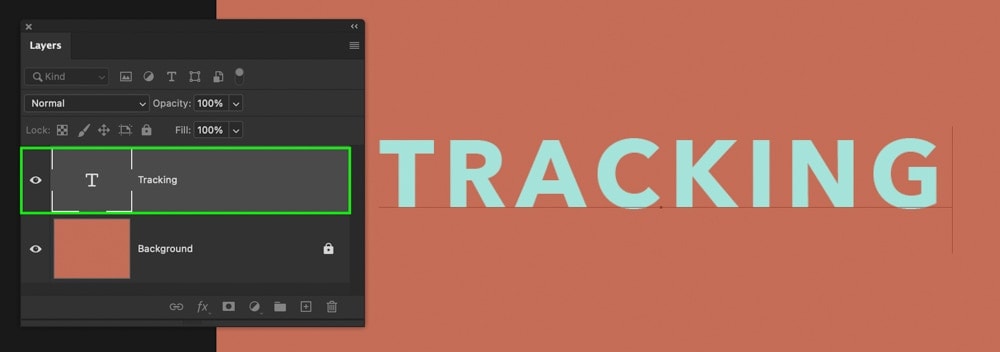
pokud chcete, aby bylo použito pouze jedno slovo, klikněte na text a přetáhněte konkrétní slovo, abyste jej zvýraznili. Funguje to stejně jako v běžném dokumentu aplikace word.
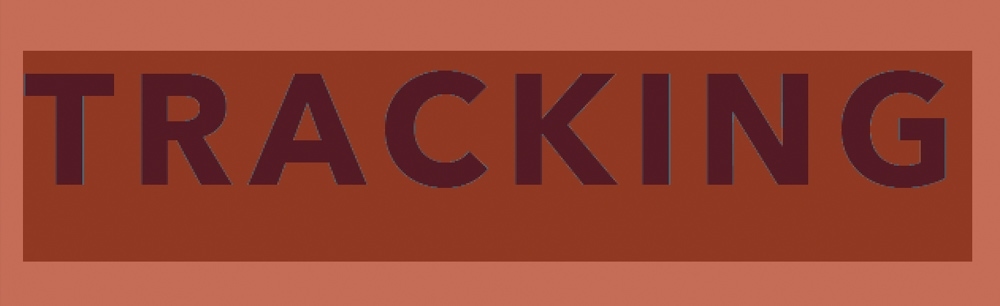
Krok 4: Nastavte částku sledování
s vybranou textovou vrstvou nebo zvýrazněným konkrétním slovem je čas použít úpravu mezery. Uvnitř panelu znaků vyhledejte možnost sledování představovanou ikonou “ VA “ se šipkou pod ní.
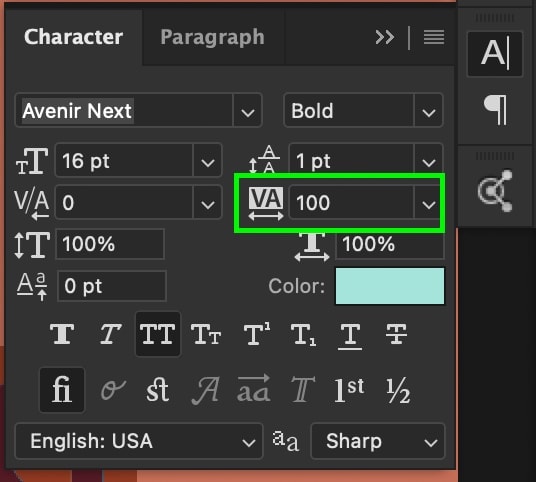
první způsob, jak upravit sledování, je kliknutím na ikonu sledování a posunutím kurzoru doleva nebo doprava zvětšíte nebo zmenšíte mezery.
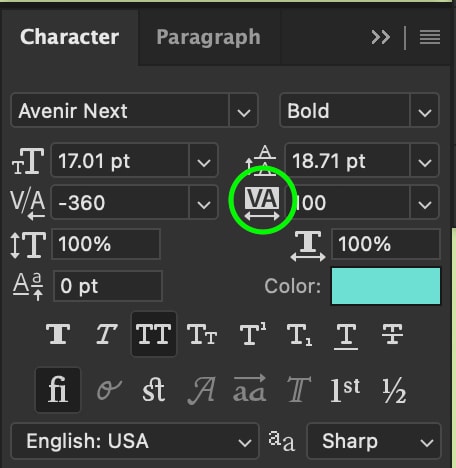
do pole vedle ikony sledování můžete také zadat konkrétní hodnotu sledování.
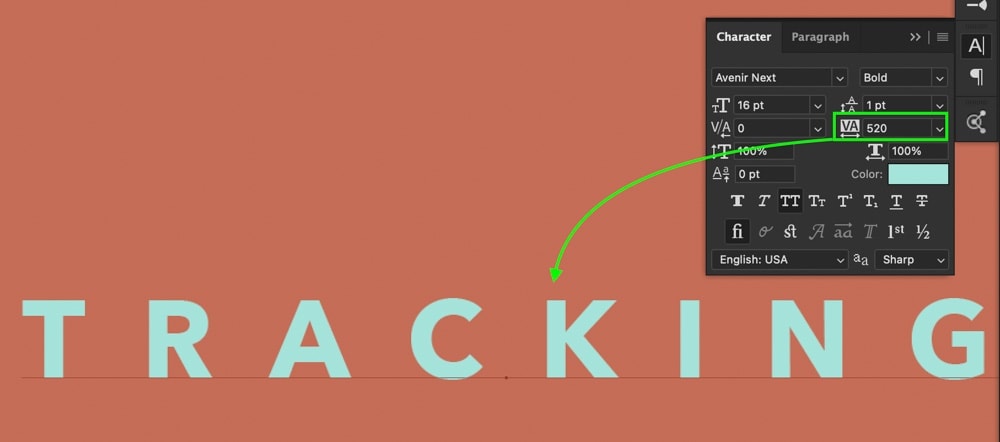
Krok 5: Nyní Jste Do Textu Přidali Mezery!
úprava sledování nyní použila jednotné mezery mezi každým písmenem na textové vrstvě nebo ve zvýrazněném slově!

můžete se vrátit a upravit to kdykoli pomocí stejných kroků znovu.
pokud jste předtím provedli nějaké další úpravy mezery textu, sledování bude stále používat aktualizované mezery pro vaše znaky. Tato možnost je skvělá pro obecné rozestupy textu, ale neumožňuje vám získat konkrétní mezery mezi jednotlivými znaky. Naštěstí to je místo, kde kerning přichází do hry.
jak upravit Kerning ve Photoshopu
Chcete-li upravit kerning ve Photoshopu, vyberte typový nástroj (T) a klikněte mezi dvěma znaky, které chcete upravit. Dále použijte klávesovou zkratku Alt + klávesy se šipkami vlevo/vpravo (PC) nebo Option + klávesy se šipkami vlevo/vpravo (Mac), abyste oddělili znaky na obou stranách kurzoru.
na rozdíl od sledování, které přidává jednotné mezery mezi všemi písmeny v textu, kerning vám umožní mít větší kontrolu přidáním mezery mezi dvěma specifickými znaky. To lze provést pomocí panelu znaků nebo pomocí výše uvedené klávesové zkratky.
abychom vám lépe porozuměli procesu, rozebereme jej krok za krokem.
Krok 1: Vytvořte novou textovou vrstvu
nejprve vytvořte nový text, pokud jste tak ještě neučinili. Výběrem nástroje Typ stisknutím klávesy T a kliknutím na plátno Můžete začít psát nový řádek textu.
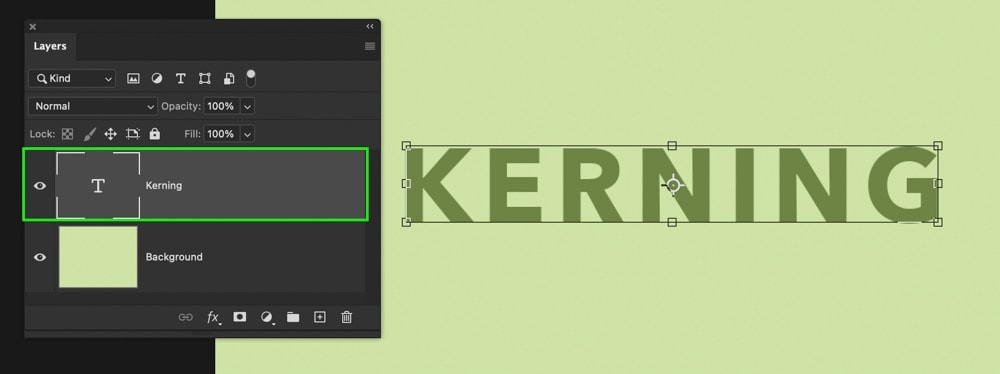
Krok 2: Otevřete panel znaků
dále otevřete panel znaků v okně > znak. Přestože existuje klávesová zkratka pro kerning, stojí za to vědět, kam přistupovat k této úpravě také v panelu znaků!

Krok 3: Umístěte kurzor mezi dva znaky
úprava kerningu nebude fungovat, pokud jste v textu umístili kurzor mezi dvě písmena. Jednoduše kliknutím na textovou vrstvu a kliknutím mezi požadované znaky můžete umístit kurzor.
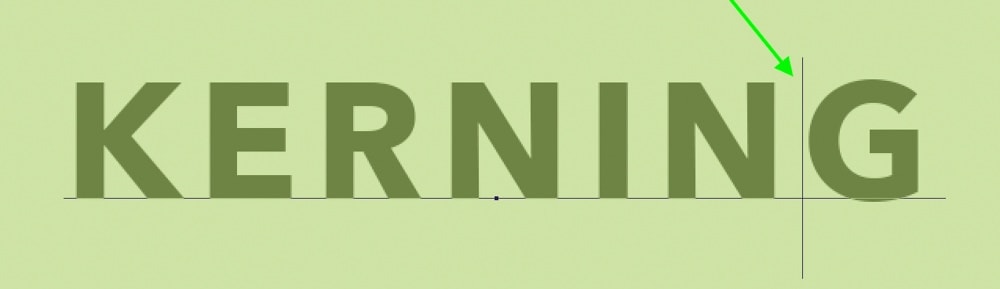
Krok 4: Nastavte hodnotu kerningu
existují dva různé způsoby, jak změnit hodnotu kerningu vašich znaků. První je pomocí klávesové zkratky Alt + klávesy se šipkami vlevo / vpravo (PC) nebo Option + klávesy se šipkami vlevo/vpravo (Mac). Tím se vaše postavy rozdělí, aniž byste se museli dotýkat panelu znaků.
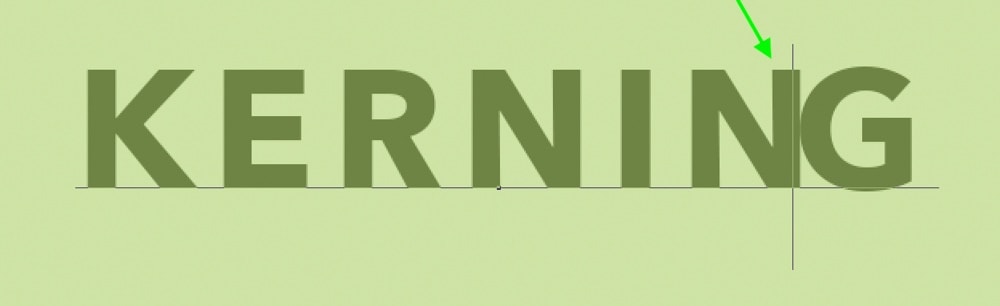
hodnotu kerningu můžete také nastavit pomocí možnosti Kerning uvnitř panelu znaků. Tato volba je reprezentována ikonou „V/A“ se šipkou pod ní.
pokud umístíte kurzor na tuto ikonu, můžete klepnutím a tažením doleva nebo doprava změnit hodnotu kerningu. Do příslušného pole Nastavení můžete také zadat konkrétní částku.
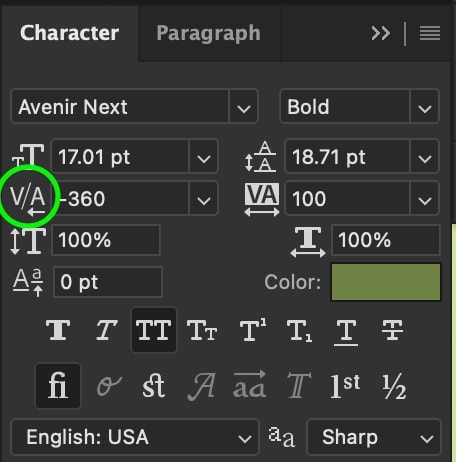
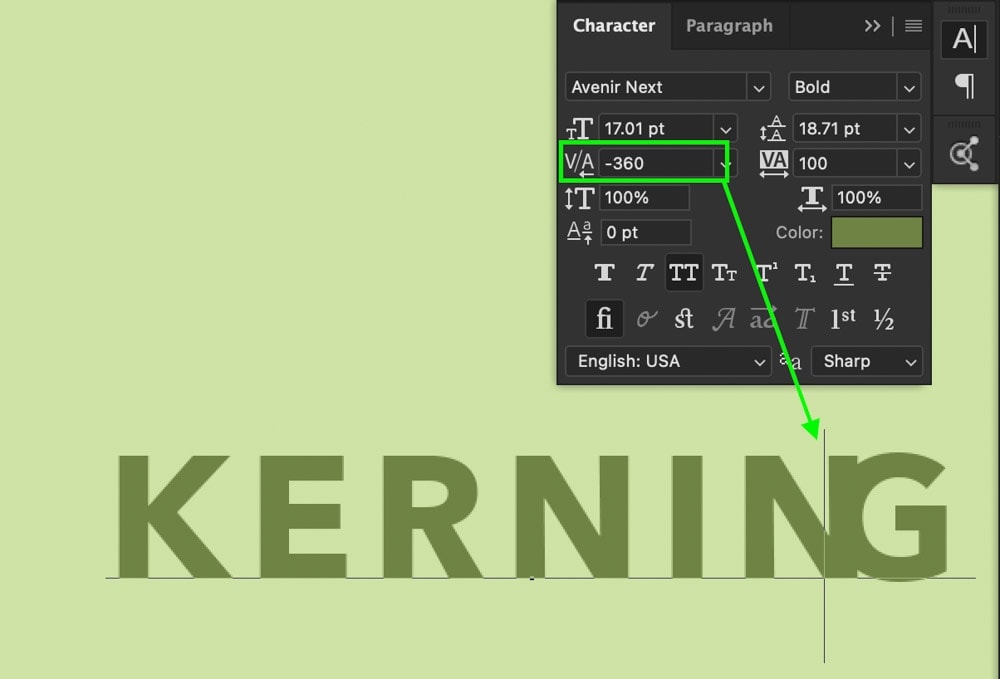
Krok 5: Obdivujte Svůj Kerned Text!
Nyní jste úspěšně upravili mezery mezi dvěma písmeny ve Photoshopu! Kerning je skvělý způsob, jak získat konkrétní s rozestupem znaků a funguje skvěle pro formátování a umístění textu. Pro tento proces vždy používám klávesovou zkratku, ale stojí za to pamatovat metodu znakového panelu, pokud narazíte na problémy!

jak upravit vedení textu ve Photoshopu
Chcete-li změnit vedení textové vrstvy ve Photoshopu, vyberte textovou vrstvu a poté otevřete panel znaků v okně > znak. Poté přejděte na hlavní možnost na panelu znaků a zadejte novou hodnotu a přidejte mezeru mezi řádky textu.
vedoucí umožňuje změnit mezery mezi dvěma nebo více řádky textu ve Photoshopu. Spíše než změna mezery mezi písmeny, jako je sledování a kerning, vedoucí pouze odděluje oddělené řádky textu dále od sebe nebo blíže k sobě.
při použití vedení (nebo při práci s více řádky textu) je nejlepší pracovat s textem odstavce místo bodového textu.
Krok 1: Vytvořte novou textovou vrstvu
stejně jako dříve vyberte nástroj Typ stisknutím T a kliknutím na plátno vytvořte novou textovou vrstvu.
Chcete-li celý tento proces usnadnit, převeďte textovou vrstvu na text odstavce kliknutím pravým tlačítkem myši na textovou vrstvu a zvolte “ Převést na text odstavce.“
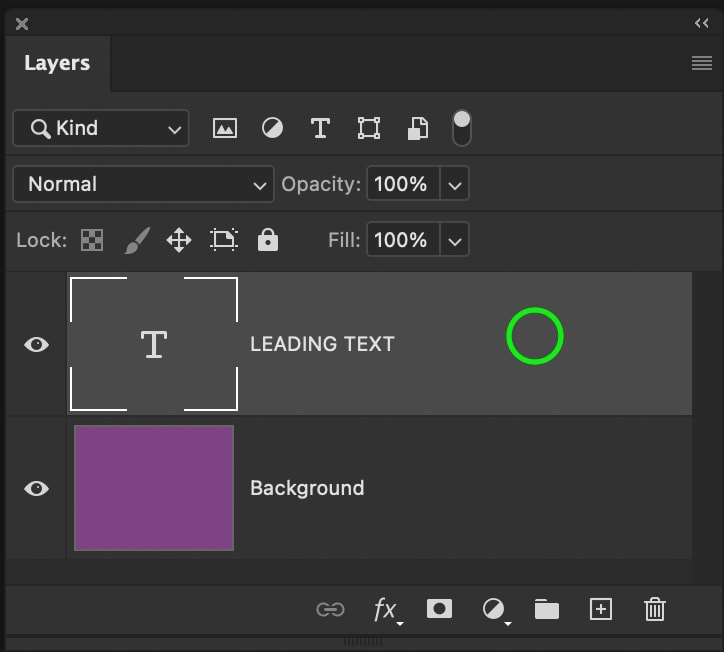
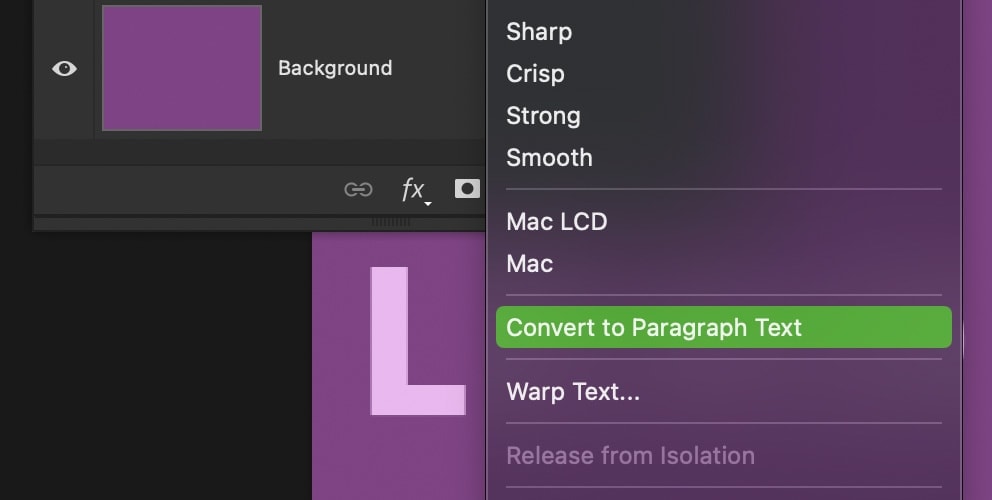
kliknutím na zobrazené textové pole můžete toto pole umístit a definovat parametry textu. Tímto způsobem je snadné vytvořit více řádků textu bez nutnosti ručního formátování.

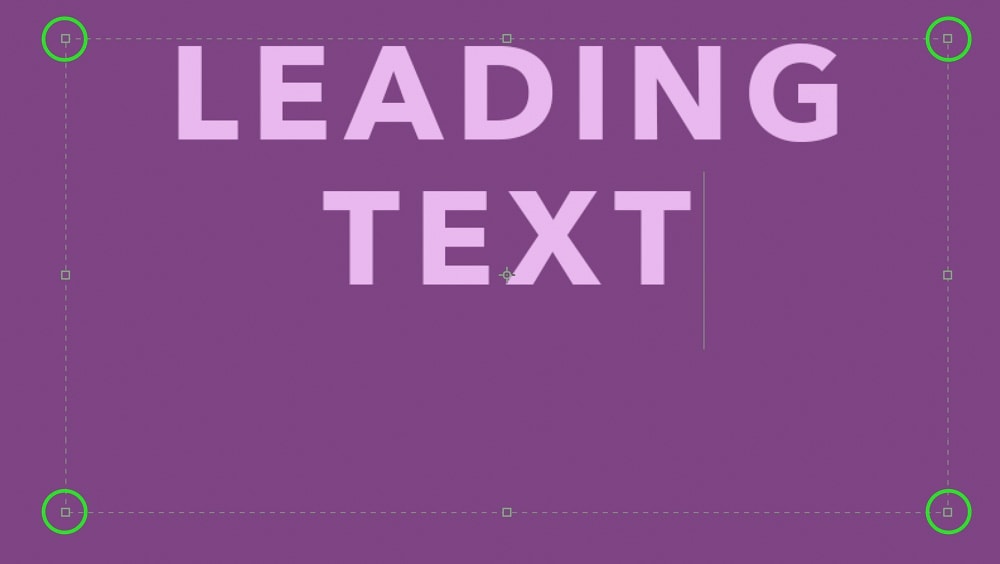
v tomto příspěvku se můžete dozvědět více o odstavci vs. text řádku.
Krok 2: Otevřete panel znaků
znovu otevřete panel znaků tím, že přejdete do okna > znak nebo jej najdete v pracovním prostoru Photoshopu, pokud je již otevřen.

Krok 3: Upravte přední hodnotu
existují dva způsoby, jak upravit přední část textu ve Photoshopu. Nejjednodušší je klávesová zkratka Alt + Šipka nahoru / dolů (PC) nebo možnost + Šipka nahoru/dolů (Mac), zatímco váš text je zvýrazněn na plátně.
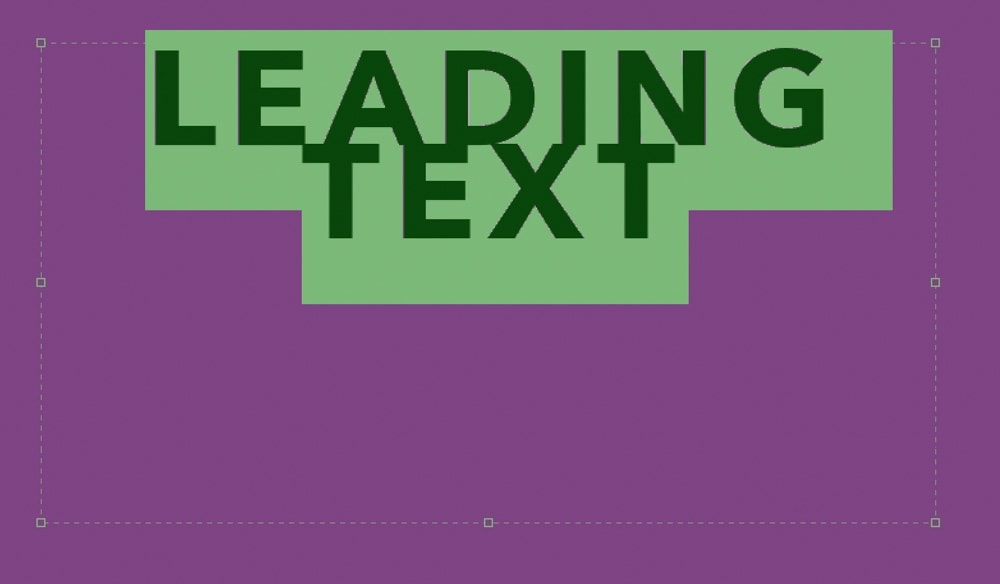
druhá možnost je uvnitř panelu znaků s hlavní možností. Stejně jako ostatní nastavení na panelu znaků můžete umístit kurzor nad hlavní ikonu a poté klepnutím a tažením doleva nebo doprava upravit řádkování. Pokud máte na mysli konkrétnější částku mezery,můžete ji zadat do pole poskytnutá hodnota.
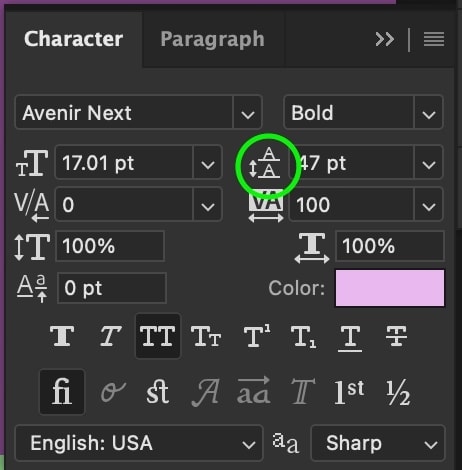
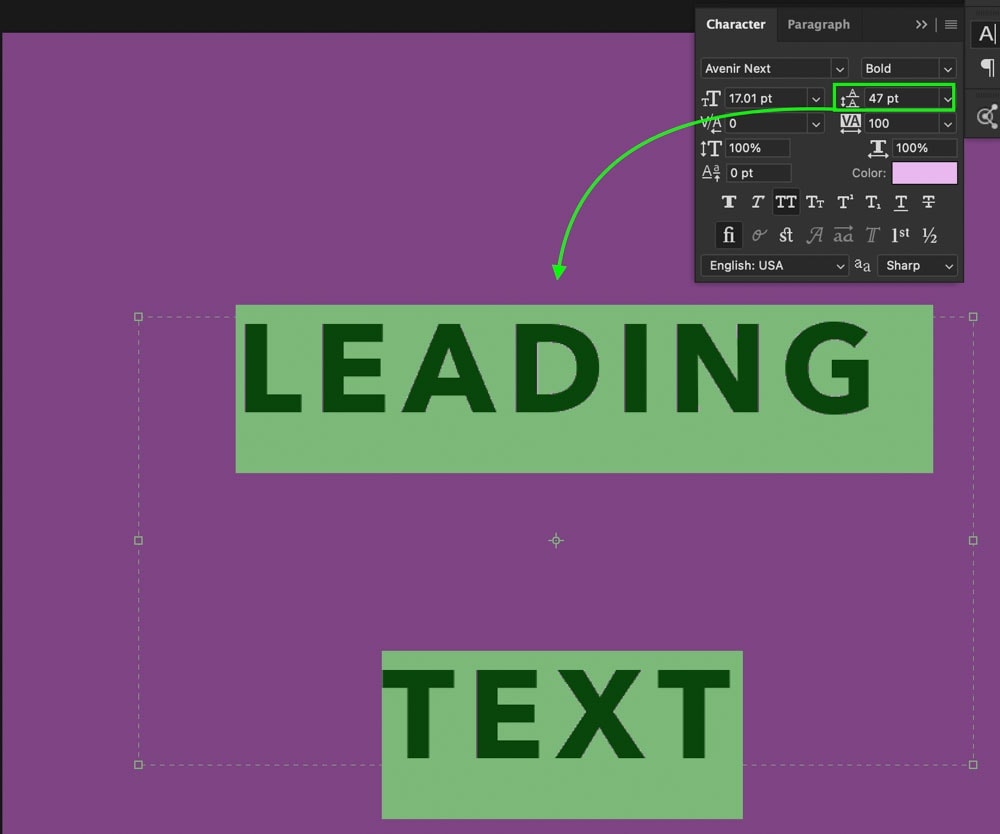
ať už si vyberete jakoukoli možnost, ujistěte se, že textová vrstva je vybrána na panelu vrstev, jinak to nebude fungovat!
Krok 4: Vyhřívejte Se Ve Slávě Dokonale Rozložených Linií!
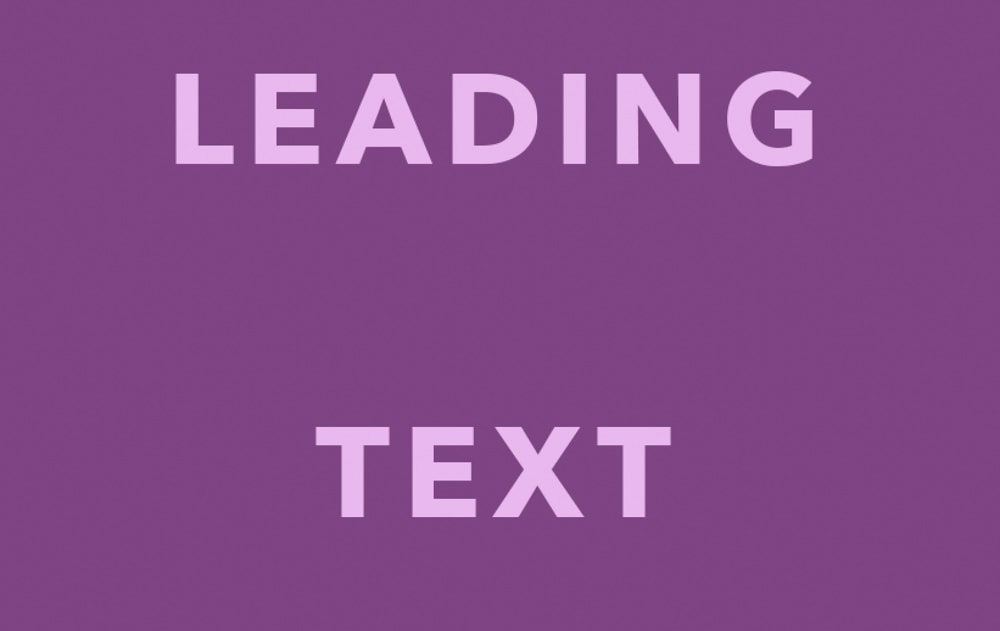
nyní jste upravili mezery mezi každým řádkem textu na textové vrstvě pomocí těchto tří jednoduchých kroků. Klávesová zkratka uvedená v kroku 3 je nejrychlejší způsob, jak toto nastavení upravit, protože ani nemusíte otevírat Panel znaků. S tím bylo řečeno, Panel znaků může být užitečnější, pokud potřebujete konkrétní mezery mezi každým řádkem textu.
jak upravit základní posun ve Photoshopu
Chcete-li změnit základní posun ve Photoshopu, vyberte textovou vrstvu v panelu Vrstvy a poté otevřete panel znaky v okně > znak. Uvnitř panelu znaků umístěte kurzor na ikonu posunu základní linie a poté kliknutím a tažením upravte hodnotu podle potřeby.
Baseline shift je poslední způsob, jak ovládat mezery textu ve Photoshopu. Toto nastavení změní umístění celé textové vrstvy nahoru nebo dolů, spíše než přidání mezery mezi znaky nebo řádky.
pro rychlé umístění textu do textového pole je to skvělá volba.
Krok 1: Vytvořte novou textovou vrstvu
znovu vyberte nástroj Typ stisknutím tlačítka T a poté klikněte na plátno a vytvořte novou textovou vrstvu. Při použití baseline shift nezáleží na tom, zda je váš text odstavec nebo bodový text, takže udělejte, co vyhovuje vašemu projektu!
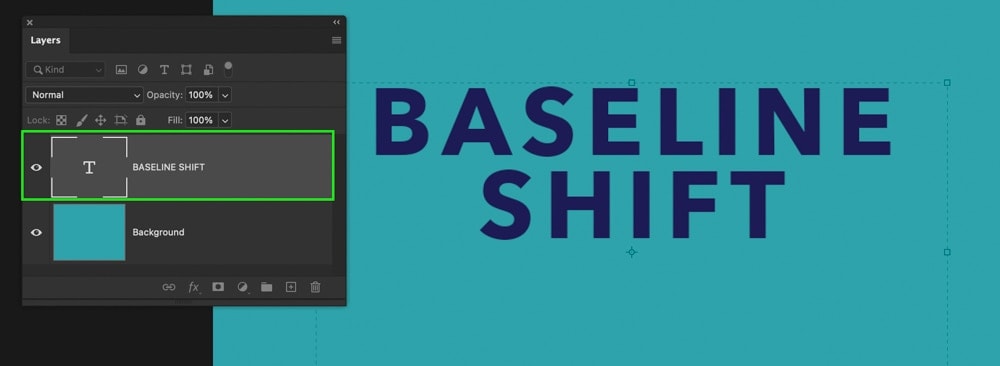
Krok 2: Otevřete panel znaků
pokud Panel znaků ještě není otevřený, přejděte do okna > znak.

Krok 3: Upravte výchozí nastavení Shift
Nejprve klikněte na text a poté přetažením přes všechna slova zvýrazněte, aby byla vybrána.
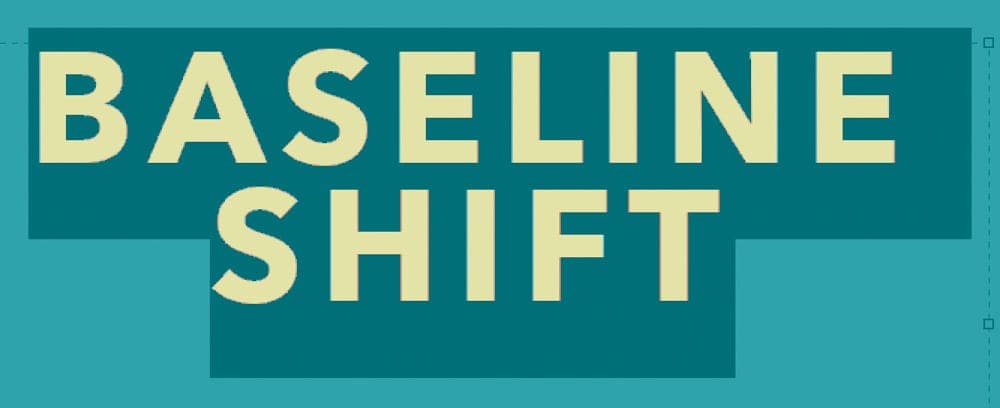
poté přejděte na možnost Základní Shift, která se nachází uvnitř panelu znaků.

najeďte kurzorem na ikonu posunu základní čáry, kliknutím a tažením doleva nebo doprava změňte hodnotu. Případně můžete zadat konkrétní hodnotu do příslušného pole Hodnota.
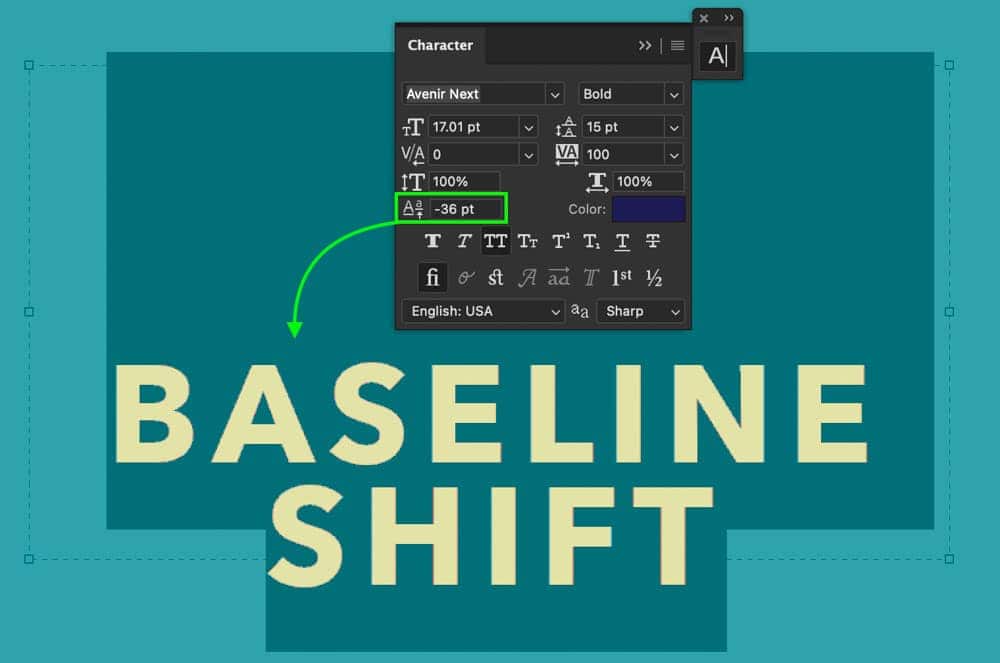
jakmile budete s umístěním spokojeni, stiskněte zaškrtnutí, abyste se zavázali ke změnám, nebo stiskněte klávesu ESC na klávesnici.

Krok 4: Nyní jste upravili základní posun!
po těchto třech jednoduchých krocích můžete rychle změnit základní posun textu ve Photoshopu pomocí panelu znaků. Tato možnost funguje skvěle pro umístění textu jako celku, spíše než přidání mezery mezi jednotlivými písmeny nebo řádky textové vrstvy.
nyní znáte 4 různé způsoby, jak upravit text a řádkování ve Photoshopu bez ohledu na to, jaké efekty hledáte. Každá úprava, kterou byste mohli chtít pro tyto efekty, najdete uvnitř panelu znaků, takže si pamatujte, jak k němu přistupovat. Budete to hodně používat ve svých budoucích dobrodružstvích s rozestupem textu!
vzhledem k tomu, že jste vytočili mezery v textu, podívejte se na tyto návody níže a dozvíte se, jak vytvořit svůj text stylovějším!
- Jak Přidat Stíny Do Textu
- Vše, Co Byste Měli Vědět O Vytváření Textu Ve Photoshopu
- Jak Změnit Barvu Textu
Šťastné Mezery,
Brendan 🙂