zde na WindowsTechies.com, nemluvíme jen o nástrojích a funkcích, které se nacházejí v operačním systému Windows, ale také sdílíme o softwaru třetích stran, který může uživatelům Windows mnohem usnadnit život, a v tomto tutoriálu se budeme zabývat jedním, který je velmi užitečný, pokud jste zvědavý Typ geek, který se chce dozvědět více o používání počítače a statistikách. Ano! Pokud jste byli zvědaví, kolik stisknutí kláves a kliknutí myší děláte na počítači se systémem Windows, pak budete muset přečíst tento návod ke konci.

nebudeme zde provádět průzkum, ale místo toho představíme nástroj třetí strany, který vám pomůže sledovat počet stisknutí kláves a kliknutí myší, které děláte, a také zjistit některé další zajímavé informace, o kterých jste si nikdy nemysleli, že jsou skutečně schopny být bezpečně sledovány. Takže bez dalších okolků se začneme učit, co je tento nástroj, a zjistíme, jak to funguje, a také objevíme věci, které může udělat.
Představujeme WhatPulse!
nyní se možná ptáte, proč byste proboha chtěli vědět, kolik kláves každý den stisknete nebo kolik kliknutí doleva nebo doprava skutečně provedete za jediný den. Jednoduchá odpověď zní „Proč ne“? Koneckonců, WhatPulse by nebyl vytvořen, pokud by pro něj nebylo praktické využití.

jedno zřejmé použití, že nástroj může fungovat dobře, je sledování, zda pracovník skutečně dělá svou práci nebo dělá něco jiného. To je velmi důležité zejména pro lidi, kteří najali pracovníky online. WhatPulse nabízí bezpečné sledování stisknutí kláves a kliknutí myší bez sledování dalších kritických údajů o použití. To také vyžaduje, abyste vytvořit účet, než budete mít přístup k řídicímu panelu, který zobrazuje data, která je byl schopen shromažďovat, a to přidává větší bezpečnost a soukromí pro uživatele.
jak tedy můžete začít využívat tento bezplatný nástroj? Ano! WhatPulse je zdarma k použití, ale má také některé prémiové funkce, které můžete odemknout. Chcete-li se dozvědět o bezplatné verzi tohoto nástroje, můžete navštívit jeho oficiální webové stránky nebo pokud se chcete dozvědět více o jeho prémiových funkcích, můžete navštívit sekci Whatpulse Premium Services na jejich webových stránkách.
jak začít používat WhatPulse
Nyní, když už víte, co je nástroj WhatPulse, je čas se naučit, jak jej můžete skutečně použít při sledování určitých činností, které děláte v počítači. Chcete-li začít, musíte nejprve stáhnout nástroj z jeho oficiální stránky pro stahování a jakmile se úplně stáhne, jednoduše jej nainstalujte do počítače se systémem Windows. Po instalaci WhatPulse vás automaticky požádá o registraci, abyste mohli začít používat software a první věc, kterou budete muset udělat, je zadat e-mail, který chcete použít k registraci a vytvoření účtu WhatPulse, poté požadované heslo.

po dokončení zadávání e-mailu a požadovaného hesla stačí kliknout na tlačítko s nápisem „pokračovat“, které se nachází v pravé dolní části okna registrace/vytvoření účtu, jak vidíte na obrázku výše. Poté, co tak učiníte, budete přesměrováni na další stránku, která nyní požádá o požadované uživatelské jméno. Stačí zadat uživatelské jméno, které chcete použít, a poté zkontrolovat všechny ostatní informace o chybě a jakmile budete hotovi, jednoduše stiskněte tlačítko “ registrovat účet!“tlačítko, které se nachází v pravé dolní části okna, jak vidíte níže.

po “ registrovat účet!“na tlačítko kliknete, WhatPulse vás automaticky zaregistruje jako nového uživatele a po dokončení uložení zadaných údajů se dostanete do sekce, která vypadá přesně jako ta, která je uvedena níže.

tato část skutečně zobrazuje obsah karty „účet“, která je umístěna v horní části okna aplikace WhatPulse. Když si stáhnete a nainstalujete WhatPulse, dostanete ve skutečnosti 14denní zkušební verzi prémiové verze, což je důvod, proč je na snímku nahoře položka “ Premium: Ano (vyprší na 2016-12-29)“.

po dokončení nastavení účtu WhatPulse a prozkoumání rozhraní aplikace budete muset nechat zapnutý den nebo dva a používat počítač normálně. To umožní aplikaci shromažďovat užitečná data o používání a návycích vašeho počítače. Chcete-li skutečně získat dostatek dat o využití, doporučujeme používat WhatPulse alespoň týden nebo déle, abyste mohli vidět podrobnější statistiky stisknutí kláves, kliknutí myší a dalších výpočetních návyků, které nástroj může sledovat.
jak zobrazit počet stisknutí kláves, které jste provedli za den
Nyní přejdeme k informacím, které WhatPulse dokáže sledovat, a začneme počtem stisknutí kláves, které jste udělali za jeden den. Chcete-li tyto informace zobrazit, stačí kliknout na jednu z karet, které se nacházejí v horní části hlavního rozhraní WhatPulse, které je označeno „vstup“, jak vidíte na obrázku níže.

v této záložce „Vstup“ byste měli mít možnost vidět informace, jako je počet kláves, které jste dnes udělali, klávesy, které byly včera stisknuty, a další osobní záznamy o aktivitě klávesnice. Pokud chcete zjistit, kterou klávesu jste stiskli nejvíce, můžete tak učinit kliknutím na rozbalovací pole možnosti, které se nachází pod položkou „zobrazit“, jak je zvýrazněno na obrázku níže a na možnostech, které se objeví, jednoduše klikněte na tlačítko“klíče“.

ze stejné části budete také moci vidět informace, které vám řeknou o průměrných kliknutích myší, které děláte za den, který je umístěn spodní část, jak můžete vidět na obrázku výše.
jak zjistit počet kliknutí myší za den
po zjištění, kolik stisknutí kláves skutečně děláte za den nebo v určitém časovém období, je čas zjistit návyky myši. Sekce, kde to najdete, je stále pod záložkou „vstup“. Chcete-li ji zobrazit, stačí kliknout na tlačítko se šipkou vpravo, které se nachází v pravé horní části hlavního okna WhatPulse, jak vidíte na obrázku níže.

po kliknutí na tlačítko se šipkou vpravo byste měli být schopni přejít na další část, která nyní zobrazuje informace o kliknutí myší. Odtud můžete vidět počet kliknutí myší, které jste udělali dnes, včera, a dokonce i teplotní mapa zobrazující oblasti obrazovky, kde většinu času klikáte. Červená část jsou sekce, na které nejvíce kliknete. Ve spodní části stejného okna najdete také průměrné kliknutí myší za den.
Chcete-li znát přesný počet kliknutí, které provedete za den podle tlačítek myši (vlevo, vpravo a uprostřed/posouvání), stačí kliknout na rozbalovací pole možnosti, které se nachází pod položkou „Zobrazit“ umístěnou v pravé horní části okna a z možností, které se objeví, jednoduše vyberte ten, který říká „tlačítka“, jak vidíte níže.

po kliknutí na možnost „tlačítka“ by měl být monitor, který zobrazuje teplotní mapu, nyní nahrazen rámečkem obsahujícím seznam tlačítek myši s přesným počtem kliknutí, které jste provedli na každém z nich. K dispozici je také obrázek myši, který obsahuje procento kliknutí, které provedete na tlačítkách, jak je uvedeno níže.

Nyní, pokud chcete resetovat čítače jak pro stisknutí kláves, tak pro kliknutí myší, stačí kliknout na tlačítko „Reset“, které se nachází v pravé dolní části každého z tlačítek a kliknutí myší. Tím se resetují čítače na nulu (0). Pokud jste věnovali velkou pozornost na pultech, měli byste si všimnout, že se skutečně aktualizuje v reálném čase, což je skvělá funkce, protože nevyžaduje připojení k Internetu jen proto, aby vykonával svou práci.
Jaké Další Věci Může WhatPulse Dělat?
kromě toho, že jsme schopni zobrazit informace, jako jsou stisknutí kláves a kliknutí myší, WhatPulse může také dělat jiné věci a to je to, o čem budeme hovořit dále. Přemýšleli jste někdy, kolik kliknutí uděláte v určité aplikaci, jako je Google Chrome nebo Microsoft Word? A co stisknutí kláves na těchto aplikacích a dalších? To je možné, pokud používáte WhatPulse. Pro přístup do sekce, kde se tyto informace nacházejí, stačí znovu kliknout na tlačítko se šipkou vpravo. Pokud začnete v sekci stisknutí kláves, budete na ni muset kliknout dvakrát, ale pokud přicházíte z sekce kliknutí myší, kterou jsme ukázali výše, stačí jednou kliknout na tlačítko se šipkou vpravo.
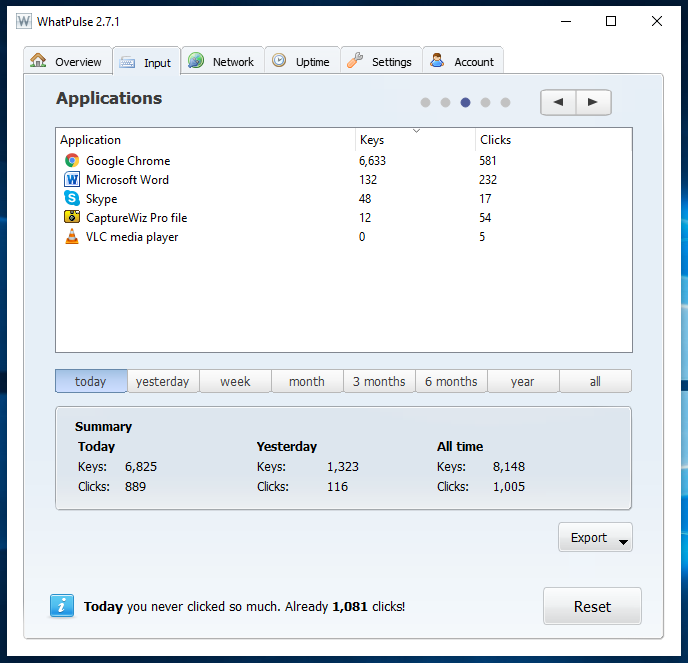
jak můžete vidět, tato část skutečně ukazuje, kolik stisknutí kláves a kliknutí myší děláte v aplikacích, které často používáte a jsou většinou ponechány aktivní v počítači. Opět je to velmi užitečné, zejména pokud chcete sledovat používání počítače určitého zaměstnance nebo dokonce vaše děti doma.
pokud ještě jednou kliknete na tlačítko se šipkou vpravo, budete přesměrováni na sloupcový graf, který zobrazuje historii vstupu v hodinách, jak vidíte na obrázku níže. Stisknutí kláves je v modrých pruzích a kliknutí myší ve světle hnědých pruzích.

opět můžete naposledy kliknout na tlačítko se šipkou vpravo a dostanete se do sekce, která ukazuje, kolikrát jste stiskli některé kombinace kláves. Dobrá věc na těchto sekcích a informacích, které všechny ukazují, je, že si můžete vybrat, zda chcete zobrazit informace nahromaděné v jeden den nebo po dobu několika dnů. Je to opravdu snadný způsob, jak sledovat používání počítače a návyky a samozřejmě, nejlepší na tom je, že je nabízen zdarma s některými možnostmi nabízenými v prémiové verzi, ale ty věci, které jsou nabízeny v bezplatné verzi, již fungují skvěle!

perfektní nástroj pro sledování používání počítače
jak můžete vidět, WhatPulse opravdu dělá práci sledování používání počítače a návyky velmi dobře. Kromě poskytování podrobných informací o stisknutí kláves a kliknutí myší provedených na vašem počítači každý den nebo po určitou dobu nabízí tento nástroj také monitorování využití sítě a dokonce i provozuschopnosti počítače. Může také sledovat určité aspekty, jako jsou denní doby nebo dny v týdnu, kdy provedete restart, a mnoho dalších, které bychom vám nechali prozkoumat.
nainstalovali jste a vyzkoušeli WhatPulse při čtení tohoto tutoriálu? Co můžete říci o této úžasné aplikaci? Pomohlo vám to dosáhnout vašich monitorovacích potřeb pro podnikání, které provozujete? Dejte nám vědět své myšlenky, a pokud jste narazili na problémy na cestě při provádění kroků, které jsme ukázali v tomto tutoriálu, neváhejte a dejte nám o tom vědět zveřejněním a popisem v sekci komentářů níže.