existují okolnosti, které by vás mohly zajímat, jak opustit hlasovou schránku bez volání na iPhone, abyste se vyhnuli obtěžování někoho nebo se jen vyhnuli nepříjemnému rozhovoru přímo s někým? Místo opuštění hlasové schránky bez volání, to, co vám přijde na mysl jako první, může být posílání textových zpráv nebo odesílání e-mailů, ale někdy neexistuje náhrada za emoce a skloňování vašeho hlasu.
ponechání hlasové schránky bez volání, spíše než zazvonění telefonu, tato osoba obdrží pouze oznámení, že má novou hlasovou schránku, což se stává pohodlnějším, pokud chcete nechat zprávy pro svou ženu nebo manžela, aniž byste je rušili pozdě večer, překvapit svou přítelkyni nebo přítele, když pracuje nebo v zasedací místnosti, nebo se vyhnout rozpakům, jako je úmysl rozejít se se svou přítelkyní nebo jen trik, jak někoho zmást, pokud to je to, o co usilujete.
Část 1: Jak opustit hlasovou schránku bez volání na iPhone s iOS před 9.2
opustit hlasovou schránku bez volání? Používáte iPhone s iOS před 9.2 a zjistíte, že váš iPhone tuto funkci přímo nepodporuje? Mmm…To je to, co pro vás může slydial magicky udělat, což vám umožní obejít telefon osoby a přejít přímo do hlasové schránky. Vzrušující je, že za to nemusíte platit!
- Krok 1: Stáhněte si aplikaci z iTunes a poté ji spusťte kliknutím na ikonu slydial na vašem iPhone.
- Krok 2: Přihlaste se pomocí svého účtu nebo si povzdechněte pro nový účet, který je zdarma, pokud se nerozhodnete upgradovat na prémiový účet slydial, abyste si mohli užít více funkcí, včetně přeskakování reklam, vytáčení podle jména příjemce přímo z vašeho iPhone, aniž byste si museli pamatovat přesné číslo nebo se blížit k 10 kontaktům s jednou stejnou hlasovou schránkou a dalšími rozšířenými funkcemi.
- Krok 3: Vyberte kontakt nebo zadejte telefonní číslo osoby, kterou chcete opustit hlasovou schránku bez volání.
- Krok 4: Nahrajte svou hlasovou schránku a aplikace se připojí přímo k síti slydial a odešle hovor přímo do hlasové pošty bez volání.
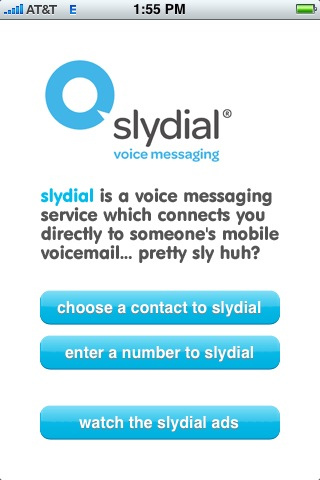
Poznámka: Slydial hovory jsou k dispozici pouze z amerického telefonu do amerických mobilních telefonů.
Část 2: Jak opustit hlasovou schránku bez volání na iPhone s iOS 9.2 nebo vyšším
pokud je váš iPhone aktualizován s iOS 9.2 nebo vyšším, naštěstí můžete nechat hlasovou schránku bez volání přímo z vašeho iPhone bez pomoci jakékoli aplikace třetí strany. Než budete moci přímo odeslat hlasovou schránku z vašeho iPhone, musíte nejprve nastavit hlasovou schránku na vašem iPhone.
nastavte hlasovou schránku na iPhone s iOS 9.2 nebo vyšší
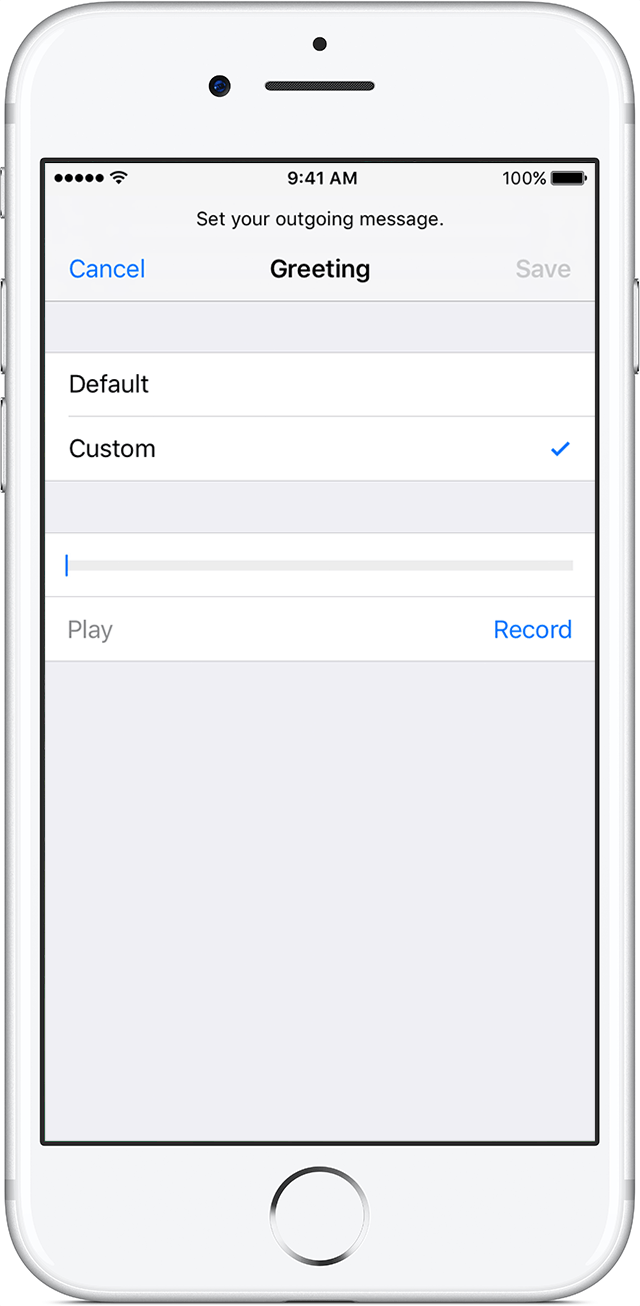
přejděte do aplikace Telefon z domovské obrazovky → klepněte na kartu Hlasová schránka v pravém dolním rohu obrazovky → klepněte na Nastavit nyní uprostřed stránky → vytvořte heslo, jehož délka se může lišit u jiného operátora, a poté klepněte na Hotovo v pravém horním rohu obrazovky → znovu zadejte své heslo pro potvrzení a poté klepněte na Hotovo → vyberte možnost Vlastní pro nahrání nového pozdravu → klepnutím na záznam nahrajte zprávu hlasové schránky → klepnutím na Stop po dokončení → klepnutím na Uložit. A vaše nahraná hlasová zpráva se objeví ve vašem seznamu hlasové schránky.
nyní by měla být vaše hlasová schránka iPhone aktivována a můžete se pohybovat vpřed. Pokud však zjistíte, že tato metoda pro vás ve skutečnosti není použitelná, pomozte si najít jiné účinné způsoby.
nechte hlasovou schránku bez volání na iPhone s iOS 9.2 nebo vyšším
- Krok 1: Otevřete aplikaci Telefon na vašem iPhone a zamiřte do hlasové schránky a zobrazte svou nedávnou hlasovou schránku včetně těch, které jste dříve nahráli.
- Krok 2: Vyberte hlasovou zprávu, kterou chcete odeslat cílovým lidem, které chcete opustit hlasovou schránku bez volání, a poté klepněte na ikonu sdílení v pravém horním rohu aplikace.
- Krok 3: Vyberte metodu, kterou chcete sdílet svou hlasovou schránku nahráváním zpráv, pošty nebo poznámek v nabídce sdílení.
- Krok 4: Stiskněte tlačítko Odeslat pro sdílení hlasové schránky.
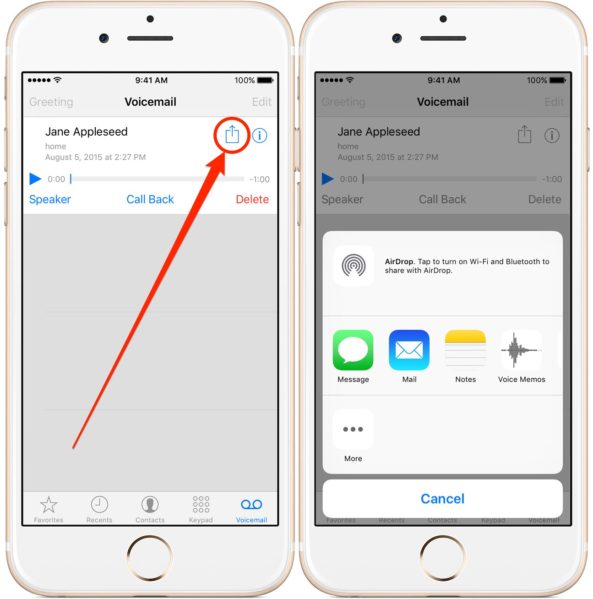
nyní úspěšně opustíte hlasovou schránku bez volání. Potvrzení obdrží vaši hlasovou schránku jako přílohu zvukového souboru ve formátu M4A místo jakéhokoli telefonního hovoru.
Část 3: Jak obnovit omylem smazané Voicememo / Voicemail
kromě hlasové schránky se voicememo také často používá, co když jste omylem smazali nebo ztratili všechny své hlasové zprávy nebo voicememo včetně některých důležitých? Je možné je získat zpět? Odpověď zní ano, postupujte podle pokynů níže a získejte zpět své hlasové zprávy.
- 1. Otevřete aplikaci Telefon a klepněte na část Hlasová schránka.
- 2. Přejděte úplně dolů a klepněte na smazané zprávy (které se zobrazí, pouze pokud nějaké máte).
- 3. Vyberte libovolnou zprávu, kterou chcete obnovit, a klepněte na Obnovit.
to je velmi jednoduché, aby se vaše ztracené nebo smazané hlasové zprávy zpět na vašem iPhone s Voicemail app sám tak dlouho, jak vaše hlasové zprávy jsou stále ve složce koše v rámci 24-48 hodin a jste nesynchronizovali telefon, protože jste ztratili své hlasové zprávy.
když se hlasová schránka nezobrazí v sekci smazané zprávy, je to pravděpodobně navždy pryč. Ale pokud je stále chcete najít zpět, Leawo iOS Obnova dat by měla být nejúčinnějším způsobem, ke kterému se můžete uchýlit.
Leawo iOS Data Recovery je all-inclusive software pro obnovu dat pro iPhone, iPad a iPod, což je bezrizikový, komplexní a absolutně nejlepší program pro obnovu hlasové schránky iPhone na počítačích Mac a PC, který podporuje až 14 typů obnovy dat způsobených co nejvíce důvody z různých režimů, včetně režimu obnovy dat zařízení iOS, režimu obnovy dat iTunes a režimu obnovy dat iCloud. Jen v případě, že je to také vynikající nástroj pro zálohování dat iPhone/iPad/iPod Touch pro obnovení ztracených dat. Níže jsou uvedeny pokyny pro obnovení chybně smazaných dat, jako jsou hlasové zprávy a hlasové poznámky.
![]()
![]()

Krok 1: Stáhněte a nainstalujte Leawo iOS Data Recovery a otevřete jej. Na rozhraní by byly 3 karty, klikněte na první, pokud obnovujete hlasové zprávy a hlasové poznámky ze samotného zařízení. .

Krok 2: Připojte zařízení k počítači a vyberte svůj iPhone v seznamu zařízení. A pak klepněte na tlačítko Start Tlačítko. Program začne skenovat váš iPhone a později vám budou na rozhraní představena všechna data v zařízení. .
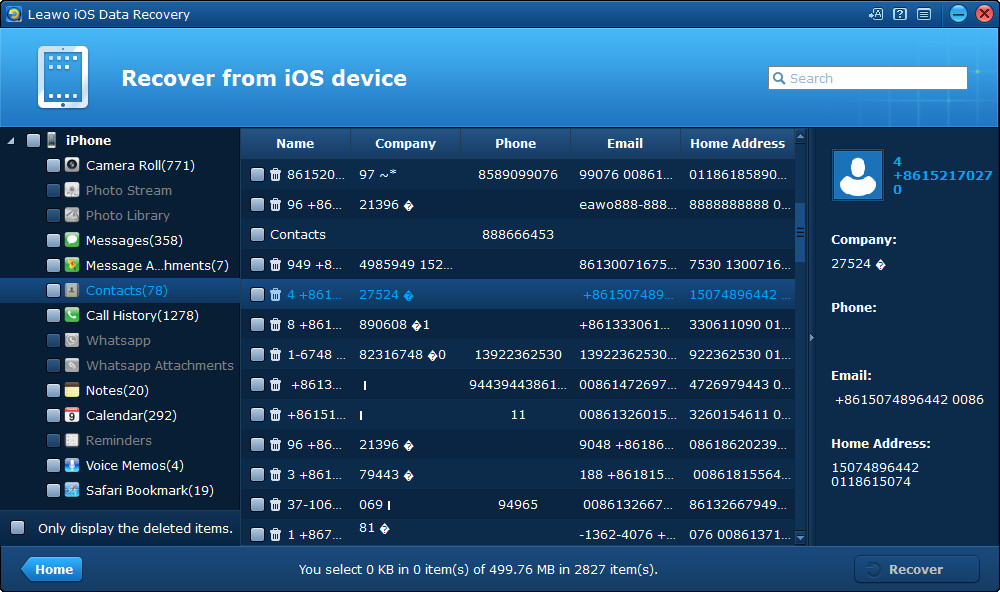
Krok 3: v levém sloupci klikněte na hlasové poznámky a podívejte se na všechny hlasové poznámky na vašem iPhone, včetně odstraněných. Chcete-li zobrazit pouze smazané soubory, zaškrtněte možnost zobrazit pouze smazané položky.

Krok 4: Vyberte soubory, které chcete obnovit do svého iPhone, a klikněte na tlačítko Obnovit vpravo dole. .

Krok 5: po kliknutí na tlačítko Obnovit se objeví okno a je třeba nastavit adresář pro záložní soubor (voicememos, který jste se rozhodli obnovit do svého iPhone, by byl zálohován na pevný disk počítače současně). A posledním krokem je kliknout na tlačítko Go a začít se zotavovat.
ať už si vyberete jakýkoli způsob, nezapomeňte to udělat rychle. Čím dříve se pokusíte, tím více dat můžete obnovit.