nedávno jeden z mých přátel procházel web pomocí prohlížeče Safari. Jakmile byla relace procházení dokončena, rozhodl se smazat data prohlížení za poslední hodinu.
zapomněl však zkontrolovat časový rozsah (který byl nastaven na All-Time), a proto omylem smazal veškerou dosavadní historii prohlížení.
ukazuje se, že nebyl jediný, a tam bylo nepřeberné množství podobných dotazů seřazených po celém webu, kde uživatelé hledají způsob, jak obnovit jejich smazané Safari historii a data.
například několik dotčených rodičů si přálo získat historii prohlížení svých dětí, kterou by tito rodiče vždy smazali těsně před zavřením prohlížeče.
ve stejné linii, několik uživatelů si nemohlo vzpomenout na konkrétní web, který navštívili před několika týdny, a také smazali svou historii. Celkově vzato, mohlo by existovat několik důvodů, proč by bylo třeba obnovit smazanou historii a data Safari.
proto v této příručce sdílíme několik šikovných metod k obnovení smazané historie Safari a data by mohla být provedena jak na vašem iPhone, tak na Macu.
obsah
obnovit smazaná data Safari iPhone / iPad
zde jsou čtyři různé metody, pomocí kterých můžete obnovit data prohlížeče v zařízení iPhone.
nastavení iPhone / iPad
obnova z nastavení telefonu je nejdostupnější a nejpřímější přístup k získání smazané historie prohlížeče a dat.
zde jsou kroky k obnovení smazané historie Safari a dat z nastavení iOS / iPadOS:
- spusťte v zařízení nabídku Nastavení telefonu.
- přejděte a vyberte aplikaci Safari ze seznamu.
- Přejděte dolů a klepněte na upřesnit.

- klepnutím otevřete sekci Data webových stránek.
- smazané údaje o prohlížení budou k dispozici na obrazovce.
mějte na paměti, že data budou k dispozici pouze v případě, že jste neodstranili mezipaměť prohlížeče Safari nebo soubory cookies.
obnovte pomocí iCloud Web
pokud jste synchronizovali data iPhone do iCloud, uložila by všechna data aplikace, včetně dat ze Safari. V důsledku toho můžete rychle obnovit smazaná data Safari přímo z mraků.
zde jsou kroky k obnovení dat záložek Safari z webu iCloud:
- Otevřete web iCloud a přihlaste se pomocí Apple ID.
- přepněte na kartu Upřesnit.
- klikněte na kartu obnovit záložky.
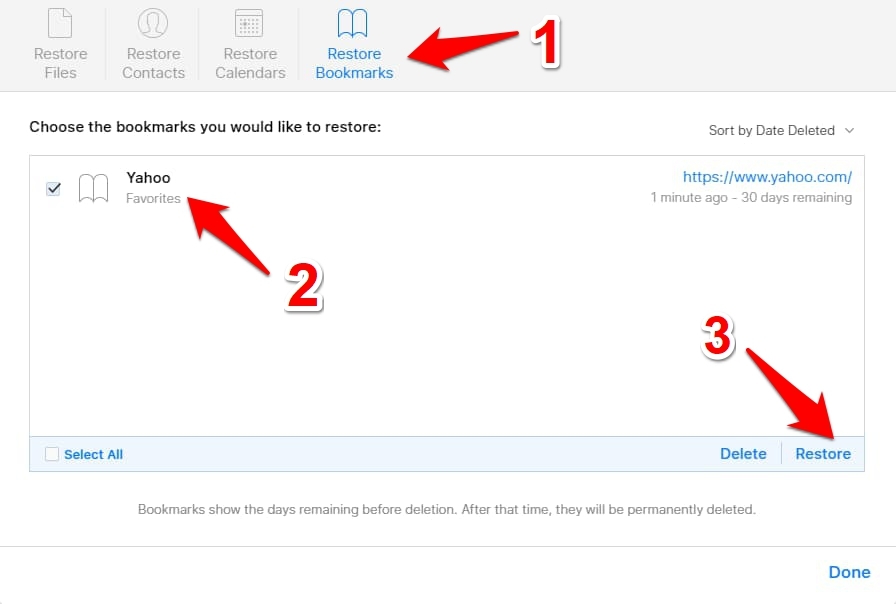
- vyberte záložky, které chcete obnovit, a stiskněte tlačítko Obnovit.
- v potvrzovacím dialogovém okně klikněte na Obnovit.
nezapomeňte, že záložky můžete obnovit pouze tehdy, pokud jsme je odstranili během posledních 30 dnů. Data Safari jsou uchovávána pouze po dobu 30 dnů po odstranění. Všechno za tu dobu je zničeno.
iCloud Sync Backup
pokud jste zálohovali všechna data zařízení do iCloud, můžete je rychle obnovit do svého iPhone. Pokud tak učiníte, přinesou zpět všechna data aplikací, včetně toho ze Safari. A díky tomu budete moci obnovit také smazaná data prohlížeče.
před obnovením těchto dat však budete muset zařízení obnovit z továrního nastavení.
postupujte opatrně a tato metoda zcela vymaže data mezi poslední zálohou a přítomností.
zde jsou kroky k vymazání dat iPhone a obnovení z iCloud:
- spusťte nastavení telefonu a otevřete nabídku Obecná nastavení.
- přejděte k resetování a vyberte možnost Vymazat veškerý obsah a nastavení.
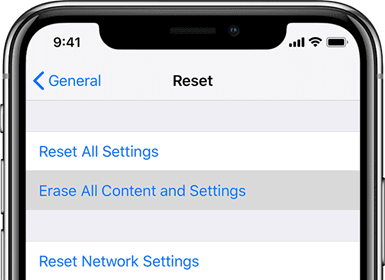 počkejte, až bude reset dat na vašem iPhone nebo iPadu dokončen.
počkejte, až bude reset dat na vašem iPhone nebo iPadu dokončen. - přihlaste se ke svému Apple ID a vyberte zálohu obsahující odstraněnou historii.
proces obnovy nyní začne a může trvat několik minut. Po dokončení získáte zpět veškerou historii prohlížeče a synchronizovaná data.
zatímco tento proces dělá svou práci docela efektivně, jeho požadavek na odstranění všech dat z vašeho zařízení a následné obnovení vyžaduje spoustu času.
iTunes Backup
podobně jako výše uvedená metoda, pokud jste zálohovali data do iTunes, mohla by být rychle obnovena do vašeho zařízení. Ale stejně jako dříve budete muset nejprve odstranit data z vašeho iPhone a poté obnovit zálohovaná data.
zde jsou kroky k obnovení dat iPhone nebo iPad ze zálohy iTunes:
- Otevřete aplikaci iTunes v systému Mac a poté připojte zařízení.
- Vyberte svůj iPhone / iPad a stiskněte možnost obnovit zálohu.
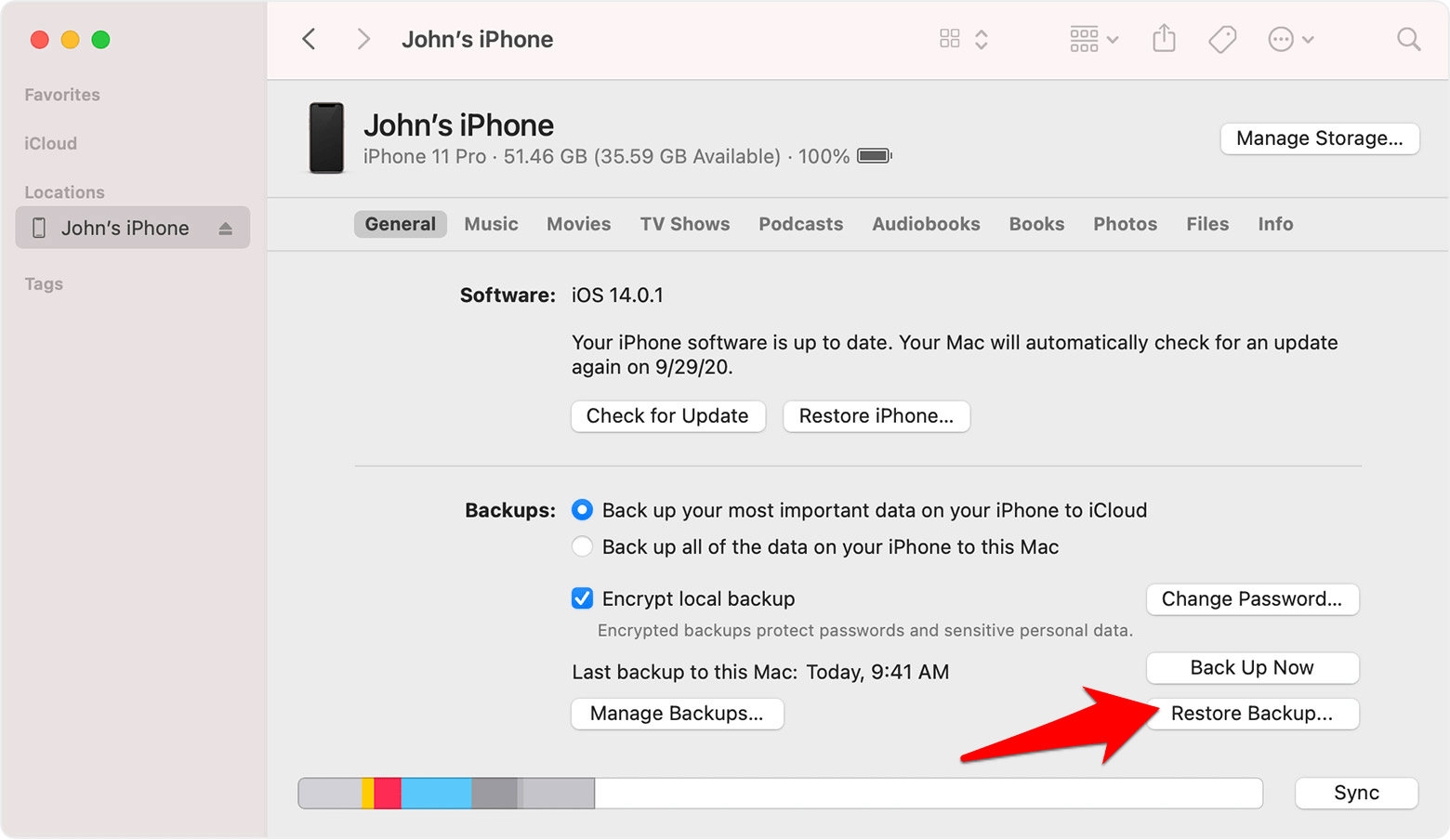
- vyberte zálohu, o které se domníváte, že obsahuje data vašeho prohlížeče.
- stiskněte tlačítko příkazu Obnovit.
po dokončení obnovy získáte zpět data prohlížeče spolu se všemi údaji ostatních aplikací.
stejně jako v případě předchozí metody zahrnuje také odstranění a obnovení všech dat v zařízení. To by se ukázalo jako docela náročný úkol a nemusí to být preferovaná metoda každého.
obnovte historii a Data Safari Mac
podobně můžete obnovit smazanou historii Safari a data v počítači Mac. Pojďme se nyní podívat na kroky, jak udělat totéž na vašem počítači Mac.
zde jsou dvě různé metody, které vám pomohou získat smazaná data prohlížeče v počítači Mac.
synchronizace dat iCloud
pokud používáte stejný účet Apple propojený napříč iPhone i Mac a data prvního z nich jsou uložena do iCloud, máte možnost obnovit data prohlížeče ze zařízení iOS do počítače Mac. V tomto procesu můžeme využít pomoc iCloud.
zde jsou kroky k obnovení historie Safari a dat z iPhone do Mac pomocí iCloud Sync:
- spusťte v iPhonu nabídku Nastavení telefonu.
- klepnutím na své jméno otevřete profil Apple.
- vyberte na iCloudu a přejděte do aplikace Safari.
- povolte přepínací tlačítko pro synchronizaci dat Safari iCloud.
- vyberte možnost Keep on My iPhone.
- klepněte na příkaz Sloučit.

všechna data Safari přítomná v iPhone budou nyní přepsána na iCloud a nahrazena daty z Mac. Když k tomu dojde, můžete tato data rychle obnovit z iCloud do počítače Mac.
zálohování Time Machine
smazanou historii Safari a data můžete také obnovit pomocí vestavěné funkce zálohování a obnovení společnosti Apple.
všechny záznamy vašich dříve navštívených stránek jsou uloženy v historii.db databázový soubor. Takže můžete tento soubor obnovit a zase získat zpět smazaná data prohlížeče.
zde jsou kroky k obnovení zálohy time machine pro data Historie prohlížení Safari:
- otevřete Finder, zadejte níže umístění knihovny Safari.
~/Library/Safari
- přejděte a vyberte historii.db databázový soubor.
- na panelu nabídek klikněte na stroj času a vyberte Enter Time Machine.
 můžete také přistupovat k Time Machine Z vyhledávání spotlight.
můžete také přistupovat k Time Machine Z vyhledávání spotlight. - v Time Machine vyberte historii.db soubor.
- stiskněte tlačítko Obnovit.
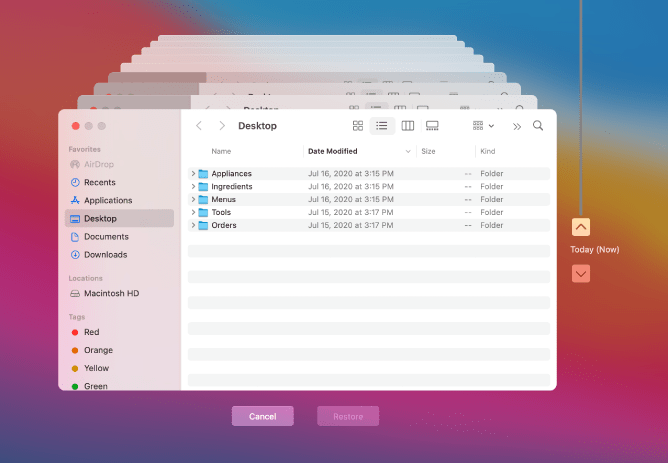
Time Machine nyní začne obnovovat všechna data přítomná v tomto databázovém souboru. Po dokončení získáte zpět všechna data prohlížeče.
jedinou výhradou této metody je, že jste měli předem vytvořit zálohu Time Machine. Pokud jste tak neučinili, pak se tento přístup může ukázat jako marný.
Sečteno a podtrženo: obnovit historii smazaných Safari
uzavíráme průvodce, jak můžete obnovit smazanou historii Safari a data prohlížeče. Mějte na paměti, že existují některé aplikace třetích stran, které tvrdí, že provedou uvedený úkol pouhými několika kliknutími.
při poskytování přístupu k datům vašeho prohlížeče těmto službám třetích stran však vždy existuje určitý prvek rizika. Proto jsme se rozhodli vynechat zmínky o těchto aplikacích úplně.
pokyny, které jsme uvedli pro zařízení iPhone i Mac, zahrnují pouze akciové aplikace.
s tím se data iCloud ukázala jako Spasitel v mém případě pro obě tato zařízení. Dejte nám vědět, která metoda vám vysvětlila úspěch.
konečně, zde jsou doporučené webové prohlížeče pro váš počítač a mobilní telefon, které byste měli vyzkoušet.
| Windows | MacOS | iOS | Android | Linux |
|---|---|---|---|---|
| Chrome Windows | Chrome Mac | Chrome iOS | Chrome Android | Firefox Linux |
| Firefox Windows | Safari Mac | Safari iOS | Edge Android | Chrome Linux |
| Edge Windows | Firefox Mac | Edge iOS | Samsung Internet | Edge Linux |