jak kopírovat text z chráněných webových stránek nebo webové stránky? Zde je řešení. Plagiátorství je nejčastějším problémem na webu. To je důvod, proč uvidíte webové stránky na webu, které deaktivovaly pravé kliknutí pro ochranu obsahu.
majitelé webových stránek to mohou udělat pomocí CSS a JavaScriptu a pomáhá zastavit plagiátorství. Poskytuje však špatný uživatelský zážitek. Toto je však jediná metoda pro správce webových stránek, která pomáhá zabránit krádeži obsahu.
obvykle většina webových stránek umožňuje kopírování textu, aby uživatelům poskytla nejlepší zážitek. Můžete vybrat a pravým tlačítkem myši na text zkopírovat. Pokud však správce webu deaktivoval kliknutí pravým tlačítkem, nemůžete to udělat.
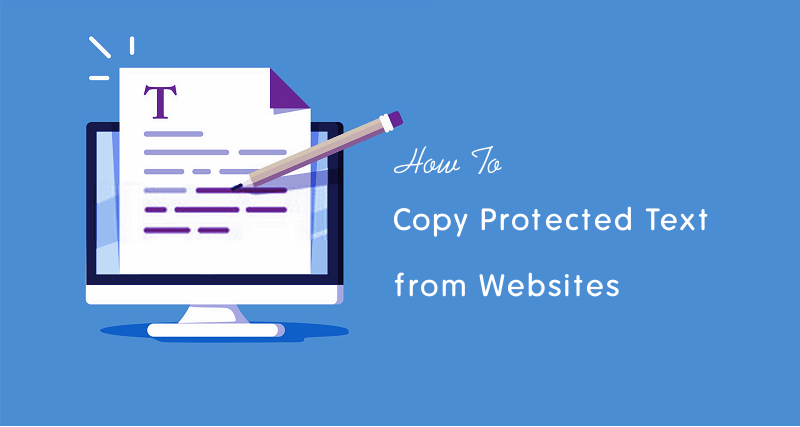
někdy může být nutné kopírovat text z webových stránek kvůli vzdělávacím nebo jiným účelům.
není však možné kopírovat text z webové stránky, která je chráněna textem, ale není to jednoduchý proces pro běžné uživatele.
pokud web používá JavaScript, můžete zakázat JavaScript z libovolného webového prohlížeče, abyste tuto funkci zastavili. Pokud je výběr textu zakázán pomocí CSS, můžete obsah snadno zkopírovat, protože k vyřešení tohoto problému je k dispozici mnoho metod.
začněme.
9 způsobů kopírování textu z chráněných webových stránek
níže je uveden seznam nejlepších metod kopírování obsahu z chráněných webových stránek.
zakázat JavaScript
většina webových stránek používá JavaScript, aby se zabránilo výběru textu. Pokud zakážete JavaScript, můžete obsah snadno zkopírovat.
díky prohlížečům poskytuje možnost Povolit a zakázat JavaScript.
zakázat JS v prohlížeči Chrome
pokud nemůžete kliknout pravým tlačítkem myši na žádnou webovou stránku v prohlížeči Chrome, klikněte na tlačítko Lock nebo i v adresním řádku (z levé strany omniboxu). Klikněte na „Nastavení webu“ a uvidíte použití a oprávnění této domény.
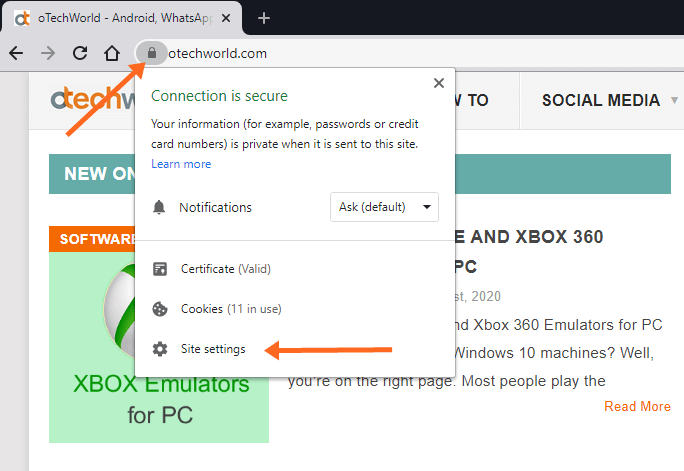
ze seznamu oprávnění uvidíte možnost JavaScript. Klikněte na tlačítko rozevíracího seznamu na pravé straně JavaScriptu. Ve výchozím nastavení je tlačítko ve stavu “ povolit (výchozí)“. V rozevíracím seznamu vyberte možnost „Blokovat“. Otevřete kartu, ve které jste otevřeli webovou stránku, znovu načtěte webovou stránku a uvidíte efekt.
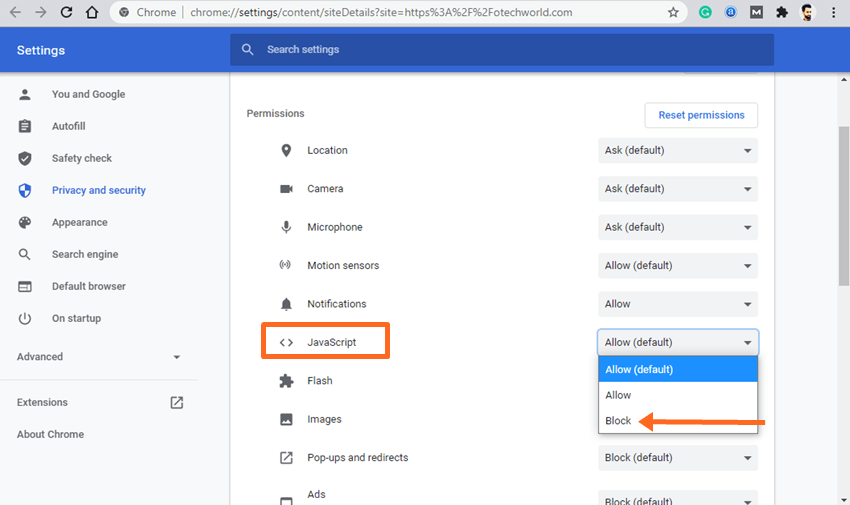
Alternativně můžete blokovat JavaScript z nastavení prohlížeče Chrome. Přejděte na“ nastavení “ kliknutím na tři svislé tečky v pravém horním rohu okna prohlížeče.
otevřete kartu „soukromí a zabezpečení“ zleva. Přejděte dolů a otevřete „Nastavení webu“ z možnosti soukromí a zabezpečení. Poté se otevře Nastavení obsahu.
Poznámka: Chcete-li otevřít Nastavení obsahu přímo, zadejte do adresního řádku „chrome://settings/content“ (bez uvozovek) a otevřete jej.
Přejděte dolů na Nastavení webu a klikněte na“ JavaScript “ pod možností obsahu.
vypnutím tlačítka zablokujete JavaScript na všech webových stránkách. Případně klikněte na tlačítko Přidat z možnosti blokovat a deaktivujte JavaScript pro konkrétní web. Po kliknutí na tlačítko Přidat musíte zadat adresu URL webu.
poté otevřete web a můžete kliknout pravým tlačítkem myši na webovou stránku a zkopírovat obsah.
pokud zablokujete JavaScript pro všechny webové stránky, musíte jej povolit po zkopírování textu.
zakázat JS v prohlížeči Mozilla Firefox
otevřete prohlížeč Firefox a do adresního řádku zadejte „about:config“ (bez uvozovek)a otevřete adresu URL stisknutím tlačítka Enter.
prohlížeč zobrazí varovnou zprávu. Pokračujte kliknutím na tlačítko“ Přijímám riziko“.
v dalším okně zadejte “ javascript.povoleno “ (bez uvozovek) v poli Textová oblast názvu předvolby vyhledávání.
kliknutím na přepínací tlačítko na pravé straně možnosti deaktivujete JavaScript.
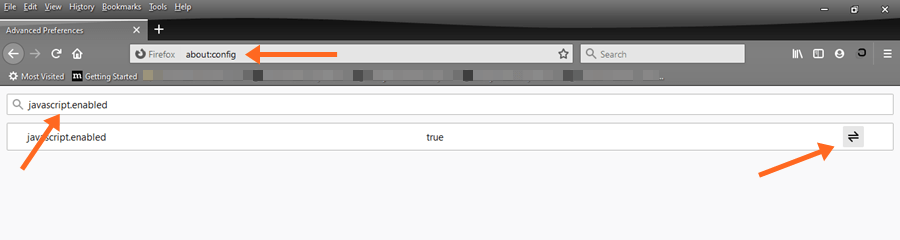
Otevřete webovou stránku a zkopírujte chráněný text z webu.
ujistěte se, že musíte po kopírování povolit JavaScript.
zakázat JS na Microsoft Edge
otevřete prohlížeč Edge a klikněte na tři vodorovné tečky vpravo nahoře a otevřete „Nastavení“.
klikněte na záložku“ oprávnění webu “ zleva se zobrazí seznam oprávnění na obrazovce.
klikněte na možnost „JavaScript“ a tlačítko vypněte. Případně přidejte adresu URL webu do možnosti blokovat blokování JavaScriptu pro konkrétní domény.
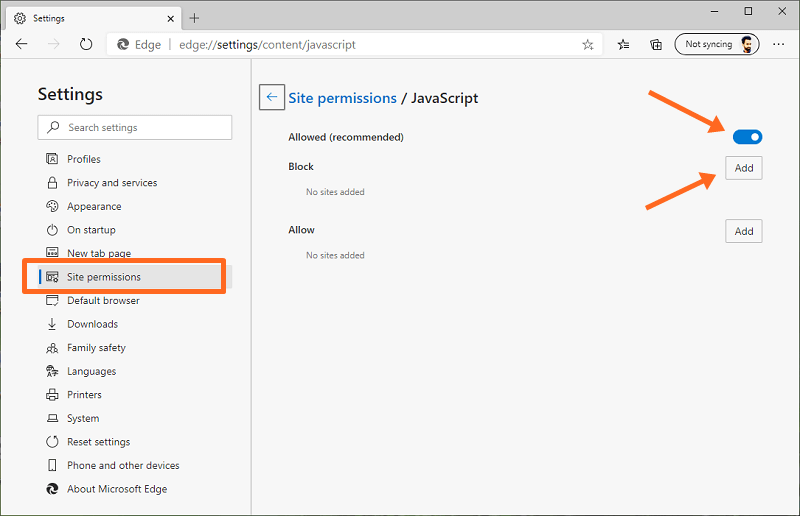
Poznámka: povolení JavaScriptu můžete otevřít přímo otevřením adresy URL“ edge://settings/content/javascript“.
Alternativně můžete otevřít oprávnění webu pro konkrétní doménu kliknutím na tlačítko lock nebo i z levé strany adresního řádku při otevření webové stránky. Z oprávnění webu můžete zablokovat JavaScript pro tento web.
pomocí rozšíření
můžete použít rozšíření prohlížeče pro prohlížeč Chrome, Firefox a Edge k rozšíření funkcí. K dispozici je mnoho rozšíření, která umožňují kopírování chráněného textu a povolení kliknutí pravým tlačítkem na webové stránky.
rozšíření však mohou přerušit některé webové stránky, ale toto je jeden z nejjednodušších způsobů, jak tuto práci provést.
seznamy rozšíření jsou uvedeny níže.
pro prohlížeč Google Chrome
- jednoduché povolit kopírování
- povolit kopírování
Microsoft Edge je také založen na zdrojovém kódu Chromium. Tato rozšíření tedy můžete použít také v prohlížeči Edge.
pro prohlížeč Firefox
- absolutní povolit pravé kliknutí & kopírovat
- povolit pravé kliknutí
po instalaci rozšíření uvidíte ikonu rozšíření nahoře. Kliknutím na ikonu povolíte rozšíření.
kopírování textu ze zdrojového kódu webu
webové servery vrátily kód HTML, když požádáte o adresu URL, protože prohlížeč rozumí jazyku HTML.
můžete vidět HTML kód webové stránky ze zdrojového kódu. Ze zdrojového kódu můžete text snadno zkopírovat. Také není těžké najít text z kódu HTML.
kroky jsou uvedeny níže pro všechny prohlížeče. Možnosti jsou stejné pro Chrome a firefox.
pokud je výběr textu zakázán pomocí CSS, můžete kliknout pravým tlačítkem myši na webovou stránku a otevřít „Zobrazit zdroj stránky“. Poté najdete text ze zdrojového kódu. Můžete použít funkci Hledat (Najít). Stiskněte Ctrl + F a zadejte text, který chcete najít ze zdrojového kódu.
pokud nemůžete kliknout pravým tlačítkem myši na webovou stránku, stiskněte „Ctrl + U“ z klávesnice a otevřete zdrojový kód. Klávesová zkratka je stejná pro prohlížeče Chrome a Firefox.
Alternativně můžete přidat view-source: na začátek adresy URL a otevřít ji. Například-zobrazit-zdroj:https://otechworld.com
použití Inspect Elements
pokud jste schopni kliknout pravým tlačítkem myši na webovou stránku a nelze vybrat text, pak je tato metoda užitečná pro vás.
pomocí této možnosti můžete snadno zkopírovat odstavce. Kopírování veškerého obsahu je však náročné.
Otevřete web v prohlížeči Chrome a klepněte pravým tlačítkem myši na odstavec, který chcete zkopírovat. Klikněte na možnost „zkontrolovat“ a malé okno se otevře.
v okně elements klikněte na ikonu šipky z vybrané značky <p> … </p> a rozbalte ji. Uvidíte odstavec. Kliknutím na odstavec jej vyberte a klepněte pravým tlačítkem myši. Přejděte na Kopírovat > kopírovat prvek.
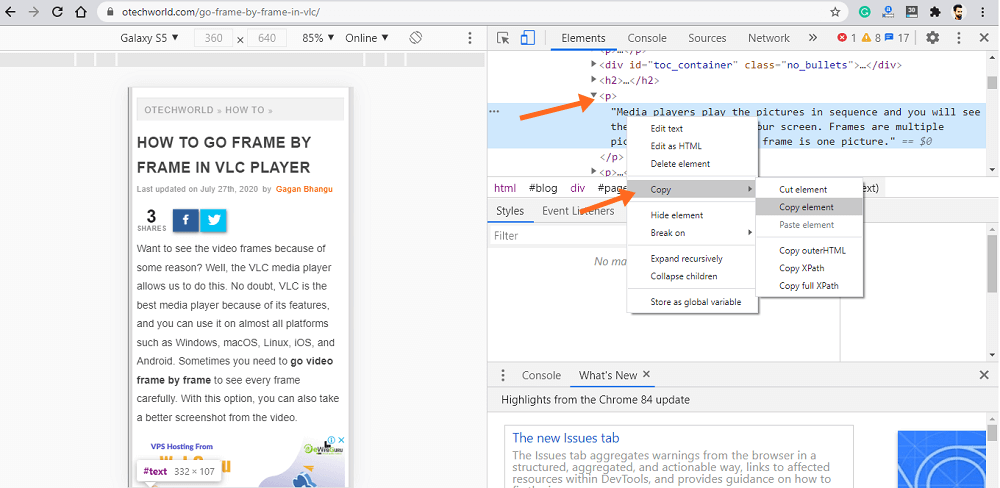
Alternativně můžete třikrát stisknout odstavec pomocí myši a vybrat a zkopírovat text.
použití režimu čtečky
prohlížeč Chrome a Edge nabízí příznaky pro použití pod vývojovými funkcemi. Příznaky jsou však experimentální funkce, ale do prohlížeče můžete přidat další funkce bez instalace rozšíření.
příznak režimu čtečky umožňuje zobrazit zjednodušené webové stránky. Ze zjednodušené stránky můžete chráněný text snadno zkopírovat.
v prohlížeči Chrome zadejte do adresního řádku (Omnibox) příznaky chrome://a seznam příznaků se otevře. Vyhledejte příznak“ povolit režim čtečky“ a povolte jej kliknutím na tlačítko. Restartujte prohlížeč a otevřete webovou stránku, jinak znovu načtěte otevřenou webovou stránku.
na pravé straně adresního řádku se zobrazí možnost přepnout režim čtečky. Kliknutím na něj vstoupíte na zjednodušenou webovou stránku.
nyní můžete kopírovat obsah.
v prohlížeči Edge je ve výchozím nastavení povolen režim čtečky. Na adresním řádku se zobrazí ikona Enter Immersive Reader. Případně můžete stisknutím klávesy F9 vstoupit do režimu čtečky.
pokud není režim čtečky ve výchozím nastavení povolen, zadejte do adresního řádku příznaky edge://a vyhledejte režim pohlcující čtečky pro snímky a prvky. Povolte příznaky a restartujte prohlížeč.
Pořiďte snímek obrazovky a extrahujte text
pořízení snímku obrazovky webové stránky není obtížný úkol. Existuje mnoho způsobů, jak pořídit snímek obrazovky na PC.
po pořízení snímku obrazovky můžete snadno extrahovat text z obrázku. Poté můžete text vložit kdekoli.
zde je návod, jak extrahovat text z obrázku pomocí Google Keep. K tomu je však k dispozici mnoho online nástrojů.
pomocí Uložit jako PDF
webovou stránku můžete uložit jako PDF zadáním příkazu print. Po uložení webové stránky jako PDF ji můžete převést na dokument word pomocí online nástrojů.
před uložením souboru můžete také zkopírovat text z náhledu PDF.
za tímto účelem otevřete webovou stránku v prohlížeči Chrome a stiskněte Ctrl + P z klávesnice. Z možnosti cíl vyberte možnost Uložit jako PDF.
na levé straně okna se zobrazí náhled webové stránky. Kopii textu můžete vybrat přímo z náhledu. V opačném případě klikněte na tlačítko Uložit pro uložení jako soubor PDF.
pomocí Proxy webů
na webu jsou k dispozici tuny proxy webů. Několik proxy webů vám umožňuje zakázat JavaScript.
takže můžete také použít proxy weby k blokování JS pro kopírování obsahu z chráněných webových stránek.
zakázat uživatel-vyberte vlastnost CSS
používají se správci webových stránek uživatel-vyberte vlastnost CSS pro deaktivaci výběru textu. Tuto vlastnost můžete snadno zakázat z webové stránky a povolit výběr textu.
otevřete prohlížeč Chrome a klepněte pravým tlačítkem myši na webovou stránku a klikněte na možnost zkontrolovat prvek. Případně stisknutím kláves Ctrl + Shift + I otevřete okno Inspect.
z možnosti styly zadejte do pole Textová oblast filtru „user-select“.
najeďte myší na „user-select: none;“ a “ – webkit-user-select: none;“ a zrušte zaškrtnutí obou možností, které chcete zakázat.
zavřete okno Inspect a budete moci vybrat a zkopírovat obsah z chráněných webových stránek.
závěrečná slova
takže nyní víte, jak kopírovat text z chráněných webových stránek. Zmínil jsem se o 9 způsobech. Nezáleží na tom, zda je výběr textu nebo kliknutí pravým tlačítkem Deaktivováno JavaScriptem nebo CSS, máte mnoho způsobů, jak zkopírovat obsah.
obecně není třeba instalovat rozšíření do prohlížečů, protože rozšíření mohou ukrást vaše data prohlížení. Ale pro netechnické lidi je to nejjednodušší způsob.