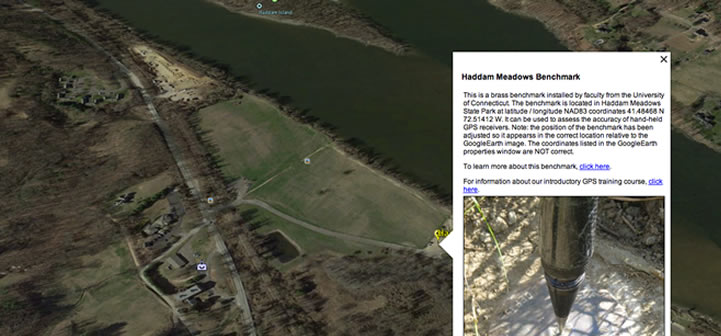
Geotag vaše obrázky v aplikaci Google Earth
Přáli jste si někdy, abyste mohli ukázat lidem, kde na mapě byly pořízeny vaše fotografie? Nebylo by skvělé, kdybyste k tomu mohli použít počítačový mapovací program? No, můžeš. S aplikací Google Earth, digitálním fotoaparátem a levným přijímačem GPS můžete vytvářet a zobrazovat umístění obrázků a při malém psaní můžete přidat obrázky a popisný text, který se zobrazí po kliknutí na umístění obrázku. Poté můžete tyto údaje uložit do speciálně formátovaného souboru KMZ, který můžete e-mailem kolegům, přátelům nebo rodině, aby si také mohli prohlížet obrázky v aplikaci Google Earth.
některé příklady

pokud máte v počítači nainstalovanou aplikaci Google Earth verze 4 nebo vyšší, můžete vidět KMZ v akci.
Google Earth začne a bude „létat“ do benchmarku umístěného ve státním parku Haddam Meadows v Connecticutu. Jakmile se létání zastaví, klikněte na ikonu obrazovky a obrázek a objeví se nějaký popisný text. (Důležitá poznámka: dřívější verze aplikace Google Earth vás mohou letět na místo, ale nezobrazí obrázky.)
máte zájem o jiný příklad? Zkuste procházet tyto obrázky rostlinných komunit v Ragged Rock Creek brakické přílivové marshnear ústí řeky Connecticut.
Začínáme
OK, takže jste připraveni to zkusit? Budete potřebovat nějaké základní vybavení a software, abyste mohli začít:
- GPS přijímač (jakákoli jednotka, která zobrazuje vaši polohu v zeměpisné šířce/délce, bude fungovat)
- digitální fotoaparát a kabely pro stahování obrázků do počítače
- širokopásmové připojení k internetu
- počítač s aplikací Google Earth verze 4 (nebo novější)
- field notebook (něco pro zaznamenání čísel obrázků a jejich odpovídajících umístění GPS)
Chcete-li získat některá data, se kterými můžete pracovat, vezměte GPS, fotoaparát a notebook a vydejte se na zajímavé místo. V poli zapněte jednotku GPS a nechte ji určit její polohu. Vyfotit. V notebooku Zaznamenejte zeměpisnou šířku a délku GPS a číslo obrázku. Tyto údaje použijete zpět v kanceláři k nastavení aplikace Google Earth tak, aby létala na vaše umístění obrázků. Nyní jděte na jiné místo, vyfotografujte a zaznamenejte data. Můžete pokračovat ve shromažďování GPS souřadnic a obrázků, dokud nebudete mít několik k práci.
zpět v kanceláři stáhněte své obrázky do složky v počítači. Název složky není důležitý – ale potřebujete znát její přesný název (např.:\Pictures4GE\) a budete potřebovat znát přesný název souboru každého obrázku.
značky míst
v aplikaci Google Earth se bodová umístění nazývají značky míst. Když kliknete na značku místa, informace o ní se zobrazí v rozbalovacím okně. Každá značka místa má upravitelné vlastnosti, které řídí, jak se zobrazuje a jaké informace se zobrazují v rozbalovacím okně. Tyto vlastnosti zahrnují:
- název, který zobrazuje na mapě jako štítek
- symbol zobrazení
- umístění značky místa v zeměpisné šířce a délce
- informace (text, obrázek atd.).), které se zobrazí v pop-up okně, když kliknete na značku místa
- souřadnice středu zobrazení mapy
- další vlastnosti, které řídí velikost štítku, styl a barvu, úhel pohledu a několik dalších parametrů
vytvoření značky místa
v tomto kroku vytvoříte značku místa a poté upravíte její souřadnice tak, aby odpovídaly umístění, kde jste pořídili snímek.
ujistěte se, že je aplikace Google Earth otevřená. V tomto okamžiku zeměpisná poloha, která se zobrazí, nezmění. Klikněte na nástroj Přidat značku místa (je to žlutá ikona tlačítka v horní části okna aplikace Google Earth). Do středu zobrazení bude přidána žlutá značka místa obklopená blikajícím žlutým rámečkem a otevře se okno s názvem Google Earth-New.
v okně aplikace Google Earth – New nahraďte hodnoty v polích zeměpisné šířky a délky hodnotami zeměpisné šířky a délky pro jedno z vašich umístění obrázků. Tím se značka místa přesune na vaše souřadnice, které mohou být někde mimo výhled. Poznámka: Hodnoty zeměpisné šířky a délky můžete zadat v různých formátech-DD MM SS.SSS stupně minuty a desetinné sekundy, DD. DDDD desetinné stupně, DD MM. MMMM stupňů a desetinných minut, atd. Můžete také použít N, S, E, A W k identifikaci směru, nebo můžete použít záporné znaménko k označení délek západně od Greenwiche a zeměpisných šířek jižně od rovníku; musíte však být konzistentní.
například: 41 24 40.62 N / 72 26 25.53 W je stejný jako 41 24 40.62 / -72 26 25.53.
Chcete-li přemístit zobrazení mapy (zobrazení) na místo vaší značky, klikněte na kartu Zobrazit a poté na tlačítko Reset. Tím se přemístí pohled tak, aby byl vystředěn na značku místa. Nyní můžete přiblížit nebo oddálit pomocí posuvníku zoomu v pravém horním rohu displeje Google Earth. Můžete také změnit náklon pohledu a / nebo orientaci kompasu. Po nastavení zobrazení tak, jak chcete, klikněte na tlačítko Aktuální zobrazení snímku. Tím se uloží pohled jako vlastnost značky místa.
do pole Název zadejte smysluplný název značky místa.
do pole Popis můžete přidat nějaký text, který popisuje obrázek, umístění nebo cokoli jiného, co považujete za důležité. Poznámka: Pokud jste obeznámeni s HTML tagy, můžete použít mnoho z nich řídit, jak se text zobrazí v pop-up okno. Můžete také přidat adresy URL na webové stránky, které budou automaticky interpretovány jako hypertextový odkaz.
klikněte na tlačítko OK pro přijetí úprav. Nyní byste měli mít možnost kliknout na značku místa a zadaný text se zobrazí v rozbalovacím balónu.
pokračujte a přidejte několik dalších značek míst a upravte zeměpisnou šířku a délku (nezapomeňte ji upravit v hlavním okně a na kartě Zobrazit).
přidání obrázku do vyskakovacího okna
včetně obrázku do vyskakovacího okna je jednoduchý úkol, ale vyžaduje použití některých značek HTML.
Chcete-li přidat obrázek, musíte upravit vlastnosti značky místa. Chcete-li to provést, klikněte pravým tlačítkem na značku místa na mapě (nebo na název značky místa v okně místa na levé straně aplikace Google Earth). Zobrazí se vyskakovací nabídka. Přesuňte myš nad vlastnosti a klikněte levým tlačítkem myši. Nyní můžete upravit popis značky místa tak, aby obsahoval značku HTML pro digitální obrázek.
ve své nejjednodušší podobě HTML tag vypadá takto:
< IMG SRC=“C:\GoogleEarth_Pictures\YourPicture.jpg “ >
ve výše uvedeném příkladu značka obsahuje cestu k digitálnímu obrázku na jednotce C:.
Poznámka: Můžete také použít obrázek uložený na internetovém serveru. V takovém případě by značka HTML IMG vypadala asi takto:
<IMG SRC= “ http://www.yourserver.edu/Images/YourPicture.jpg“>
můžete také zahrnout další značky, které řídí výšku a/nebo šířku zobrazení (v pixelech) obrázku. Musíte však být opatrní, že pokud zadáte výšku i šířku, hodnoty jsou takové,aby udržovaly správný poměr stran pro obrázek, nebo budou nataženy V jednom směru vzhledem k druhému. Bezpečnějším přístupem by bylo pouze zadat hodnotu šířky nebo výšky, ale ne obojí.
< IMG SRC=“C:\GoogleEarth_Pictures\YourPicture.jpg „width=“ 320 “ výška=“240″>
tak to zkusme. Klikněte pravým tlačítkem na značku místa a v rozbalovací nabídce vyberte Vlastnosti. Do pole popisu značky místa přidejte po zadaném textu následující:
< p><IMG SRC= „driveletter:\úplná cesta ke složce, která obsahuje vaše digitální obrázky\název obrázku, který chcete zobrazit“ šířka=“400″>
Poznámka: <P> HTML tag použitý výše je jako nový odstavec. Vynutí obrázek, který se zobrazí pod zadaným textem, spíše než za ním.
organizování a ukládání značek míst
jakmile vytvoříte a upravíte značky míst, budete připraveni uložit svou práci. Vaše značky míst budou uvedeny v sekci místa na levé straně displeje aplikace Google Earth ve složce Moje místa. Do mých míst můžete přidat novou složku a poté do ní přesunout nové značky míst. Snímek obrazovky níže ukazuje, jak vytvořit novou složku. Klikněte pravým tlačítkem myši na Moje místa a poté přesuňte myš nad Přidat a kliknout na složku…. V okně aplikace Google Earth – nové, které se otevře, zadejte název složky, kterou chcete vytvořit, a klikněte na tlačítko OK. Na Moje místa bude přidána nová složka. Klikněte pravým tlačítkem myši na některou z vašich značek míst a podržte tlačítko myši a přetáhněte značku místa do nové složky. Pokračujte v tom, dokud nebudou všechny značky míst přesunuty do nové složky.

po zavření aplikace Google Earth se uloží obsah složky Moje místa a bude tam při příštím otevření aplikace Google Earth.
distribuce značek míst
pokud chcete sdílet značky míst a související obrázky, můžete je uložit do speciálně formátovaného souboru KMZ, který můžete poslat e-mailem ostatním, zkopírovat na CD nebo odkazovat z webové stránky (to bylo provedeno na začátku článku).
Chcete-li vytvořit KMZ, klepněte pravým tlačítkem myši na název složky, která obsahuje vaše značky míst a v rozbalovací nabídce klikněte na Uložit jako…. V okně Uložit soubor … přejděte do složky, zadejte název KMZ a poté klikněte na tlačítko Uložit. Je to tak jednoduché. Nyní můžete KMZ poslat e-mailem kolegovi nebo příteli a vše, co musí udělat, za předpokladu, že mají Google Earth 4.0 nebo vyšší, je poklepání na soubor KMZ a aplikace Google Earth otevře a načte značky míst a obrázky.
pokud je váš soubor KMZ opravdu velký, bude lepší, pokud jej uložíte na disk CD a poté jej odešlete. velikost KMZ bude funkcí počtu obrázků a jejich velikostí. Pokud používáte fotoaparát s vysokým rozlišením, možná budete chtít zmenšit velikost obrázků, než na ně odkazujete prostřednictvím značek míst, které přidáte do aplikace Google Earth. Poté, když vytvoříte KMZ, bude mnohem menší.
opravdu dobrý bezplatný program pro zobrazení a úpravy obrázků, který vám umožní změnit velikost digitálních obrázků, je IrfanView. Měli byste to zkontrolovat, pokud potřebujete zmenšit velikost obrázků.