dávkové úpravy v Lightroom Mobile je jedním z nejlepších způsobů, jak ušetřit čas při úpravách velké sbírky fotografií. Použitím stejných nastavení na více obrázcích je snadné upravovat desítky nebo dokonce stovky fotografií najednou.
Chcete-li upravit více fotografií najednou v Lightroom Mobile, nejprve upravte obrázek s úpravami, které chcete zkopírovat a vložit. Poté klikněte na ikonu se třemi tečkami v horním rohu a vyberte Nastavení kopírování. Přejděte do knihovny, klepnutím a podržením vyberte více fotografií a stiskněte Vložit nastavení.
je důležité si uvědomit, že ne každá úprava bude fungovat pro každou fotografii. Proto je nejlepší kopírovat a vkládat nastavení mezi obrázky s podobnou expozicí, barvou a kontrastem. Níže sdílím několik užitečných tipů, jak zajistit, aby vaše dávkové úpravy fungovaly bezchybně, a celý proces podrobněji rozebrat.
tak pojďme začít!
Jak Dávkové Úpravy V Lightroom Mobile
Krok 1: Použijte úpravy úprav na fotografii
nejprve je třeba provést některé úpravy, které chcete zkopírovat na jiné fotografie. Pro dosažení nejlepších výsledků se vyhněte úpravám specifickým pro obrázek, jako je oříznutí, hojení bodů nebo selektivní úpravy. Místo toho se zaměřte na globální úpravy, které budou vypadat skvěle na více fotografiích.
věci jako expozice a kontrast, barva, ostření a korekce objektivu. Pokud jste v některém z těchto nastavení v Lightroom Mobile nováčkem, tato příručka vám pomůže začít.
pro svůj příklad upravím expozici a křivku v rámci nastavení „světla“.

pak dám své fotografii nějaké teplejší odstíny změnou vyvážení bílé a úpravou úpravy „Mix“.
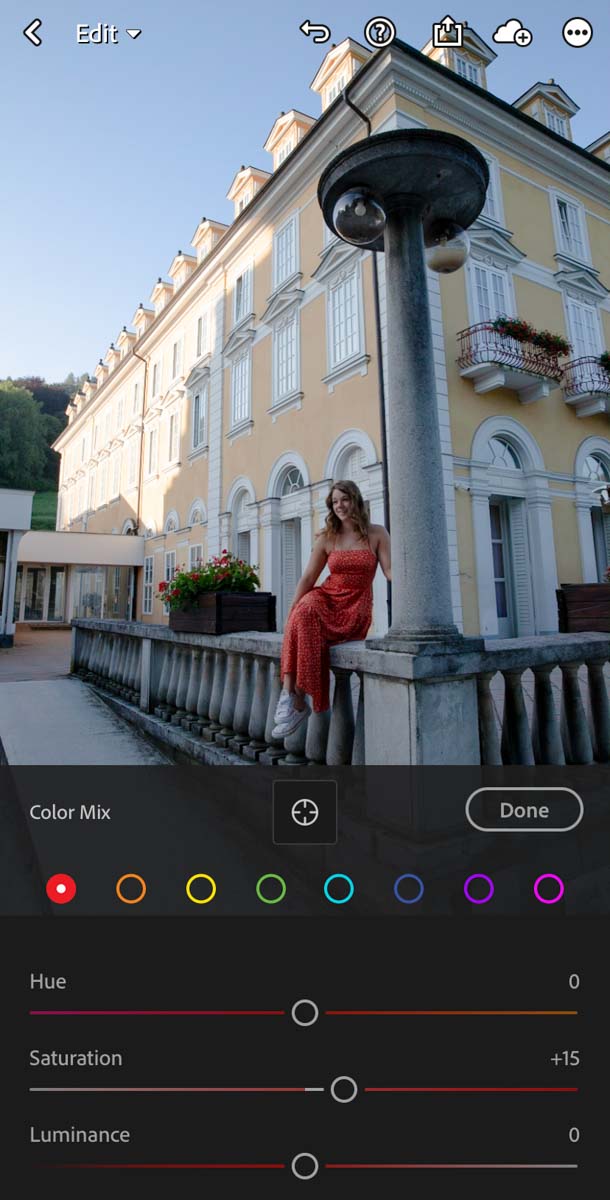
Nyní máte základní úpravu aplikovanou na fotografii bez úprav spotů specifických pro obrázek.
Krok 2: Klikněte na ikonu “ … “ a zvolte „Kopírovat nastavení“
Chcete-li zkopírovat nastavení, která jste právě provedli, klikněte na ikonu se třemi tečkami v horním rohu obrazovky.
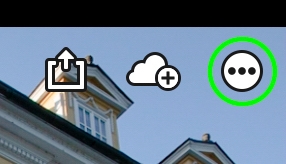
v zobrazeném okně vyberte možnost “ Kopírovat nastavení.“
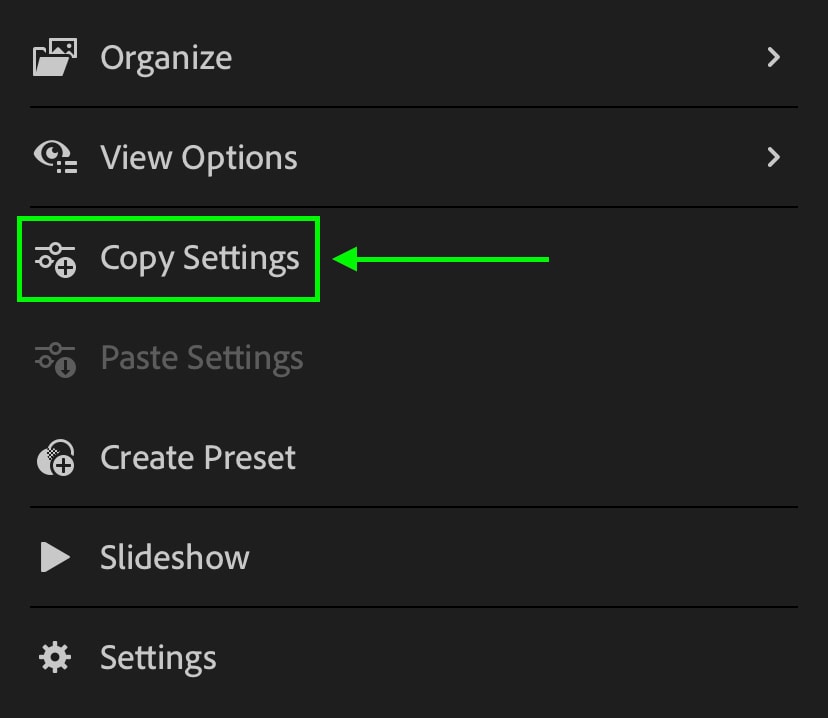
ujistěte se, že jsou zaškrtnuty všechny možnosti, které vidíte níže. Tím zajistíte, že všechny provedené úpravy budou zkopírovány pro pozdější použití!
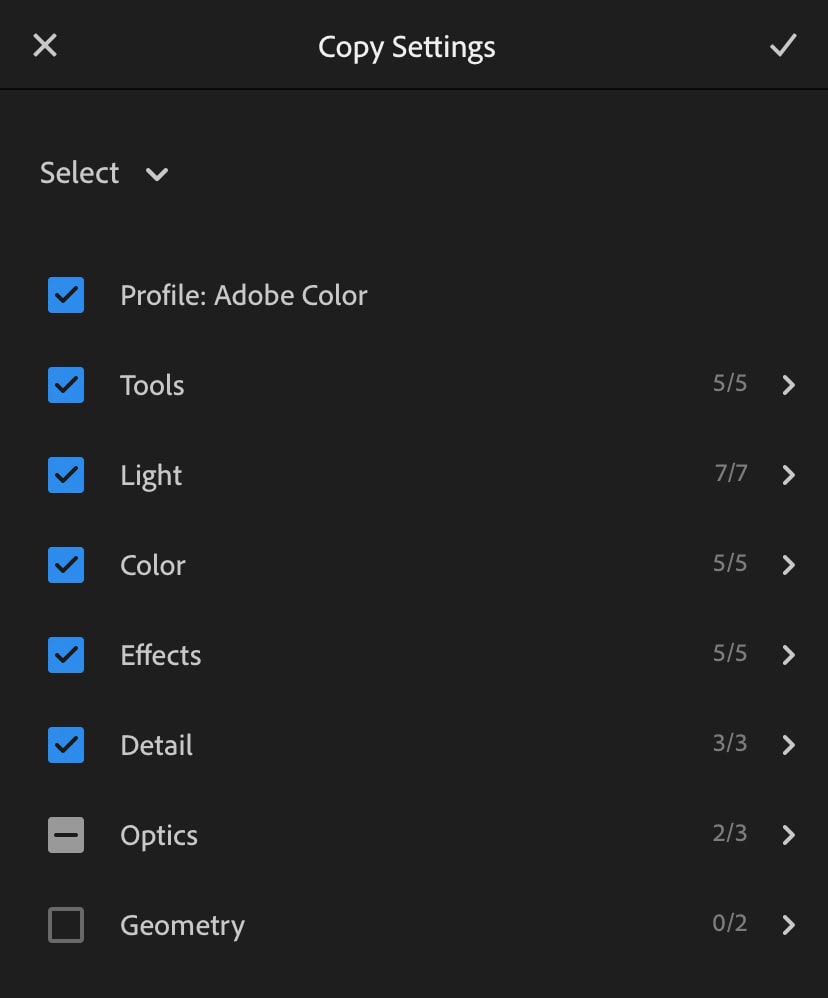
Krok 3: Vyberte více obrázků v knihovně
Nyní přejděte do knihovny obrázků a vyberte obrázky, do kterých chcete vložit úpravy. Pro dosažení nejlepších výsledků vyberte fotografie s podobnou barvou a expozicí jako ty, které jste právě upravili. To není absolutní pravidlo,ale zajistí, že budete mít později méně rafinace!
existují dva způsoby, jak vybrat více obrázků v mobilní knihovně Lightroom. Nejprve klikněte na ikonu tří teček v horním rohu a vyberte „Vybrat.“
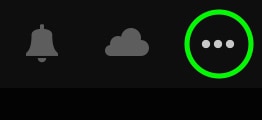
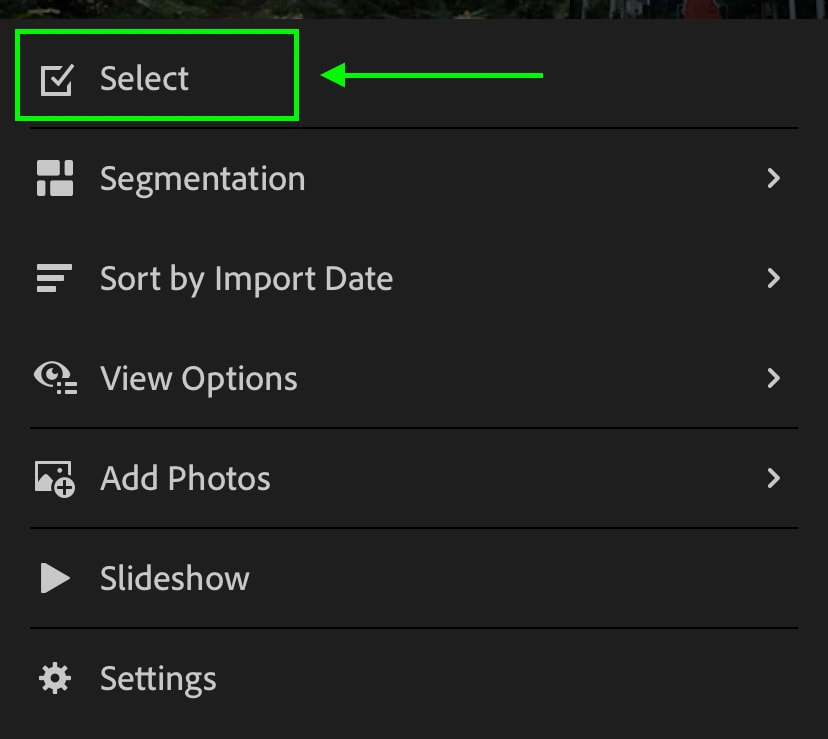
druhou možností je kliknout a podržet obrázek pro přístup k možnosti vybrat. Nyní můžete klepnout mezi více obrázků, které chcete vložit úpravy na.
Krok 4: Kliknutím na „Vložit nastavení“ použijete úpravy na vybrané fotografie
se všemi vybranými požadovanými obrázky klikněte na možnost „Vložit nastavení“ ve spodní liště. Nyní použijete všechna zkopírovaná nastavení na vybrané obrázky jedním kliknutím!
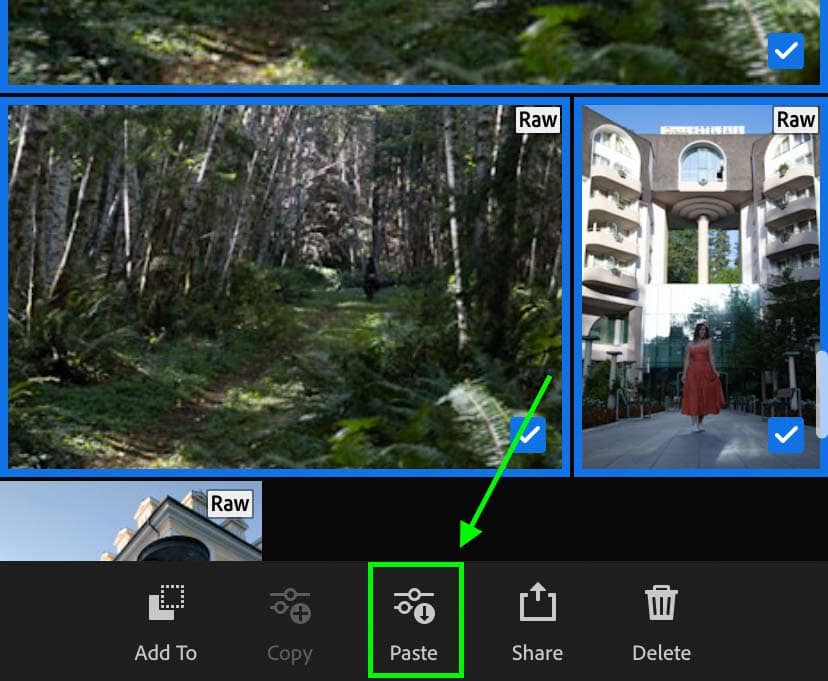
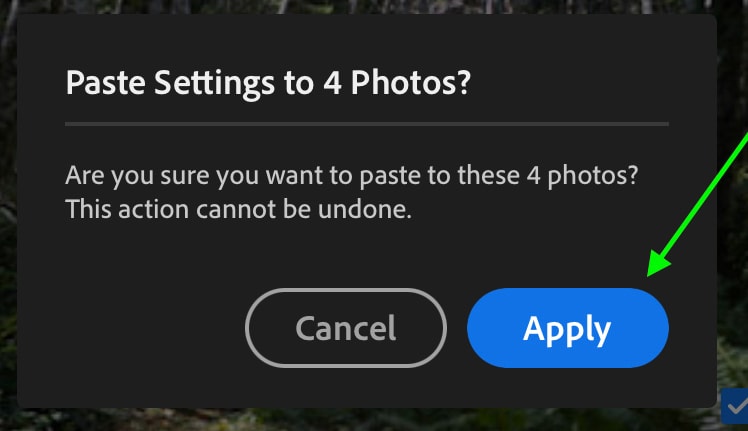
jak vidíte, dávkové úpravy v Lightroom Mobile jsou docela jednoduché. Jednoduchá kopie a vložení je vše, co musíte udělat! Existuje však několik způsobů, jak zlepšit pracovní postup při dávkové úpravě.
jak změnit, které Úpravy se používají při dávkové úpravě
při pohledu zpět na Krok 2 jste se naučili kopírovat úpravy z fotografie; ale je tu šikovný trik, který můžete využít.
například můžete mít dávku obrázků, které jsou příliš tmavé. Po úpravě první fotografie zkopírujete a vložíte nastavení, ale úpravy barev na ostatních obrázcích prostě nevypadají dobře. Nebylo by hezké místo toho zkopírovat a vložit pouze úpravu expozice?
no, naštěstí, můžete výběrem, které úpravy chcete kopírovat!
po kliknutí na ikonu tří teček a výběru nastavení kopírování se zobrazí okno se všemi nastaveními, která zkopírujete. Ve výchozím nastavení jsou téměř všechny zaškrtnuty. Můžete se však ujistit, že některá nastavení nekopírujete zrušením zaškrtnutí různých nastavení.
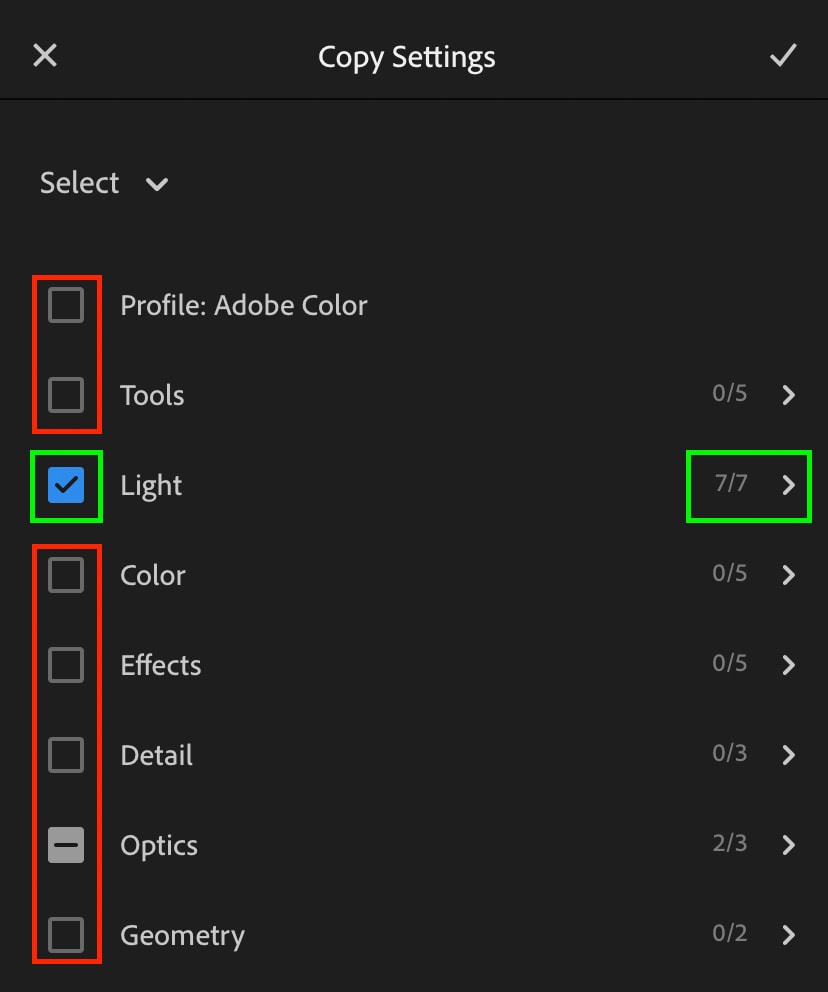
můžete také získat konkrétnější kliknutím na některou z jednotlivých skupin odhalit další nastavení. Například kliknutím na možnost „světlo“ mohu zahrnout úpravy expozice a kontrastu, ale ne bílé a černé. Totéž samozřejmě platí i pro každou další úpravu.
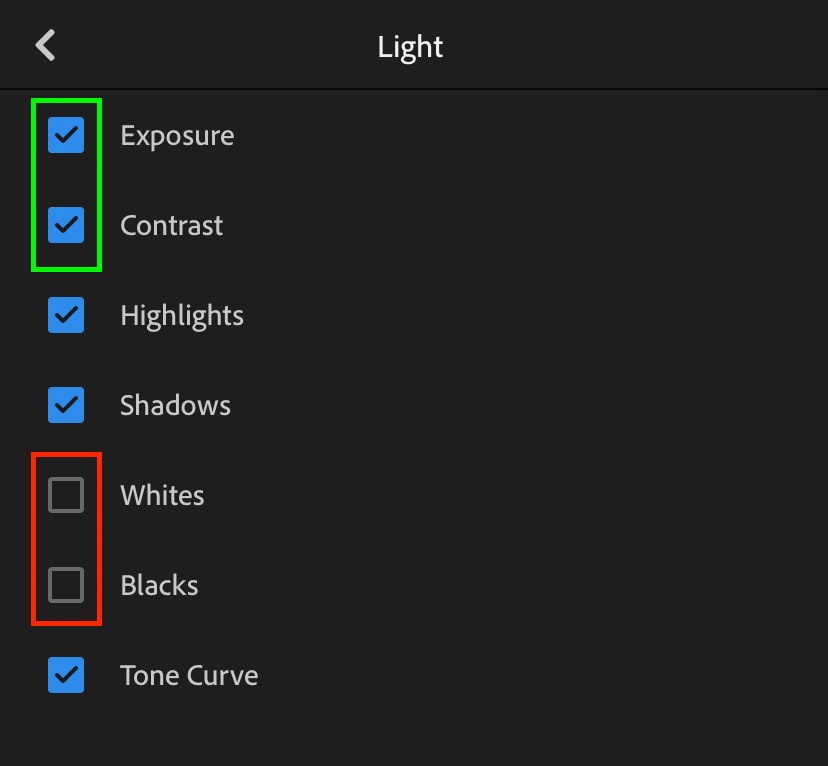
takže v případě, že obraz vypadá příliš tmavý, mohu zrušit zaškrtnutí úprav, které nesouvisejí s expozicí. Tímto způsobem zkopíruji a vložím pouze úpravy zjasnění a vyhnu se tomu, aby mé barvy vypadaly divně v dávkové úpravě.
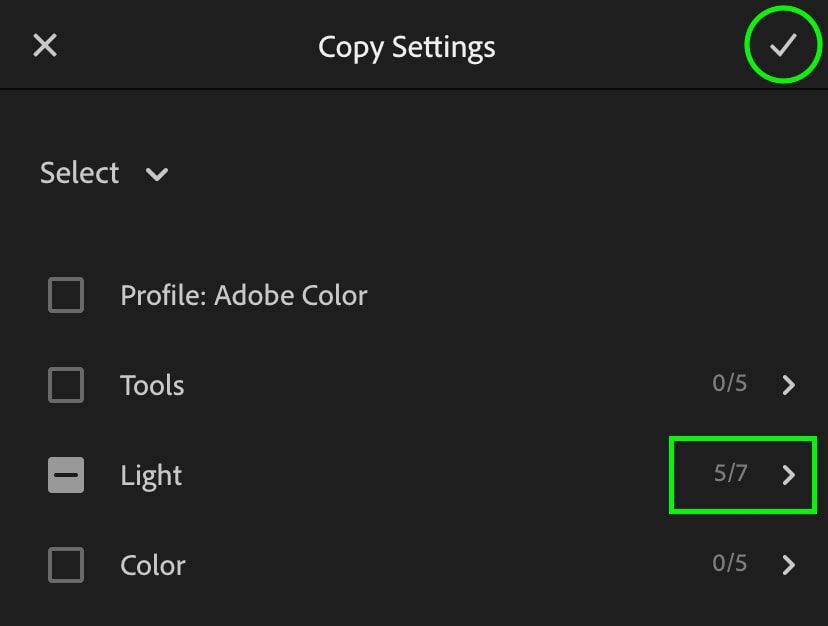
v některých situacích je pro dosažení nejlepších výsledků užitečné zkopírovat a vložit konkrétní nastavení, nikoli celou úpravu. Pomocí tohoto snadného triku můžete upravit jeden obrázek přesně tak, jak se vám líbí, a poté zkopírovat pouze určitou část úpravy, která se použije na jiné obrázky.
úspora času pomocí mobilních předvoleb Lightroom
nyní, spíše než provádět všechny vaše úpravy ručně, můžete získat náskok při úpravách pomocí předvoleb Lightroom. Předvolba si v podstatě pamatuje určitou sadu úprav úprav a může být použita na jakoukoli fotografii jedním kliknutím. Mohou pomoci vytvořit určitý styl úprav nebo jen rychleji dokončit základní úpravy.
předvolby si můžete vytvořit sami nebo najít přednastavené balíčky online. Ať tak či onak, vše bude umístěno zde pod možností „předvolby“ v Lightroom Mobile.
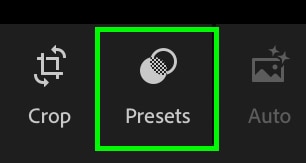
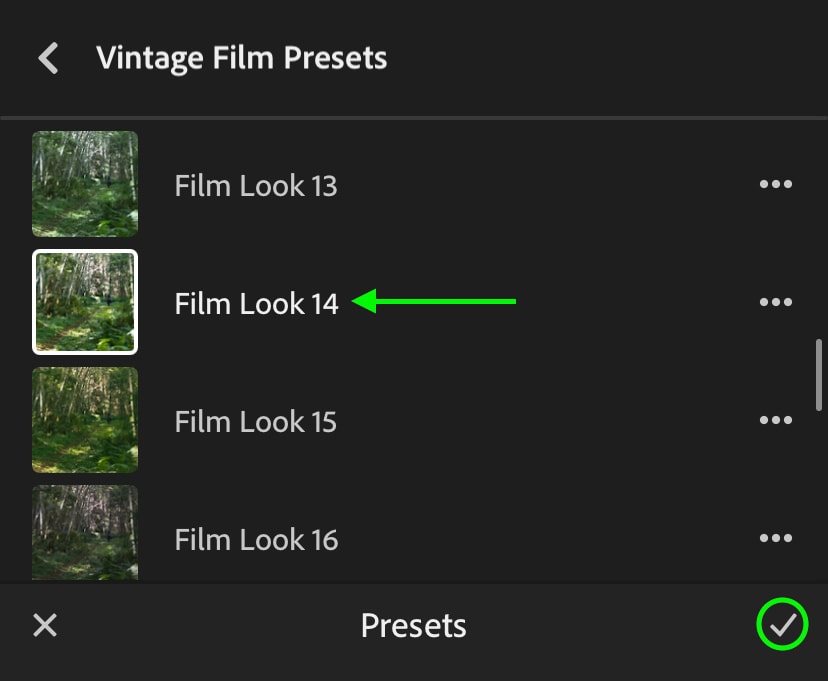
výběrem předvolby se všechna nastavení použijí jedním kliknutím bez kopírování a vkládání. Můžete jednoduše přejet přes knihovnu obrázků a použít stejnou dávku předvoleb, nebo zkopírovat a vložit nastavení po použití předvoleb. To je skvělý způsob, jak urychlit pracovní postup a pomáhá tunu s dávkovou úpravou v Lightroom a Lightroom Mobile!
Chcete-li najít nějaké úžasné přednastavené balíčky, podívejte se na tuto sbírku předvoleb Lightroom.
Šťastný Střih!
Brendan 🙂