s Photoshopem, můžete transformovat své fotografie s celou řadou uměleckých fotografických efektů. Ve skutečnosti můžete dokonce použít Photoshop k vytvoření kreslených obrázků z vašich obrázků. Chcete z vaší fotografie udělat karikaturu? Kreslené efekty se mohou hodit pro speciální akce a projekty. A kreslené portréty mohou ve skutečnosti vytvářet skvělé profilové obrázky na sociálních médiích, které vám pomohou vybudovat vaši osobní značku!
v tomto článku vám ukážeme, jak se karikaturovat ve Photoshopu. Nejprve se však ujistěte, že máte ve svém zařízení stažený Photoshop.
pokud ji ještě nemáte, můžete získat Photoshop z webu Adobe zde.
jakmile stáhnete Photoshop, jste připraveni jít! Podívejme se na pár věcí, než začneme tutoriál, včetně:
- typy kreslených efektů ve Photoshopu
- nejjednodušší způsoby, jak se Karikaturovat ve Photoshopu
- kroky k karikatuře ve Photoshopu
- nejlepší návody pro karikaturu ve Photoshopu
typy kreslených efektů ve Photoshopu
ve Photoshopu existuje zřídka pouze jeden způsob, jak dosáhnout určitého efektu. Kreslené efekty se neliší! Prvním krokem k pochopení toho, který z nástrojů Photoshopu použít pro kreslený efekt, je vědět, jaký styl chcete, aby váš kreslený portrét měl.
i když se v tomto tutoriálu zaměříme na přeměnu portrétních obrázků na karikatury, víme, že kreslený efekt Photoshopu se blíží práci i na jiných typech obrázků. Můžete například použít stejné techniky úprav k vykreslení obrázku krajiny, který můžete pro portrét.
ale jaké druhy kreslených efektů můžete dosáhnout ve Photoshopu? Vzhledem k rozsáhlému výběru nástrojů Photoshopu můžete vytvářet realistické i zjednodušující Vykreslování portrétních obrázků.
nejjednodušší způsoby, jak se Karikaturovat ve Photoshopu
Chcete-li vytvořit méně podrobné kreslené kresby vašich portrétů, budete chtít použít nástroj Photoshop štětec, masky vrstev a grafický tablet s perem, které vám dává větší kontrolu nad sledováním vašeho obrázku. V tomto přístupu můžete pomocí pera tabletu a štětců Photoshopu sledovat váš obrázek. Samozřejmě budete chtít použít štětec na nové vrstvě nebo v masce vrstvy, abyste nezměnili původní obrázek.
tento přístup je dostatečně snadný, pokud máte správné vybavení, jmenovitě grafický tablet. Pokud tak neučiníte, můžete se pokusit tento efekt dokončit ručně pomocí myši nebo trackpadu. Ale jak můžete hádat, udržování stabilní ruky pro sledování je mnohem obtížnější bez stylusového pera.
můžete také zkusit kreslené fotografie ve Photoshopu pomocí nástroje pero programu. Pomocí nástroje pero, můžete vytvořit cesty nastiňující postavu a její základní funkce, a pak použít tyto cesty, aby se bloky barev. Tento přístup, stejně jako přístup pomocí nástroje štětec, vám umožňuje být tak podrobný nebo řídký, jak chcete.
v závislosti na obrázku může být přístup kresleného efektu Pen Tool časově náročný, zejména pokud plánujete vytvořit podrobné a realistické Vykreslování karikatur.
naštěstí můžete vytvořit stejné realistické Vykreslování vaší fotografie pomocí filtrů zabudovaných do Photoshopu. Pokud pracujete bez grafického tabletu nebo jiného tabletu, bude tento přístup jednodušší. A uvidíte brzy, výsledky jsou stejně působivé!
Chcete-li vytvořit realističtější karikaturu sebe sama ve Photoshopu, budete muset použít filtry, kanály a úpravy Photoshopu. Pojďme se podívat na cartooning sami ve Photoshopu v několika krátkých krocích.
kroky k karikatuře ve Photoshopu
nejprve otevřete portrét ve Photoshopu přetažením fotografie do pracovního prostoru Photoshopu nebo výběrem souboru “ otevřít.
když uvidíte svou fotografii v okně pracovního prostoru Photoshopu, přejděte na filtr “ Galerie filtrů a vyberte uměleckou složku. Poté vyberte možnost okraje plakátu. Tento filtr zvýší okraje obličeje a těla portrétu.
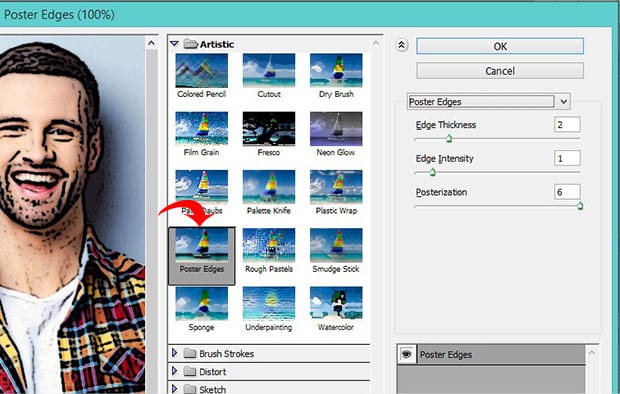
pro svou fotografii použiji následující nastavení:
- tloušťka hrany: 2
- intenzita hrany: 1
- Posterizace: 6
vyzkoušejte tato nastavení na obrázku a poté je odpovídajícím způsobem upravte.
než přejdeme k dalšímu kroku, musíme nastavit barvy popředí a pozadí na výchozí hodnoty-černé a bílé. Pokračujte a nastavte tyto hodnoty, pokud již nejsou:
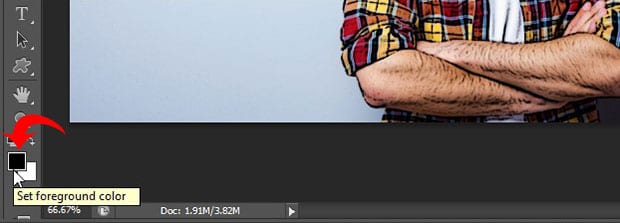
dále přejděte na filtr “ Galerie filtrů a v rozevírací nabídce vyberte roztrhané hrany. Tato volba přidá určitou nepravidelnost k okrajům tvaru postavy ve vašem obrázku.
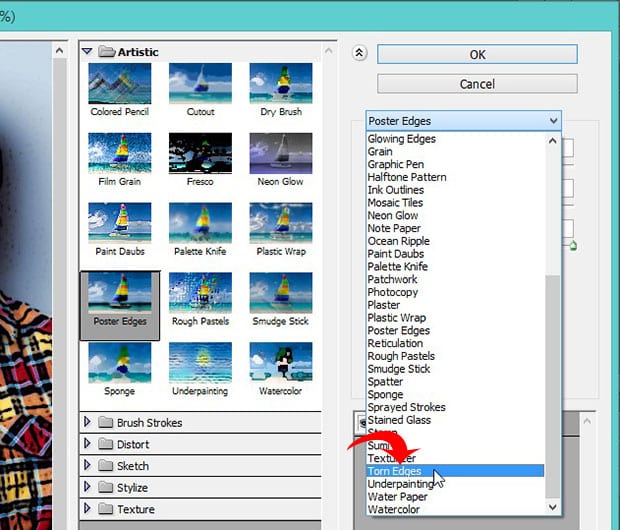
zde použiji následující nastavení. Znovu začněte s těmito hodnotami a upravte svůj obrázek:
- vyvážení obrazu: 20
- hladkost: 15
- kontrast: 3
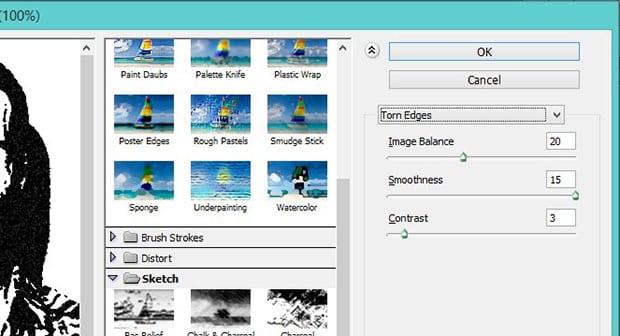
Nyní vyberte celý obrázek (Ctrl + A) a zkopírujte výběr (Ctrl + C).
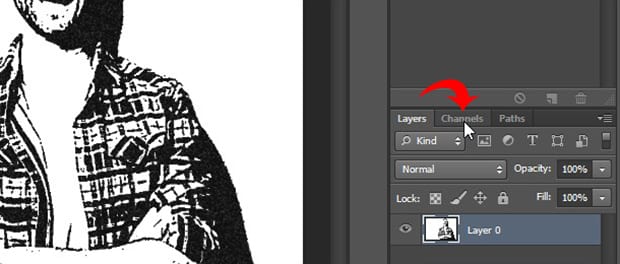
dále vyhledejte Panel kanály z pravé strany obrazovky Photoshopu poblíž panelu vrstev. Vytvořte nový kanál z pravého dolního rohu. Photoshop bude tento nový kanál Alpha 1 ve výchozím nastavení pojmenovat, i když jej můžete přejmenovat, pokud chcete.
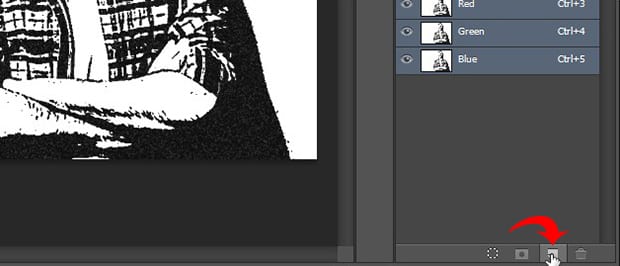
vložte svůj výběr do nového kanálu, který jste právě vytvořili (Ctrl + V). Nyní musíme invertovat barvy obrazu, které můžeme snadno udělat výběrem obrázku „úpravy“ Invertovat.
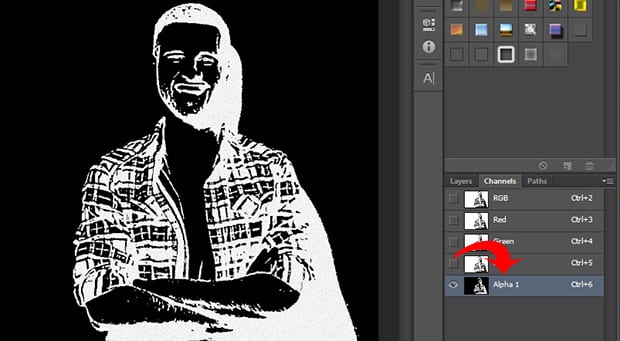
dále Ctrl + klikněte na miniaturu kanálu Alpha 1 a vyberte bílé oblasti obrázku.
poté v panelu Vrstvy vytvořte novou vrstvu výběrem ikony nová vrstva. Pomocí nástroje paint bucket tool (klávesová zkratka g) vyplňte novou vrstvu černou barvou. Pro jednoduchost pojmenuji tuto vrstvu černou.
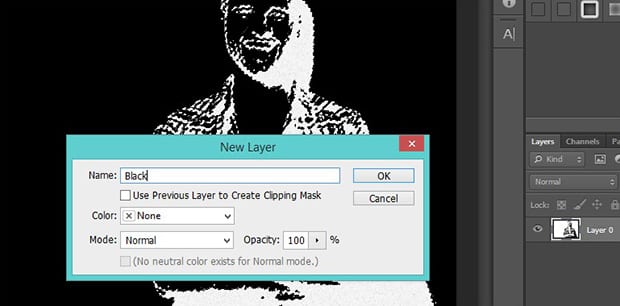
pak přidejte další novou vrstvu a vyplňte ji bílou. Ještě jednou pojmenuji tuto novou vrstvu bílou. Při vytváření těchto dvou pevných vrstev jsme oddělili černé a bílé barvy v našem původním obrazu.
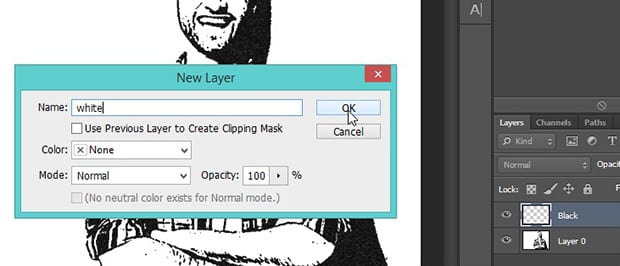
poté přetáhněte černou vrstvu na horní část panelu vrstev tak, aby seděla nad bílou vrstvou.
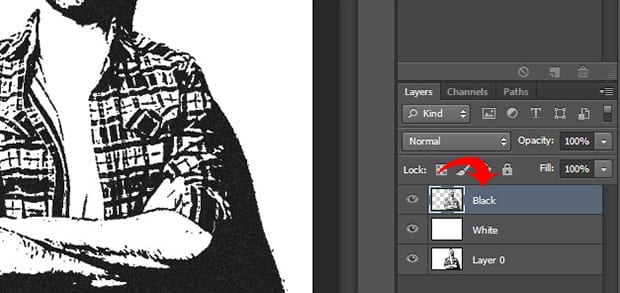
nyní musíme přidat další tři vrstvy k umístění barev pro naši pokožku, oblečení a oči/zuby.
jednoduše vytvořte tři nové vrstvy výběrem vrstvy „nová“ vrstva a podle toho je pojmenujte kůže, oblečení a oči/zuby. Přetáhněte tyto tři vrstvy pod černou vrstvu v panelu Vrstvy.
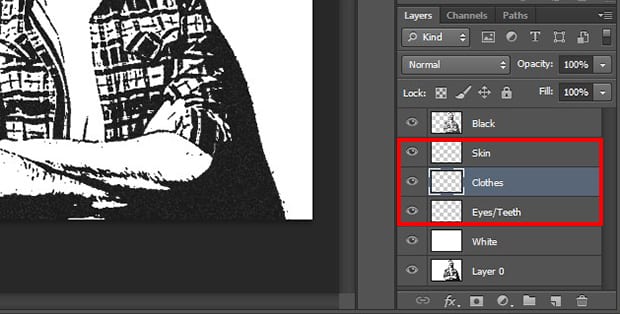
dále se rozhodněte, jakou barvu chcete, aby byla kůže, oblečení, oči a zuby na vaší fotografii. Pro fotografii v tomto tutoriálu jsem vybral následující barvy
- kůže: #e7c5b3
- oblečení: #d9142b & #425ad7
- oči / zuby: #ffffff
Chcete-li použít barvy na příslušné oblasti na fotografii, vyberte nástroj štětec z levého panelu nástrojů Photoshopu. Poté vyberte konkrétní vrstvu, kterou chcete upravit, a opatrně otřete obrázek, abyste v této oblasti použili barvu.
tento postup opakujte pro každou vrstvu, dokud nebudou všechny části vaší fotografie zbarveny tak, jak se vám líbí.
zde je náš konečný kreslený portrét:
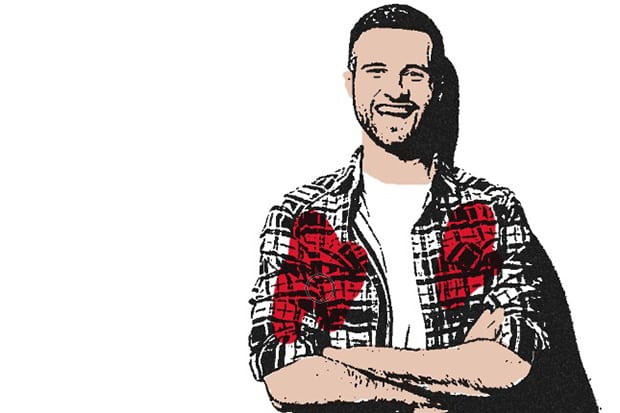
nyní umožňuje vytvořit pozadí přechodu, aby se karikatura opravdu pop!
vytvoříme další vrstvu a pojmenujeme ji Gradient, poté na panelu nástrojů vyberte nástroj Gradient.
Všimněte si spojitého pruhu přechodu, který se zobrazí v editoru přechodu. Dvojitým kliknutím vyberte pole na obou koncích přechodu a poté zadejte barvy.
Chystám se vytvořit modrošedý přechod s barvami # 5d849a a #9cb5c3. Po nastavení barev klikněte na OK.
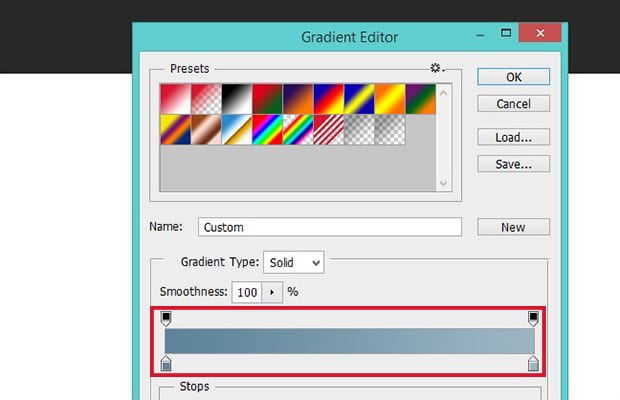
Chcete-li vyplnit přechod, klepněte a podržte myš začínající v levém dolním rohu obrázku a přetáhněte myš do pravého horního rohu obrázku. Poté uvolněte myš. Přetáhněte tuto gradientní vrstvu přímo nad bílou vrstvu v panelu Vrstvy.
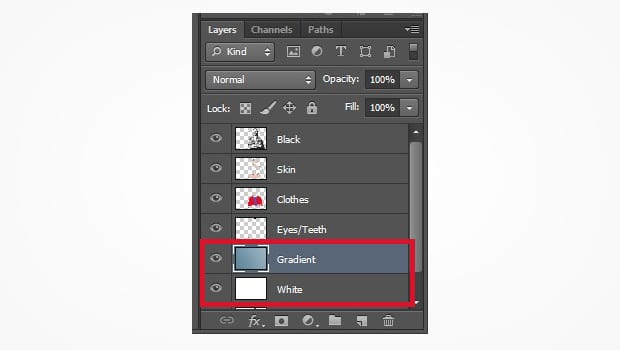
Nyní jste hotovi! Vytvořili jste karikaturu sebe sama ve Photoshopu, kompletní s profesionálním gradientem pozadí. Podívejte se na to před a po obrázku našeho kresleného efektu upravit níže:
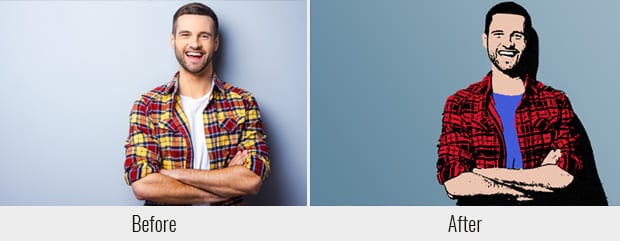
jak jsme již zmínili, můžete upravit nastavení na okrajích plakátu a filtrech roztrhaných okrajů tak, aby vyhovovaly vašemu obrázku. Nezapomeňte však postupovat podle kroků uvedených v tomto tutoriálu postupně. Pořadí vrstev v panelu Vrstvy je důležité!
nejlepší návod pro Cartooning sami ve Photoshopu
internet je skvělý zdroj pro nalezení tutoriály na cartooning sami ve Photoshopu! Video tutoriály na bezplatných webech, jako je YouTube, ukazují několik způsobů, jak dosáhnout kreslených efektů v řadě různých stylů.
mějte na paměti, že mnoho jiných typů kreslených efektů bude vyžadovat rozsáhlejší použití nástroje štětce, a proto bude vhodnější pro práci na grafickém nebo jiném tabletu.
pokud zjistíte, že potřebujete na obrázky často aplikovat kreslené efekty, zvažte investici do tabletu a stylusu. Usnadní vám život a otevřou řadu dalších stylů kreslených efektů, které si můžete vyzkoušet.
jako vždy, nejlepší výsledky pocházejí z praxe. Netráví příliš dlouho čtení nebo sledování výukových programů. Místo toho si tuto techniku procvičte sami. Můžete dokonce experimentovat s některými z dalších zábavných filtrů Photoshopu, abyste zjistili, jaké jedinečné efekty můžete vytvořit.
Cartoon Sami!
doufáme, že tento článek vám pomohl naučit se kreslit sami ve Photoshopu. Pokud vám tento tutoriál Photoshopu připadal užitečný, podívejte se na naše další tutoriály Photoshopu, včetně našeho průvodce, jak přidat do obrázků ve Photoshopu efekt HDR.
pokud chcete vytvořit úžasné galerie a pomoci urychlit váš web WordPress, měli byste zde získat galerii Envira a vytvořit svou první galerii.
ujistěte se, že se přihlásit do našeho zpravodaje na pravé straně a sledujte nás na Facebook a Twitter pro více zdarma úpravy fotografií tutoriály, Fotografie Tipy a WordPress how-to je.
pomocí WordPress a chcete získat Envira Galerie zdarma?
Galerie Envira pomáhá fotografům vytvářet krásné fotogalerie a video galerie v několika málo kliknutí, aby mohli předvést a prodat svou práci.