existují tři úrovně blokování stránek, které můžete použít pro domácí počítače. Nejméně účinná úroveň blokování je na úrovni prohlížeče, která je použitelná pouze pro konkrétní prohlížeč. Tato úroveň blokování se nevztahuje na jiné prohlížeče nainstalované na stejném počítači. Další úroveň blokování stránek je na úrovni systému. Kde můžete Web zablokovat z operačního systému Mac nebo Windows. Web bude v systému zablokován bez ohledu na prohlížeč. Třetí úroveň je na úrovni sítě blokování. Chcete-li blokovat webové stránky v celé síti, musíte se spolehnout na vestavěnou funkci WiFi routeru. Jakmile přidáte web k blokování / filtrování v routeru, bude to platit pro všechny systémy, které se připojily k této síti.
zde jsme vysvětlili všechny tři úrovně řešení pro blokování webových stránek na úrovni prohlížeče, operačního systému a na úrovni routeru.
obsah
- blokovat webové stránky v prohlížeči Chrome
- blokovat webové stránky v prohlížeči Firefox
- blokovat webové stránky v prohlížeči Safari
- blokovat webové stránky na okraji
- blokovat webové stránky v systému Mac (Rodičovská kontrola)
- blokovat webové stránky v systému Mac (editace hostitelů)
- blokovat webové stránky v systému Windows 10
- blokovat webové stránky na routeru úroveň
blokovat webové stránky v prohlížeči Chrome
neexistuje žádný vestavěný nástroj pro blokování webových stránek v prohlížeči Chrome. Přestože Chrome nemá vestavěnou funkci, která by blokovala jakýkoli web, existuje spousta alternativních řešení. Prohlížeč Chrome může pomocí rozšíření blokovat webové stránky v operačním systému Mac nebo Windows. Alternativním řešením blokování webu v prohlížeči Chrome je úprava hostitelského souboru v systému Mac nebo Windows a blokování konkrétního webu.
podívejme se na rozšíření Chrome, které blokuje web. Nejprve musíte otevřít prohlížeč Chrome a přidat toto rozšíření Chrome s názvem „blokovat web“ z obchodu Chrome. Nyní z rozšíření „seznam webů“ zadejte adresu libovolného webu, který chcete zablokovat, a klikněte na Přidat web. Nyní bude web přidán do seznamu bloků tohoto rozšíření a zablokuje přístup na web.
toto rozšíření je také nabízeno pro nastavení ochrany heslem pro přístup k libovolnému webu, který chcete. To lze povolit v nastavení a můžete nakonfigurovat heslo. Prémiový plán tohoto rozšíření je výkonnější a nedovolí žádnému jinému uživateli odinstalovat rozšíření.
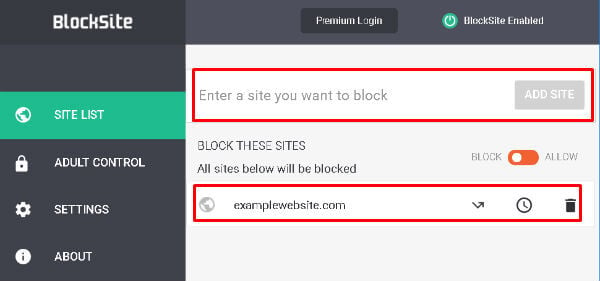
existují podobná rozšíření z Chrome Store, která lze použít k blokování webových stránek v Chromu. „Blokování stránek“ je další rozšíření z Obchodu Google Chrome, které provede totéž, aby zablokovalo web v prohlížeči chrome několika kliknutími.
související: nejlepší směrovače WiFi Mesh pro zajištění maximálního rozsahu WiFi
blokovat webové stránky ve Firefoxu
Chcete-li blokovat jakékoli webové stránky ve Firefoxu, musíte získat pomoc od doplňků. Stáhněte si doplněk LeechBlock pro Firefox a přidejte jej do Firefoxu. Nyní stiskněte „Clt + Shift + A“ nebo otevřete nabídku v pravém horním rohu a vyberte „Doplňky“ pro přístup k blokování“ LeechBlocksite“, Správce doplňků. LeechBlock pro Firefox umožňuje přidat libovolné webové stránky k blokování.
můžete dokonce nastavit časové období, po které chcete, aby zůstalo blokováno. Existuje další možnost chránit heslem přístup k doplňku od kohokoli jiného, aby váš blokovaný seznam zůstal neporušený.
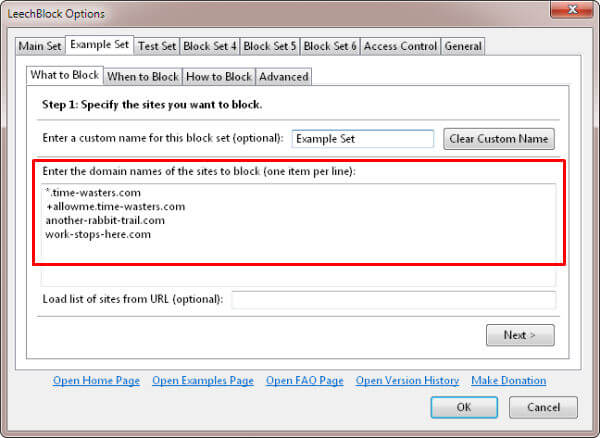
existuje alternativní doplněk Firefoxu nazvaný BlockSite pro blokování webových stránek ve Firefoxu funguje podobným způsobem pro blokování webových stránek. Tento doplněk BlockSite také zakáže hypertextové odkazy na uvedeném webu, aby chránil uživatele před kliknutím na odkazy v seznamu.
blokovat webové stránky na Safari
pokud jste fanouškem snadných rozšíření, můžete jít na rozšíření Safari s názvem „WasteNoTime“ a omezit web na časové období na Safari. Toto rozšíření Safari je vytvořeno pro sledování času stráveného na internetu. Můžete získat další zprávy o tom, které webové stránky jste strávili čas, a můžete na určitou dobu zablokovat návštěvu webové stránky.
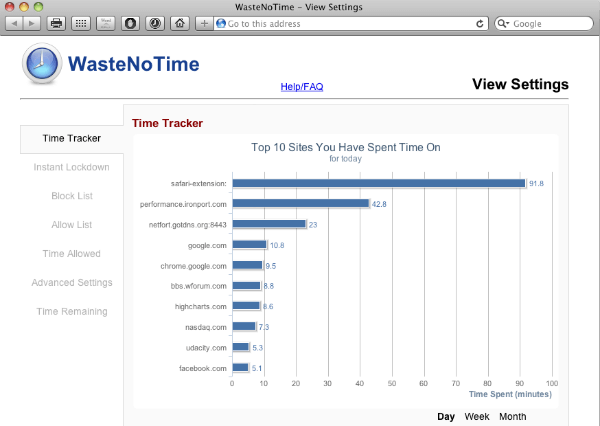 existuje alternativní řešení, které může zablokovat web na Safri s názvem Mindful Browsing a dočasně odblokovat blokovaný web.
existuje alternativní řešení, které může zablokovat web na Safri s názvem Mindful Browsing a dočasně odblokovat blokovaný web.
blokovat webové stránky na okraji
v prohlížeči Microsoft Edge není zabudovaná funkce blokování webových stránek. Chcete-li však zablokovat web na Edge, můžete použít focalfilter. Stáhněte a nainstalujte aplikaci do počítače se systémem Windows. Klikněte na „Upravit můj seznam stránek“ a přidejte všechny weby, které chcete zablokovat.
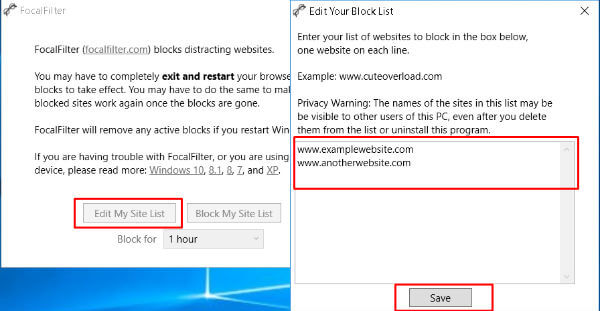
Nyní klikněte na tlačítko Uložit po přidání webových stránek do seznamu. S „focalfilter“, můžete dokonce nastavit načasování, pro které chcete blokovat všechny webové stránky, které jste zde nastavili.
editory Poznámka: Chcete-li blokovat webové stránky založené na úrovni prohlížeče namísto systémové úrovně, můžete pomocí rozšíření prohlížeče blokovat webové stránky v konkrétních prohlížečích, jako je Google Chrome nebo Firefox. V prohlížečích není zabudováno žádné nastavení, které by blokovalo jakýkoli web. Pokud se obáváte pouze nepříjemného automatického přehrávání videa v prohlížečích, již jsme pokryli jednoduché řešení pro zastavení automatického přehrávání videí v prohlížečích.
blokovat webové stránky v systému Mac (Rodičovská kontrola)
Safari vám dává možnost blokovat webové stránky jednodušším způsobem. Není třeba instalovat žádné rozšíření pro blokování webových stránek na Safari. Vestavěnou funkci v systému Mac můžete použít k blokování webů v prohlížeči Safari. V počítači Mac (OS High Sierra) otevřete Předvolby systému > Rodičovská kontrola.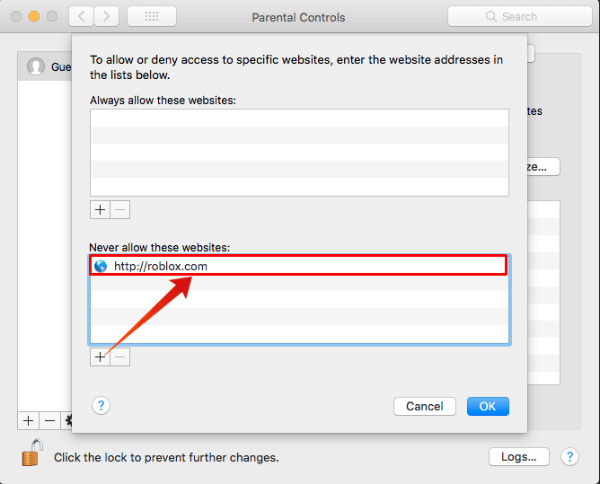
Nyní klikněte na ikonu zámku a požádá vás o heslo správce, které odemkne rodičovskou kontrolu. Nyní vyberte uživatelský účet, pro který chcete zablokovat webové stránky v prohlížeči Safari.
v záložce „Web“ klikněte na Přizpůsobit, abyste získali seznam blokovaných a povolených webových stránek. Klepněte na symbol “ + „a přidejte webové stránky, které chcete přidat do seznamu „nikdy povolit tyto webové stránky“. Tato rodičovská kontrola webových stránek je použitelná pro všechny prohlížeče v Macu, které již byly nainstalovány.
blokovat webové stránky v systému Mac (editace hostitelů)
podobně jako v systému windows má Mac také soubor „hostitelů“, který můžete upravit, abyste zablokovali přístup pro jakýkoli konkrétní web. Soubor hosts můžete získat z terminálu jediným příkazem. Chcete-li to provést, otevřete terminál a zadejte sudo nano /etc/hosts a stiskněte klávesu enter.

zadejte heslo správce, pokud jste již nastavili pro Mac. Nyní uvidíte soubor hosts otevřený v editoru. Přidejte webové stránky na konci a zablokujte je ve formátu „127.0.0.1 www.blockwebsite.com“. použijte IP adresu 127.0.0.1 pro váš seznam bloků webových stránek, který nasměruje systémový prohlížeč ze skutečné IP webové stránky na tuto loopback IP localhost.
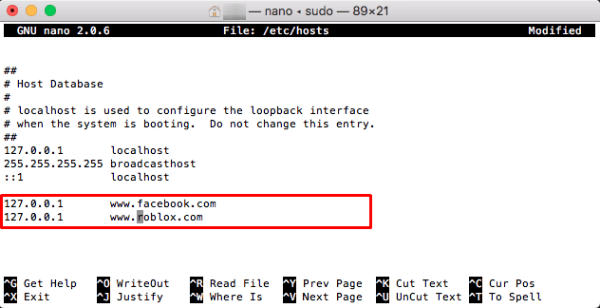
aby se tyto změny projevily s okamžitým účinkem, musíte propláchnout mezipaměť DNS, abyste vyčistili všechny informace o IP serveru v mezipaměti.
zadejte do terminálusudo dscacheutil -flushcache. Tímto způsobem obnovíte dočasnou databázi webu, která obsahuje záznam všech navštívených webů.
související: Kompletní bezpečnostní Příručka pro ochranu Mac před online útoky
blokovat webové stránky v systému Windows 10
tato metoda zcela zablokuje přístup k jakémukoli konkrétnímu webu na systémové úrovni a webové stránky budou ve Windows 10 blokovány všechny prohlížeče. Zde musíte upravit soubor „hostitelů“ systému Windows, abyste zablokovali přístup. Přejděte do počítače a přejděte na C: > Windows > System32 > ovladače > atd. Klepněte pravým tlačítkem myši na soubor s názvem ‚hosts‘ a vyberte Otevřít pomocí > Poznámkový blok. Možná budete muset zadat heslo správce nebo otevřít přihlašovací údaje správce, abyste mohli upravit soubor hostitelů systému Windows.
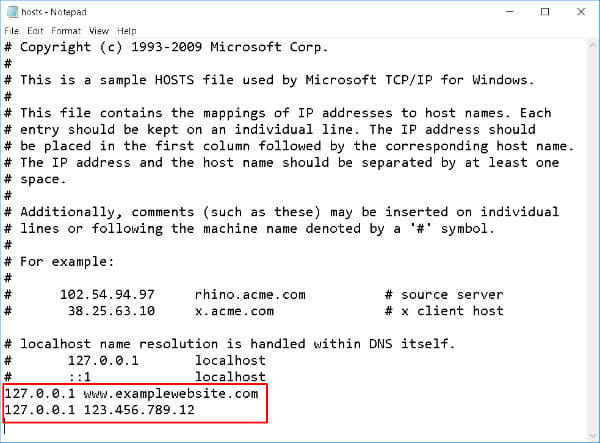 blokovat jakýkoli typ webové stránky „127.0.0.1“ následovaný webovou adresou, kterou chcete zablokovat v systému Windows. Například „127.0.0.1 www.examplewebsite.com“.
blokovat jakýkoli typ webové stránky „127.0.0.1“ následovaný webovou adresou, kterou chcete zablokovat v systému Windows. Například „127.0.0.1 www.examplewebsite.com“.
můžete dokonce zablokovat webovou stránku s IP adresou nahrazením adresy URL webové stránky IP adresou. před zavřením oken se ujistěte, že jste soubor uložili. 127.0.0.1 je localhost loopback IP a systém nasměruje web na tuto loopback IP namísto původní IP adresy webových stránek.
Poznámka Redakce: Pokud chcete zakázat jakýkoli web z úrovně systému, musíte web zablokovat v operačním systému nebo vytvořit uživatelskou úroveň. Mac podporuje blokování webových stránek na uživatelské úrovni. Správce systému může rozhodnout, že weby zablokují a přidají do seznamu rodičovské kontroly Mac, aby blokovaly webové stránky.
blokovat webové stránky na úrovni routeru
webové stránky můžete blokovat routerem v celé úrovni sítě. Toto blokování webových stránek lze použít na všechny systémy a zařízení, která se připojují ke stejné síti. Proces je podobný pro všechny směrovače, ale nabídka a úroveň blokování se mohou lišit pro různé firmware routeru, model a výrobce.
nejprve se přihlaste do řídicího panelu nastavení routeru. V pokročilých nastaveních vyhledejte rodičovskou kontrolu nebo filtrování webových stránek, které se vztahují na váš router. Nyní přidejte adresu URL libovolného webu, který chcete zablokovat.
můžete také nastavit čas a dny, kdy chcete web zablokovat, závisí na funkci routeru. Po výběru vhodných možností klikněte na Přidat filtr. Jen kvůli článku, Viz možnost filtrování webových stránek pro router DLink.
některé směrovače nenabízejí blokování webových stránek na svém rozhraní. Bezplatnou službu OpenDNS můžete použít k blokování webových stránek na routeru Wi-Fi, postupujte podle pokynů zde.
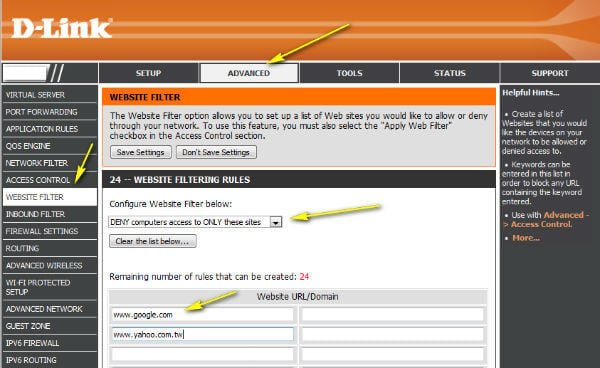
v několika modelech routeru musíte vytvořit předdefinovanou šablonu pro blokování webových stránek na úrovni zařízení. V ovládání na úrovni zařízení můžete vybrat zařízení, která chcete blokovat přístup. Více zařízení lze ovládat najednou z blokování úrovně routeru. Blokování webových stránek na routeru poskytuje sofistikovanější kontrolu, aby byla spolehlivější a bezpečnější.
editory Poznámka: Chcete-li blokovat webové stránky na úrovni sítě, můžete se spolehnout na routeru nastavit blokovat webové stránky, spíše než trávit čas na každém počítači blokovat webové stránky. Nastavení routeru se bude lišit v závislosti na modelu a firmwaru použitém na routeru. Pokud nemáte možnost blokovat webové stránky na routeru, můžete k blokování webové stránky použít bezplatné OpenDNS.
existuje mnoho důvodů k zablokování konkrétní webové stránky. Na pracovišti zvýšit produktivitu prostředí nebo získat určitou kontrolu nad tím, s jakými webovými stránkami váš počítač mluví. To vše lze provést několika kliknutími. Zde jsou různá řešení pro blokování webových stránek v prohlížečích, operačních systémech a úrovních routerů, které chrání vaše počítače před škodlivými a dospělými weby.