rychlé kroky jsou darem z nebes pro uživatele e-mailu. Spíše než třídění prostřednictvím e-mailové schránky nevyžádané pošty najít jen pár drahokamů, které byste mohli potřebovat, rychlé kroky usnadňuje nastavení souborů, automatizovat opakující se akce, a jen obecně udržovat uklizené e-mailové schránky. Zatímco filtry jsou nejčastěji používaným rychlým krokem, nástroj sám o sobě je dostatečně výkonný, aby téměř cokoli, co byste potřebovali.
dnes to budeme udržovat jednoduché a ukážeme vám, jak třídit e-maily do konkrétní složky v aplikaci Outlook pomocí rychlých kroků a kombinace klávesových zkratek systému Windows.
1. Otevřete aplikaci Outlook a na kartě Domů klikněte na tlačítko Rychlé kroky.
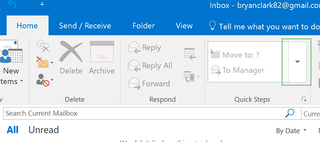
2. Klikněte na nový rychlý krok a poté přesuňte do složky.
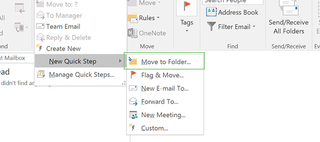
3. Pojmenujte akci a poté vyberte příslušnou složku, do které chcete přesunout poštu.
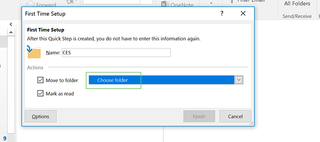
v případě potřeby můžete vytvořit nový výběrem jiné složky > nový. Zrušte zaškrtnutí políčka „označit jako přečtené“, pokud chcete zachovat přesný počet nepřečtených e-mailů.
4. Klikněte Na Dokončit.
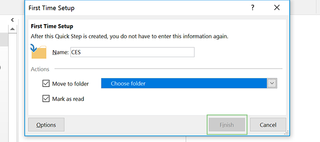
5. Znovu klikněte na tlačítko Rychlé kroky a poté Spravujte rychlé kroky.
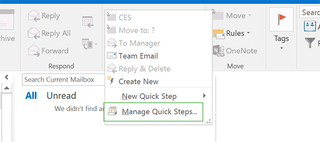
6. Vyberte příslušnou složku a klikněte na Upravit.
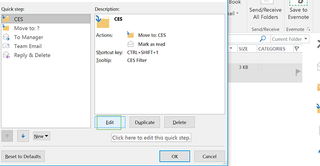
7. Z rozbalovací nabídky Klávesová zkratka vyberte preferovanou klávesovou zkratku.
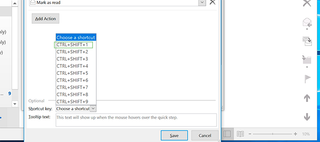
můžete také přidat text popisku, který zobrazí zprávu nebo popis, když umístíte kurzor myši na rychlý krok.
9. Klikněte na Uložit a poté na OK.
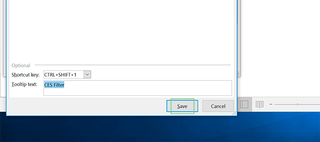
10. Chcete-li použít rychlý krok, stačí vybrat e-mail a použít klávesovou zkratku nebo kliknout na příslušnou ikonu z nabídky Quick Step.
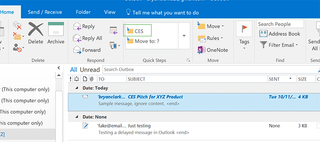
Microsoft Outlook tipy
- předchozí Tip
- další Tip
- blokovat odesílatele v aplikaci Outlook 2016
- jak okamžitě označit zprávy jako přečtené v aplikaci Outlook 2016 a před
- upravit upozornění na nové zprávy v aplikaci Outlook
- jak sloučit poštu v aplikaci Office 2016
- nastavte odpověď mimo kancelář v aplikaci Outlook
- jak vytvořit vlastní skupiny v aplikaci Outlook 2016
- Stáhněte si adresář v aplikaci Outlook 2016 a před
- jak archivovat poštu v aplikaci Outlook 2016
- Vytvořte e-mailový podpis v aplikaci Outlook 2016 a před
- Připojte událost kalendáře k e-mailu
- nastavte univerzální doručenou poštu
- importujte kontakty do adresáře macOS
- vyčistěte smazané zprávy
- odstraňte adresy v aplikaci Outlook Autocomplete
- změňte limit velikosti přílohy V aplikaci Outlook
- importujte kontakty pomocí CSV
- zálohujte data aplikace Outlook
- export kontaktů do CSV
- přidat obrázek k podpisu
- nastavení zpráv mimo kancelář
- vytvořit šablony e-mailů
- omezit oznámení na Pouze důležité e-maily
- získejte potvrzení o přečtení
- použijte dvě časová pásma pro schůzky
- vyvolejte E-Mail
- Uložte běžná vyhledávání
- filtrujte E-Mail
- blokovat nežádoucí poštu
- zastavit odesílání Winmailu.dat
- plán odchozí pošty
- vytvořit konzervované odpovědi
Změna písma v aplikaci Outlook
Poslední zprávy