v tomto video tutoriálu vám ukážeme, jak přidat řasenku pomocí Adobe Photoshopu.
Chcete – li přidat řasenku pomocí aplikace Adobe Photoshop, musíte program spustit. Přejděte do nabídky „Soubor“ a vyberte „Otevřít“. V zobrazeném okně vyberte obrázek, který chcete upravit, a stiskněte „Otevřít“. Poté přejděte do nabídky „obrázek“, v rozevírací nabídce vyberte možnost“ úpravy „a v podnabídce vyberte možnost“ úrovně“.
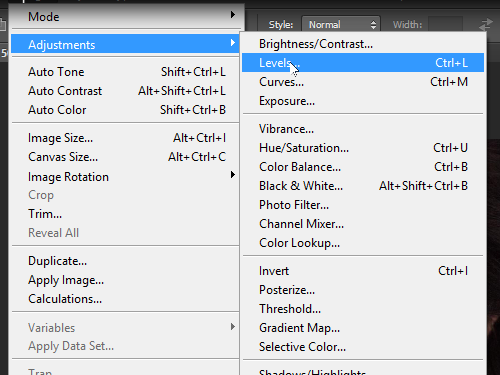
v zobrazeném okně přesuňte posuvník, aby byl obraz jasnější.
přejděte do nabídky „Vrstva“, v rozevírací nabídce vyberte „nový“ a v podnabídce vyberte možnost „Vrstva“ a vytvořte novou vrstvu. V rozbalovacím okně klikněte na „OK“.
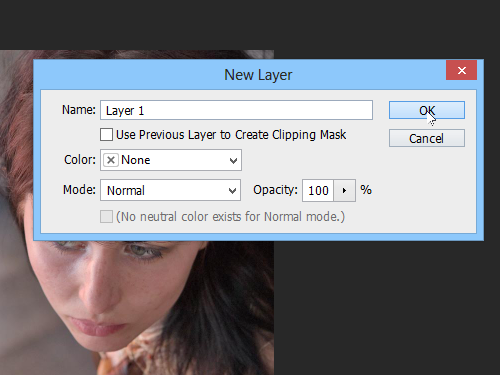
vyberte „Zoom Tool“ z panelu nástrojů programu a zvětšete obrázek. Poté vyberte „Brush Tool“, nastavte velikost štětce a krytí štětce.

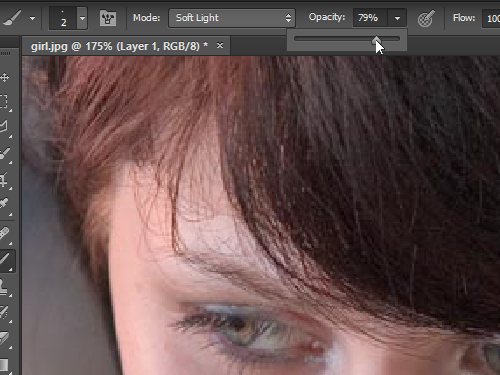
poté vyberte režim prolnutí “ měkké světlo „z rozbalovací nabídky“ Režim “ na panelu možností nástroje a nakreslete štětcem na řasy obrázku.
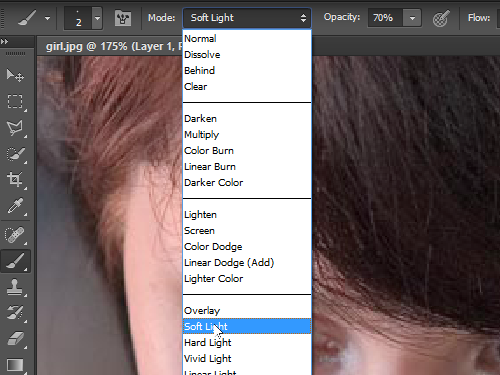
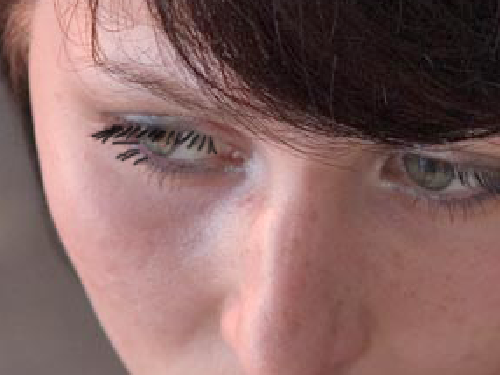
přepněte na nástroj „Přesunout“ a nastavte krytí vrstvy pomocí posuvníku z nabídky „neprůhlednost“ v paletě „Vrstvy“.
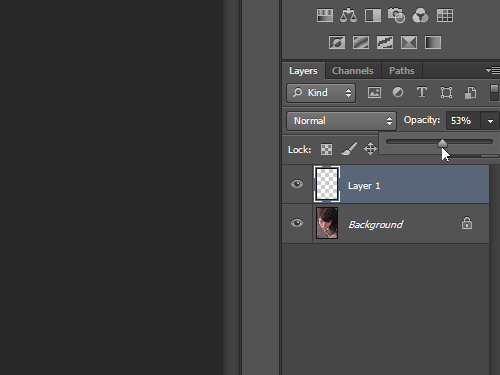
jak vidíte, řasenka byla úspěšně přidána do obrázku pomocí aplikace Adobe Photoshop.