- mnoho uživatelů si stěžovalo, že nemohou běžet .exe soubory, které nedávno stáhli nebo extrahovali na svých počítačích se systémem Windows 7.
- Pokud se soubory exe v počítači neotevřou, prvním postupem je resetování registru počítače na výchozí.
- měli byste provést hlubokou kontrolu systému a vyhledat malware pomocí specializovaného antivirového softwaru.
- také zkuste přesunout .exe soubor na jiné místo podle následujících kroků.

jsou exe soubory nejsou otevření na vašem Windows 7 PC? To může být velký problém, ale existuje způsob, jak to opravit. Pokračujte ve čtení tohoto článku a objevte nejlepší řešení k vyřešení tohoto problému.
co dělat, když nemohu otevřít žádný program v systému Windows 7
- resetujte registr na výchozí
- upravte nastavení registru
- Prohledejte systém na přítomnost malwaru
- použijte nástroj pro odstraňování problémů se systémem Windows
- obnovte přidružení souborů pro .exe soubory
- přesunout .exe soubor do jiného umístění
resetujte registr na výchozí
- stiskněte klávesu Windows + R a zadejte regedit. Stiskněte klávesu Enter nebo klepněte na tlačítko OK.
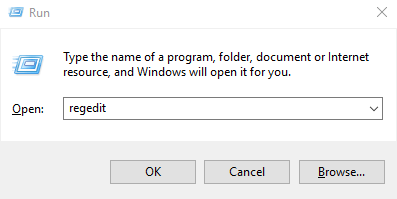
- V dalším okně vyhledejte položku registru (klíč): HKEY_CLASSES_ROOT\.exe.
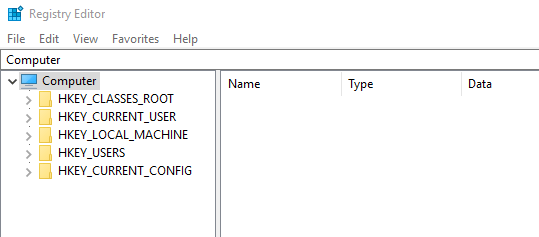
- vyberte klíč registru a klikněte na něj pravým tlačítkem.
- vyberte Upravit > změnit data Hodnoty.
- změňte jej na exefile.
- Procházejte a vyhledejte klíč registru: HKEY_CLASSES_ROOT\.exefile.
- změňte hodnoty dat na „%1“ %*
- přejděte na následující klíč:
- HKEY_CLASSES_ROOT \ exefile \ shell \ open\
- Poklepejte na (výchozí) v pravém podokně a nastavte jeho hodnotu data na „%1″%*. Klepnutím na tlačítko OK uložte změny.
- Ukončete Editor Registru.
pokud se soubory exe v počítači neotevřou, je prvním řádkem akce resetování registru počítače na výchozí. Je to proto, že a .exe soubor, který se neotevře, je spojen s určitým nastavením registru.
Chcete-li obnovit výchozí nastavení registru, postupujte podle výše uvedených pokynů krok za krokem. Pokud jsou tyto kroky dodržovány správně, tvůj .soubory exe by se nyní měly bez problémů otevírat.
upravte nastavení registru
- spusťte Editor registru.
- přejděte na následující klíč: HKEY_Current_User \ Software \ Classes.
- přejděte na boční (levý) panel a klepněte pravým tlačítkem myši na .exe podklíč.
- vyberte Odstranit > OK.
- odstraňte také následující klávesy:
- .bat
- .cmd
- .reg
- .regedit
- .secfile
- ukončete Editor registru.
- pokud budete postupovat podle těchto kroků, Jak je uvedeno, počítače .soubory exe by měly začít fungovat.
Jedná se o podobné řešení, ale může být užitečné, pokud se soubory exe v počítači se systémem Windows 7 vůbec neotevírají.
je však důležité si uvědomit, že Úprava registru je trochu riskantní, protože pokud si nedáte pozor, můžete snadno ztratit cenné soubory a data.
proto se doporučuje zálohovat registr před pokusem o toto řešení.
systém Windows neukládá zálohu registru, pokud ji nepovolíte. Zde je návod, jak to udělat správně!
Chcete-li zálohovat registr, postupujte podle následujících kroků:
- otevřete Editor registru.
- Vyhledejte a vyberte požadovanou položku (klíč registru, který chcete zálohovat).
- Klikněte na soubor a poté na Export.
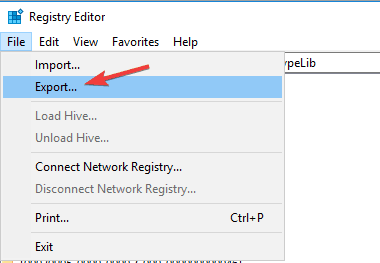
- V dialogovém okně vyberte umístění zálohy.
- do pole Název souboru zadejte název uloženého souboru.
- Klikněte Na Uložit.
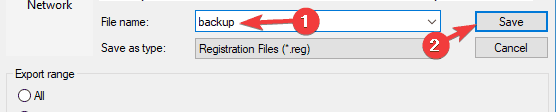
- ukončete Editor registru.
Prohledejte váš systém, zda neobsahuje malware

v případě, že se váš počítač nakazil virem, možná se nebudete moci otevřít .exe soubory vůbec.
Malware se stále více vyvíjí a antivirové nástroje udržují krok a neustále aktualizují své knihovny, aby rozpoznaly co nejvíce nových hrozeb.
Chcete-li odstranit virus z počítačového systému, potřebujete v podstatě antivirový program. Na trhu existuje mnoho skvělých antivirových nástrojů, které vám mohou pomoci skenovat počítač a odstranit malware.
⇒ získejte ESET No32 Antivirus
po provedení kontroly zkontrolujte, zda problém stále existuje.
použijte nástroj pro odstraňování problémů se systémem Windows
- Klikněte na ikonu Start v okně plochy počítače.
- vyberte Ovládací panely a přejděte do části Systém a zabezpečení.
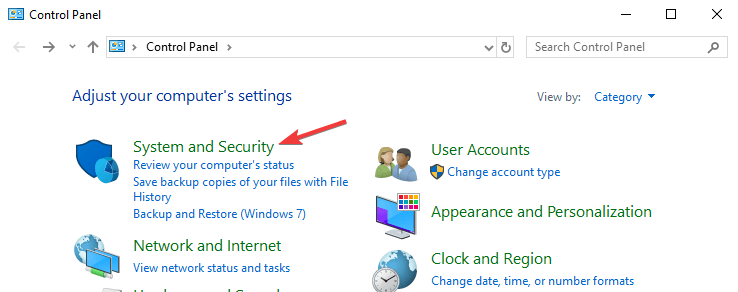
- Vyhledejte a klikněte na Najít a opravit problémy (odstraňování problémů).
- vyberte požadovaný nástroj pro odstraňování problémů.
- postupujte podle pokynů na obrazovce a dokončete proces.
tento postup lze použít ještě před pokusem o některou z výše uvedených oprav. Poradce při potížích se systémem Windows je v podstatě první řádek akce pro jakoukoli chybu související se systémem.
a v tomto případě by to mohlo být také použito za předpokladu, že problém je způsoben poruchou nebo chybou systému, a nikoli externím rušením nebo rušením třetích stran.
Obnovit přidružení souborů pro .exe soubory
- Stáhněte si toto .reg soubor.
- jakmile je soubor stažen, poklepejte na něj.
- Po zobrazení potvrzovacího dialogu klikněte na Ano.
někdy může dojít k tomuto problému, pokud byl váš registr změněn. Existuje však způsob, jak to opravit podle výše uvedených kroků. Poté, co to uděláte, problém s.exe soubory by měly být vyřešeny.
přesunout .exe soubor do jiného umístění
, pokud nelze spustit .soubory exe, které jste nedávno stáhli nebo extrahovali, zkuste je přesunout na jiné místo, například na plochu nebo do kořenového adresáře oddílu.
někdy může být cesta k souboru příliš dlouhá nebo může obsahovat speciální znaky, což může zabránit spuštění souborů. Pokud nemůžete spustit žádný .exe soubor v počítači, pak toto řešení nebude fungovat pro vás.
na závěr tento příspěvek popsal čtyři řešení, která se běžně používají, když se soubory exe v systému Windows 7 neotevřou.
pokud se kdykoli stanete obětí této chyby, jednoduše zkuste jedno nebo více řešení z tohoto článku a opravte ji navždy.
- windows 10