většina aplikací a her, které instalujete v systému Windows mají ve výchozím nastavení neomezený přístup k internetu. Jejich přístup k internetu však můžete ovládat pomocí brány Firewall systému Windows. S ním můžete blokovat přístup k internetu pro konkrétní aplikace a hry, pro všechny typy síťových připojení nebo pro konkrétní typy síťových připojení. Zde je návod, jak používat bránu firewall zabudovanou do systému Windows a blokovat přístup aplikací a her k internetu ve třech krocích:
Poznámka: Tato příručka se vztahuje na Windows 10, Windows 7 a Windows 8.1. Vestavěný firewall se nazývá Windows Defender Firewall v systému Windows 10 a Windows Firewall ve starších verzích systému Windows. Ve všech verzích však funguje stejně. Pokud neznáte verzi systému Windows, kterou máte, přečtěte si: jakou verzi systému Windows mám nainstalovanou?.
Krok 1. Identifikujte soubor, který musíte zablokovat v bráně firewall Windows Defender
abyste mohli ovládat aplikaci nebo hru v přístupu k internetu, musíte najít spustitelný soubor, který iniciuje nebo přijímá přístup k internetu. Pro většinu aplikací je umístění spustitelných souborů v podsložce „C:Program Files“ a „C:Program Files (x86)“.
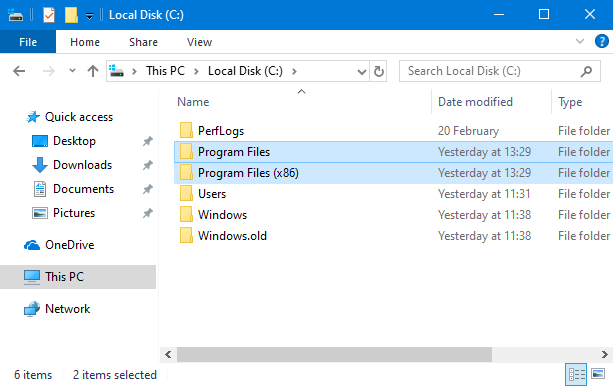
hry však mohou být nainstalovány na jiných místech, například na jiném oddílu nebo složce. Například instalujeme naše hry na jednotku “ D:“ ve složce „D: Games“. Nedávno jsme nainstalovali slavnou hru Metro Exodus a v tomto tutoriálu blokujeme přístup k internetu, abyste viděli, jak celý proces funguje. Spustitelný soubor používaný k hraní hry je MetroExodus.exe. Pro aplikaci nebo hru, která vás zajímá, můžete použít jiný spustitelný soubor.
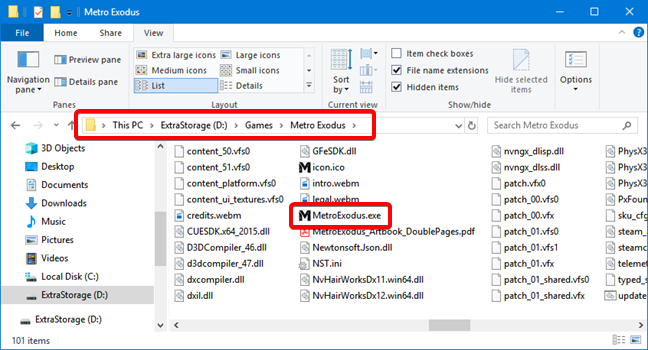
Zapamatujte si umístění a název souboru, který chcete zablokovat. Chcete-li usnadnit život, můžete si ponechat okno Průzkumníka souborů přímo v místě, kde tento soubor najdete.
Krok 2. Otevřete Windows Defender Firewall
Windows Defender Firewall řídí přístup do A Z počítače se systémem Windows pomocí příchozích a odchozích pravidel. Nástroj, který uživatelům umožňuje spravovat tato pravidla, se nazývá Windows Defender Firewall s pokročilým zabezpečením. Typ “ wf.msc “ do vyhledávacího pole a klikněte nebo klepněte na výsledek se stejným názvem.
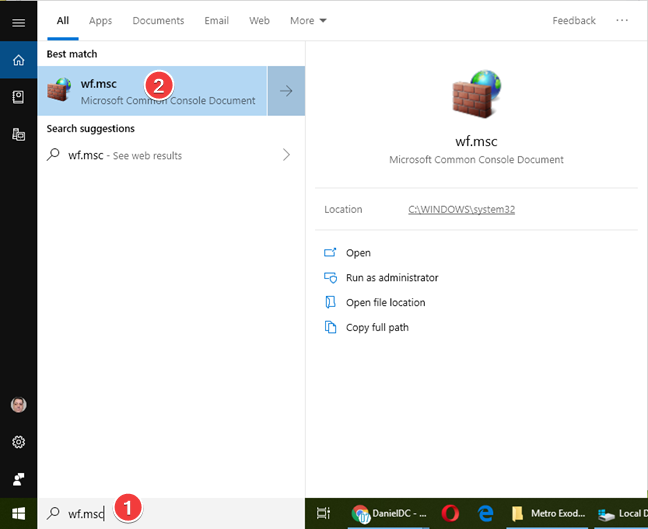
další metody, jak otevřít tuto aplikaci, si přečtěte v této příručce Windows Defender Firewall s pokročilým zabezpečením: co to je? Jak ji otevřít? Co s tím můžete dělat?.
Krok 3. Vytvořte pravidlo pro blokování přístupu k internetu pro aplikaci nebo hru, která vás zajímá
v okně Windows Defender Firewall s rozšířeným zabezpečením klikněte nebo klepněte na odchozí pravidla v navigačním panelu vlevo. Poté klikněte nebo klepněte na nové pravidlo v panelu Akce vpravo.
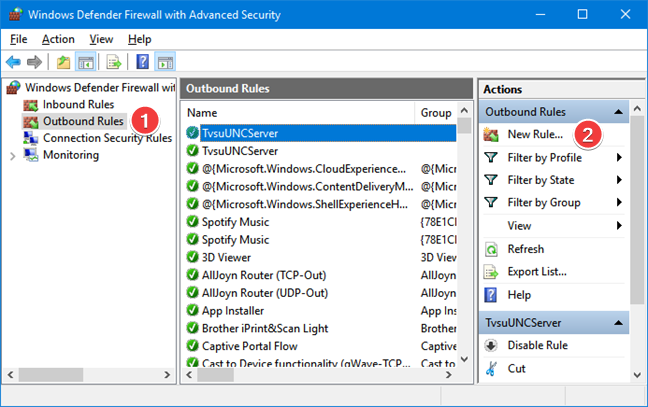
Průvodce „novým odchozím pravidlem“ vás provede kroky potřebnými k vytvoření odchozího pravidla. Nejprve vyberte typ pravidla. Protože chceme zablokovat konkrétní aplikaci nebo hru, Vyberte Program. Klepněte nebo klepněte na další.
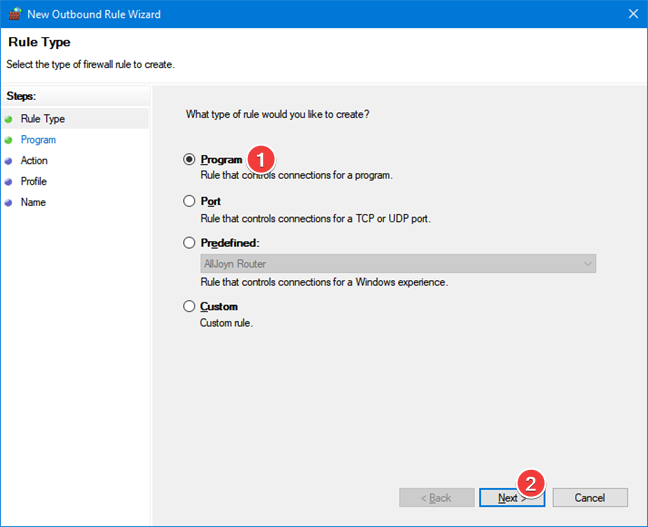
musíte zadat umístění a název spustitelného souboru, který chcete zablokovat.
stiskněte procházet a v otevřeném okně přejděte na umístění spustitelného souboru, který chcete zablokovat, vyberte jej a stiskněte Otevřít. Poté klikněte nebo klepněte na další.
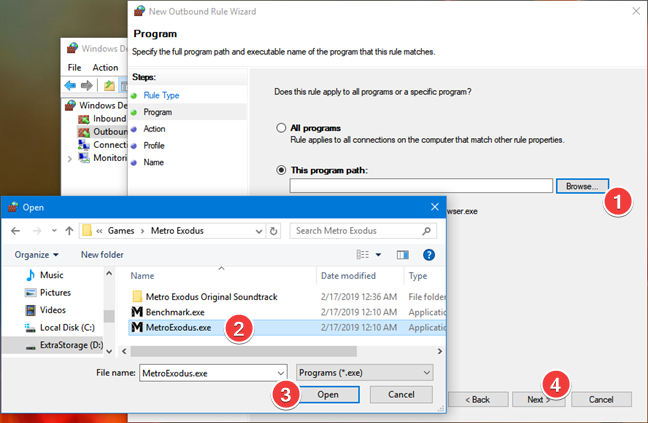
nyní musíte zvolit akci, kterou má brána firewall provést. Vyberte „blokovat připojení“ a stiskněte další.
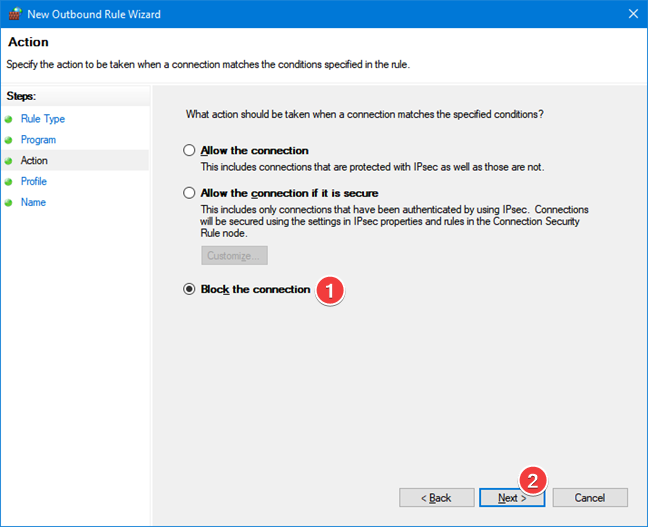
máte možnost zablokovat aplikaci nebo hru pro konkrétní umístění v síti. Možnosti jsou doménové, soukromé a veřejné. Soukromé umístění je vaše domácí síť. Veřejným místem může být WiFi připojení v restauraci. Chcete-li se ujistit, že je přístup k Internetu neustále blokován, vyberte všechna umístění sítě a stiskněte další.
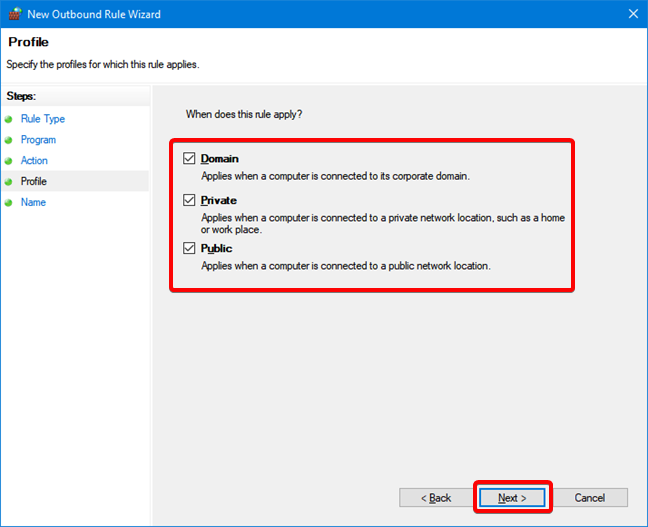
nyní musíte pojmenovat pravidlo, které vytvoříte. Zadejte název, který usnadňuje zapamatování toho, co pravidlo dělá, a stiskněte dokončit.
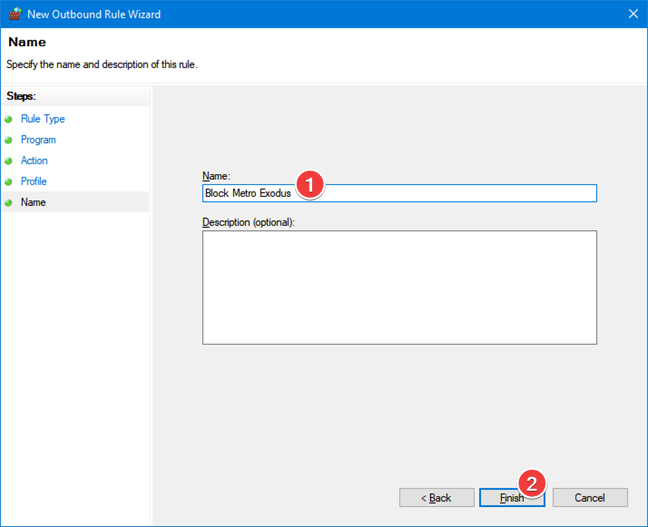
nové pravidlo se zobrazí v seznamu odchozích pravidel, na levé straně jeho názvu se zobrazí stopka.
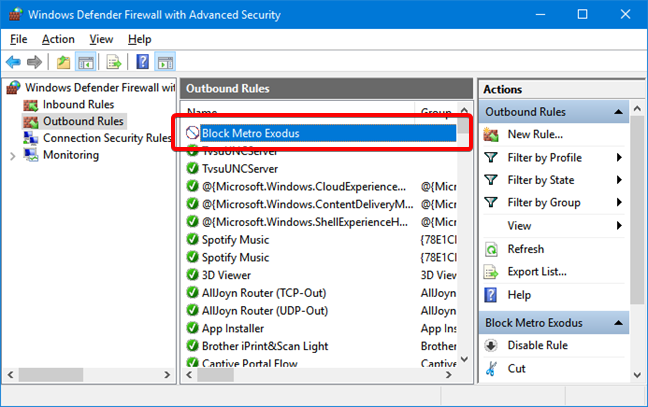
odchozí pravidlo, které jsme vytvořili, blokuje aplikaci nebo hru v oslovení na jiná místa na internetu. Pravidlo se aktivuje okamžitě a blokuje přístup k internetu v okamžiku spuštění aplikace nebo hry, kterou jste si vybrali.
Poznámka: Pokud má vaše aplikace nebo Hra několik spustitelných souborů a nejste si jisti, který z nich přistupuje k internetu, doporučujeme je všechny zablokovat.