funkce Vzdálené plochy z operačních systémů Windows může být pro mnohé užitečná. Může to však být také bezpečnostní problém, protože hackeři jej mohou využít, aby se dostali do vašeho počítače. Pokud to někdo se špatnými úmysly zvládne, může získat přístup k vašim informacím, osobní nebo jiné. Hackeři mohou také využít Vzdálenou plochu k instalaci škodlivého softwaru ke sledování vaší aktivity nebo infikování počítače ransomwarem nebo jiným typem malwaru. Proto, pokud jej nepoužíváte pravidelně, je dobré zakázat Vzdálenou plochu. Zde je návod, jak blokovat Vzdálenou plochu pro připojení k počítači se systémem Windows 10 nebo počítači se systémem Windows 7:
Poznámka: Pokud nevíte, co je vzdálená plocha, vysvětluje tento článek: Co jsou Připojení ke vzdálené ploše?. Kromě toho můžete také vědět, jak povolit Vzdálenou plochu a jak používat připojení ke vzdálené ploše (RDC).
jak zakázat Vzdálenou plochu v systému Windows 10 pomocí aplikace Nastavení
Chcete-li zakázat Vzdálenou plochu v systému Windows 10, nejrychlejším a nejjednodušším způsobem je použití Aplikace Nastavení. Otevřete nastavení (stiskněte Windows + I) a přejděte do kategorie systém.
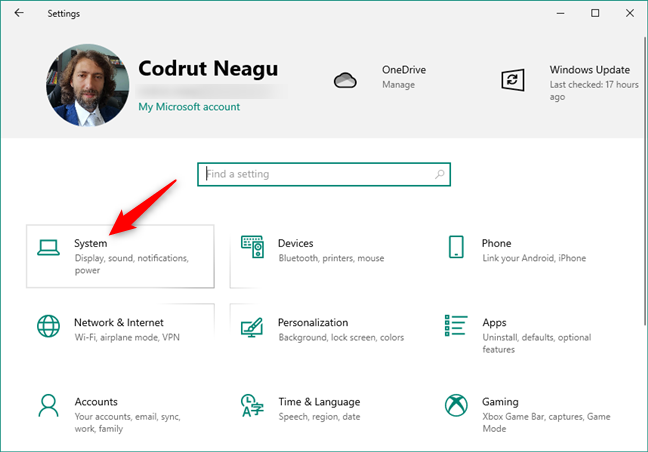
Kategorie systému Nastavení v systému Windows 10
vyberte Vzdálená plocha na levé straně okna. Poté vypněte přepínač „Povolit Vzdálenou plochu“ zprava.
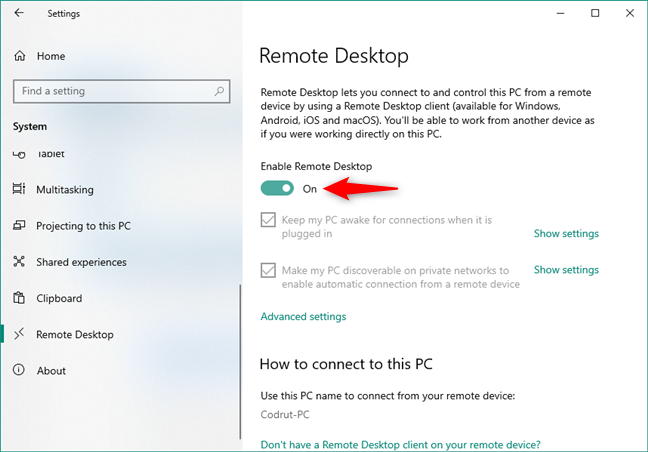
přepínač Povolit Vzdálenou plochu ze sekce Vzdálená plocha
poté potvrďte, že chcete “ zakázat Vzdálenou plochu.“
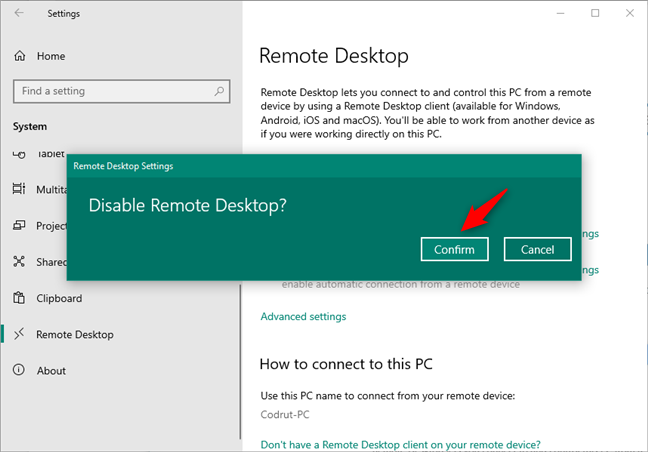
zakázat Vzdálenou plochu v systému Windows 10
přepínač „Povolit Vzdálenou plochu“ by měl být nyní vypnutý, což znamená, že Vzdálená plocha je v počítači se systémem Windows 10 blokována.
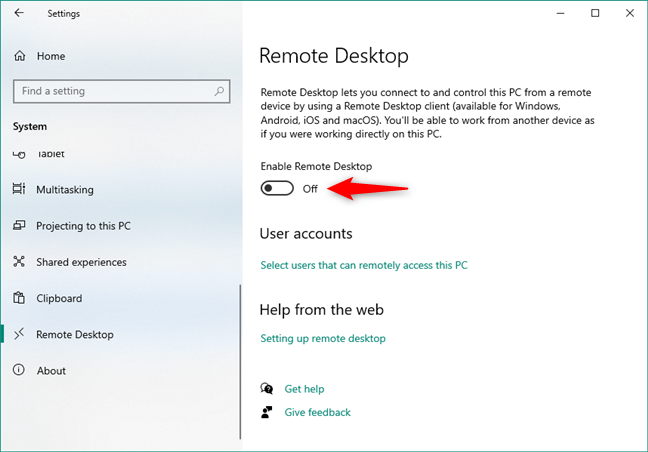
Vzdálená plocha je vypnuta v systému Windows 10
to je vše!
jak zakázat Vzdálenou plochu v systému Windows 10 pomocí panelu vlastností systému
dalším způsobem, jak zakázat Vzdálenou plochu v systému Windows 10, je použití okna vlastností systému. Začněte otevřením aplikace Nastavení (Windows + I). Zadejte systém, vyberte o vlevo a klikněte nebo klepněte na odkaz „pokročilá nastavení systému“ z pravé strany okna.
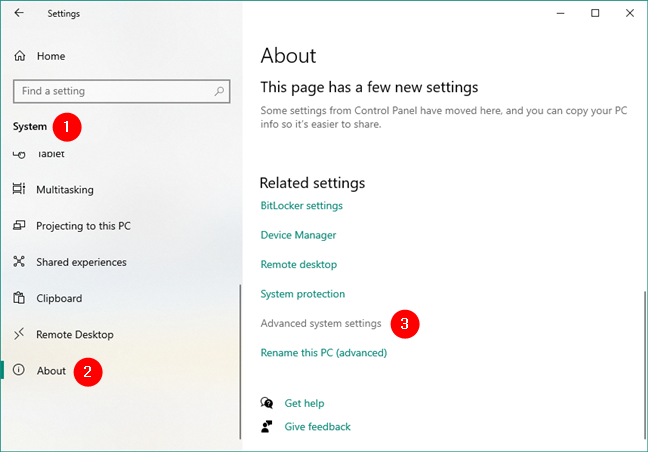
otevřením rozšířeného nastavení systému v systému Windows 10
se otevře okno Vlastnosti systému. V něm vyberte kartu vzdálené (Poslední vpravo) a povolte “ nepovolovat vzdálená připojení k tomuto počítači.“
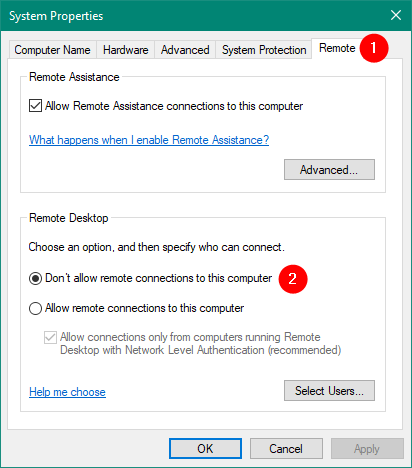
nepovolujte vzdálené připojení k tomuto počítači
klepněte nebo klepněte na tlačítko OK a zavřete okno Vlastnosti systému. Od této chvíle je vzdálená plocha v počítači blokována.
jak zakázat Vzdálenou plochu v systému Windows 7
pokud používáte systém Windows 7 a chcete blokovat Vzdálenou plochu, nejprve otevřete nabídku Start a klikněte na Ovládací panely.
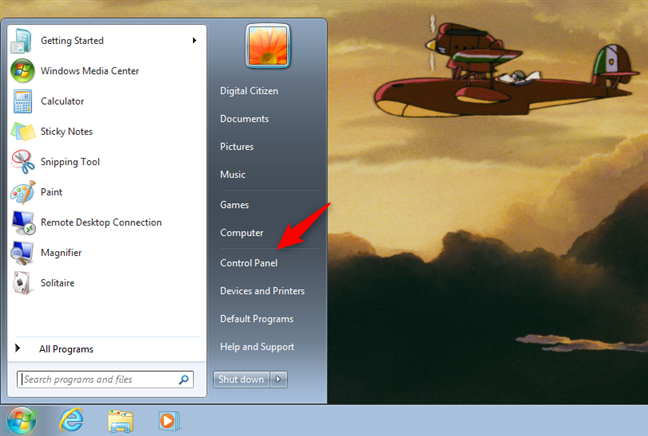
otevření ovládacího panelu v systému Windows 7
v Ovládacím panelu přejděte do kategorie systém a zabezpečení.
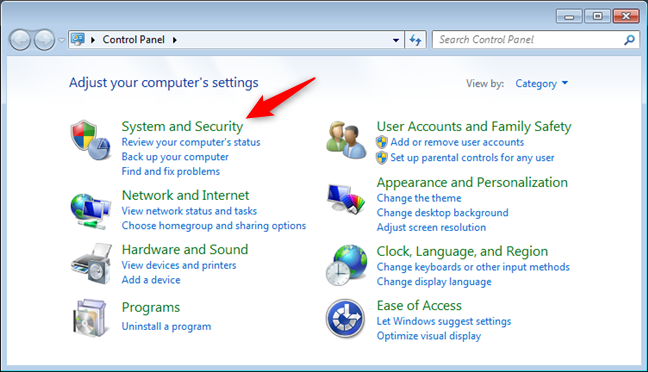
nastavení systému a zabezpečení v systému Windows 7
klikněte v části Systém na „Povolit vzdálený přístup“. Případně můžete také otevřít systém a poté kliknout na „vzdálená nastavení“ na levé straně okna.
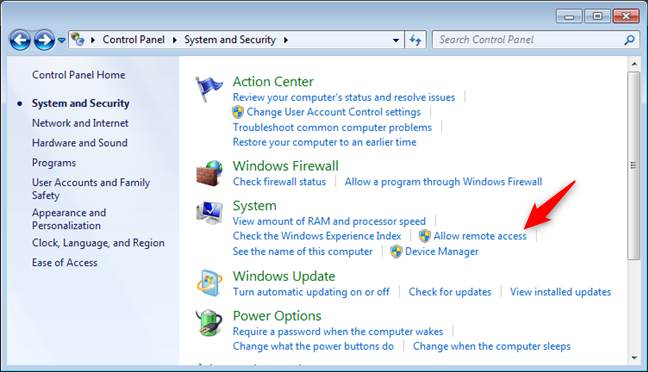
Povolit nastavení vzdáleného přístupu v systému Windows 7
předchozí akce otevře okno s názvem Vlastnosti systému a automaticky z něj vybere kartu vzdálené. Ve spodní části okna zkontrolujte nastavení, které říká „nepovolovat připojení k tomuto počítači.“
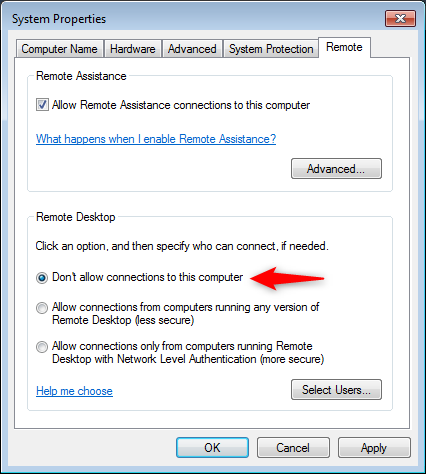
nedovolte připojení k tomuto počítači
stiskněte tlačítko OK nebo použít a Vzdálená plocha je v počítači se systémem Windows 7 trvale zakázána.