Google Chrome je oblíbený u veřejnosti, pro jeho svobodu instalovat každý plug-in, jak se vám líbí. Ve výchozím nastavení má Chrome vestavěný Flash plug-in. Pokud jste však do počítače nainstalovali Adobe Flash současně, tyto dvě verze Flash by se navzájem střetly. Poté obdržíte takovou zprávu o „tento následující plug-in havaroval: Shockwave Flash“. Tato pasáž pokrývá 4 úžasné způsoby, jak opravit havárii Chrome Shockwave Flash, postupujte podle návodu níže Krok za krokem.
- Způsob 1: Otevřete JavaScript vyřešit Shockwave flash crash chrome
- způsob 2: Vymazat data prohlížení opravit Chrome nereagující chybu
- způsob 3: zrušit hardwarovou akceleraci opravit Chrome shazovat problém
- Způsob 4: Zakázat Shockwave Flash zastavit Chrome z shazovat
Poznámka: než začneme, resetujte připojení k Internetu a ujistěte se, že funguje normálně.
Způsob 1: Otevřete JavaScript a vyřešte Shockwave Flash Crash Chrome
některé webové stránky videa mohou vyžadovat JavaScript, například videa YouTube. V tomto případě musíme JavaScript otevřít ručně.
Krok 1: Otevřete Chrome, klikněte na svislou elipsu v pravém horním rohu a vyberte možnost Nastavení.
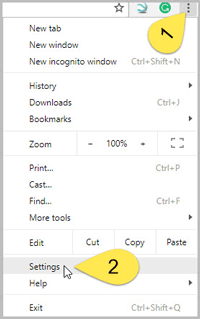
Krok 2: Klikněte na upřesnit uprostřed dole. Přejděte dolů a klepněte na Nastavení obsahu v části Ochrana osobních údajů a zabezpečení. Zapněte tlačítko pro nastavení JavaScriptu do povoleného.
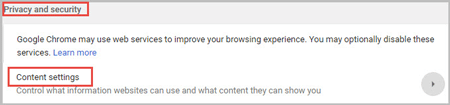
způsob 2: Vymazat data prohlížení opravit Chrome nereagující chybu
příliš mnoho cache bude mít vliv na video, takže musíme vyčistit všechny cache a cookies v Chromu. Buďte opatrní, pokud jste heslo uložili do prohlížeče Chrome, odpovídající data budou jasná a při příštím návštěvě tohoto webu se musíte znovu přihlásit. Chrome se zpomalí současně.
Krok 1: v pravém horním rohu klikněte na ikonu „Více“ a vyberte nové okno inkognito a poté přehrajte video v okně inkognito. Nebo můžete použít zástupce Ctrl + Shift + N přímo.
Krok 2: Pokud se video přehraje v okně inkognito, můžete přejít na více> nastavení> upřesnit> Vymazat data prohlížení. Zkontrolujte všechny položky a vyberte „začátek času“, klikněte na tlačítko“ Vymazat data prohlížení“. Pro podrobnější výukový program se můžete podívat na to, jak vymazat mezipaměť Chrome ručně v systému Windows 10.
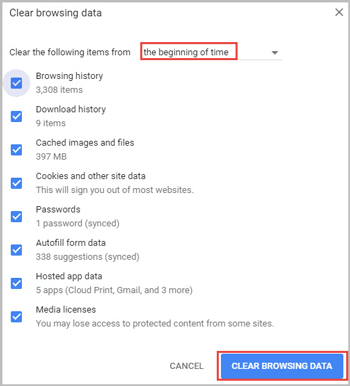
způsob 3: zrušte hardwarovou akceleraci a opravte problém s pádem prohlížeče Chrome
hardwarová akcelerace aplikace Flash je příliš horší, což snadno způsobí zhroucení prohlížeče Chrome. Proto byste měli zrušit hardwarovou akceleraci v prohlížeči Chrome.
Krok 1: v Chromu klikněte na nabídku „více“ v pravém horním rohu a vyberte Nastavení.
Krok 2: Klepněte na Upřesnit v dolní části stránky. Přejděte dolů a vypněte přepínač za „použít hardwarovou akceleraci, pokud je k dispozici“.
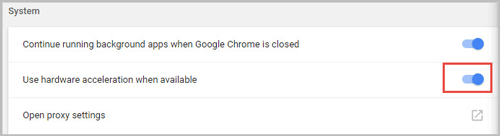
Způsob 4: zakažte Shockwave Flash, abyste zabránili zhroucení prohlížeče Chrome
Chcete-li zakázat Shockwave Flash, musíte se ujistit, že je k dispozici verze prohlížeče Google Chrome. Můžete přejít na více nabídekpomoci o prohlížeči Google Chrome.
- pro Chrome nižší než verze 57
- pro Chrome od verze 57 dále
pro Chrome nižší než verze 57
Krok 1: do adresního řádku zadejte příkaz „chrome://plugins“ a stisknutím klávesy Enter zobrazte seznam plug-inů nainstalovaných v Chromu.

Krok 2: Kliknutím na podrobnosti v pravém horním rohu zobrazíte více. Najděte Shockwave Flash v aplikaci Adobe Flash Player a klikněte na Zakázat.
Poznámka: Zde Rada zakázat Shockwave Flash, aby se zabránilo vzniku nových konfliktů při aktualizaci prohlížeče chrome.
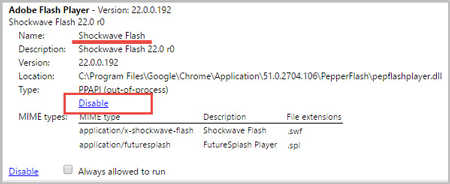
pro Chrome od verze 57 a dále
Krok 1: v pravém horním rohu klikněte na ikonu „Více“ a vyberte Nastavení. Klikněte na Upřesnit v dolní části stránky.
Krok 2: Přejděte dolů a vyberte „Nastavení obsahu“ v části Ochrana osobních údajů a zabezpečení. Klepněte na Flash a vypněte jej.
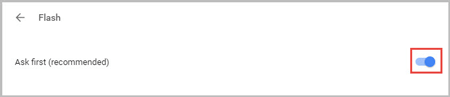
- zastavte Chrome v opakovaném zhroucení v systému Windows 10
- jak vymazat nebo zakázat soubory cookie Google Chrome v systému Windows 10
- minutová práce: Opravte chybu webu vymazáním mezipaměti
- 3 způsoby, jak zakázat Chrome z automatické aktualizace v systému Windows 10