într-o zi mufa mea audio frontală a încetat brusc să funcționeze. După ce am încercat mai multe metode, am rezolvat în cele din urmă problema cu una dintre metodele de mai jos (vezi metoda 3). Dar nu toată lumea se află în aceeași situație. Este recomandat să încercați toate metodele unul câte unul până când problema este rezolvată.
cinci metode sunt incluse mai jos pentru a remedia problema mufei audio frontale care nu funcționează. Încercați-le unul câte unul din partea de sus a listei până când îl găsiți pe cel care funcționează pentru dvs.
Metoda 1: testați căștile pe un alt dispozitiv
Metoda 2: Actualizați driverul audio
metoda 3: Verificați setările consolei audio Realtek
Metoda 4: schimbați dispozitivul audio implicit
Metoda 5: Încercați mufa audio din spate
Metoda 1: testați căștile pe un alt dispozitiv
când nu puteți auzi sunetul din mufa pentru căști, primul lucru pe care ar trebui să-l faceți este să verificați căștile. Dacă problema se datorează căștilor dvs., toate metodele de mai jos nu vor funcționa pentru dvs.
dacă este posibil, utilizați căștile pe un alt computer. Sau folosiți căștile pe telefonul mobil. Dacă funcționează pe un alt dispozitiv, înseamnă că căștile dvs. nu au probleme. Apoi puteți încerca alte metode pentru a remedia problema.

Metoda 2: Actualizați driverul audio
mufa audio frontală nu funcționează problema poate fi cauzată de drivere audio învechite. Deci, pentru a remedia problema, puteți încerca să vă actualizați driverul audio. Două moduri sunt disponibile pentru a vă actualiza driverele audio:
calea 1: Descărcați și actualizați driverul audio de la producătorul plăcii de bază
puteți descărca cel mai recent driver audio de la producătorul plăcii de bază. Înainte de a descărca driverul, trebuie să aflați ce placă de bază aveți. În ceea ce privește modul de verificare a modelului plăcii de bază, puteți urma pașii din Cum să verificați ce placă de bază aveți.
după ce obțineți modelul plăcii de bază,accesați site-ul web al producătorului pentru a descărca driverul. În cazul meu, modelul meu de placă de bază este TUF B360M-plus GAMING S. Am descărcat driverul audio cu pașii prezentați mai jos. Puteți consulta pașii pentru a descărca driverul audio.
1. Google cu combinația de cuvinte cheie ‘model de placă de bază + driver’. Apoi selectați rezultatul potrivit din rezultatele de top (de obicei clasat pe locul 1 sau pe locul 2).

2. Selectați OS, apoi driverele disponibile vor fi listate.
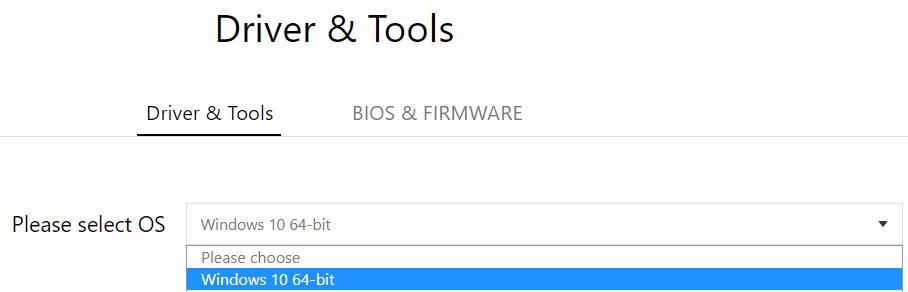
3. Descărcați cel mai recent driver audio conform versiunii.
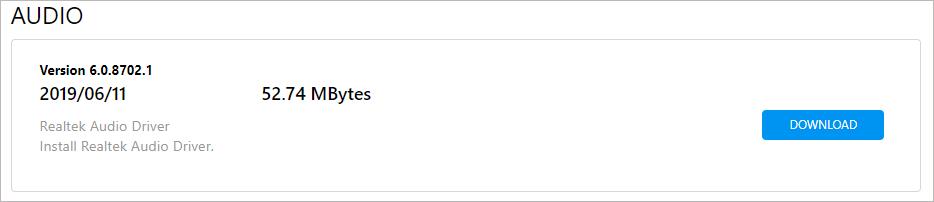
4. Dacă fișierul driver audio descărcat este în format EXE, trebuie doar să faceți dublu clic pe fișier și să urmați instrucțiunile pentru a instala driverul. Dacă fișierul driver audio descărcat este în format ZIP, extrageți mai întâi fișierul, apoi faceți dublu clic pe fișierul EXE pentru a instala driverul.
5. După actualizarea driverului, verificați dacă mufa audio frontală funcționează.
Modul 2: Actualizați driverul audio cu un instrument terță parte
dacă nu vă este ușor să descărcați manual driverul, puteți utiliza un instrument terță parte pentru a actualiza automat driverul. Majoritatea actualizatoarelor de drivere terțe vă permit să actualizați driverele cu ușurință cu câteva clicuri. Atunci nu trebuie să știți care este placa dvs. de bază și nu trebuie să aveți cunoștințe despre driver.
puteți căuta online un actualizator de drivere de calitate. Fiecare Driver updater are avantajele și dezavantajele sale; găsiți doar un driver updater care să vă satisfacă nevoile.
după actualizarea driverului audio, verificați dacă mufa audio frontală funcționează.
dacă actualizarea driverului audio nu rezolvă problema, încercați metoda 3.
metoda 3: Verificați setările consolei audio Realtek
Pentru utilizatorii plăcii audio Realtek (Dacă nu sunteți sigur ce placă audio aveți, urmați pașii din ce placă de sunet am?), puteți verifica setările în Realtek Audio Console / Realtek Audio Manager. Setările greșite din Realtek Audio Console / Realtek Audio Manager pot cauza problema mufei audio frontale care nu funcționează. În cazul meu, aceasta a fost cauza.
Consola audio Realtek este de obicei instalată împreună cu driverul audio Realtek. Dar poate doriți să verificați dacă este instalat pe computer. Puteți merge la aplicații & caracteristici pentru a avea un cec. Dacă lipsește pe computer, îl puteți descărca din Microsoft Store.
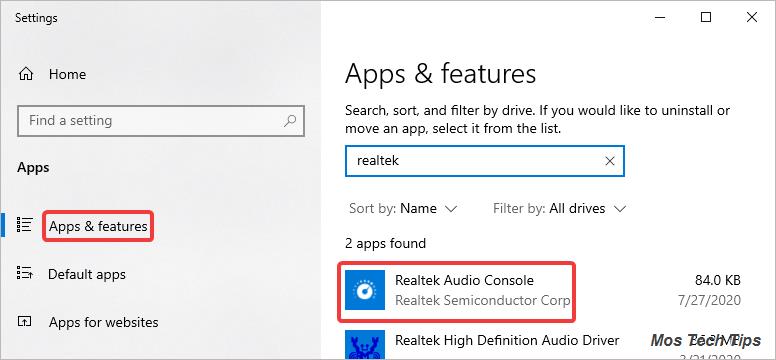
apoi consultați acești pași pentru a verifica setările consolei audio Realtek.
1. Deschideți Consola Audio Realtek.
2. Selectați setările avansate ale dispozitivului
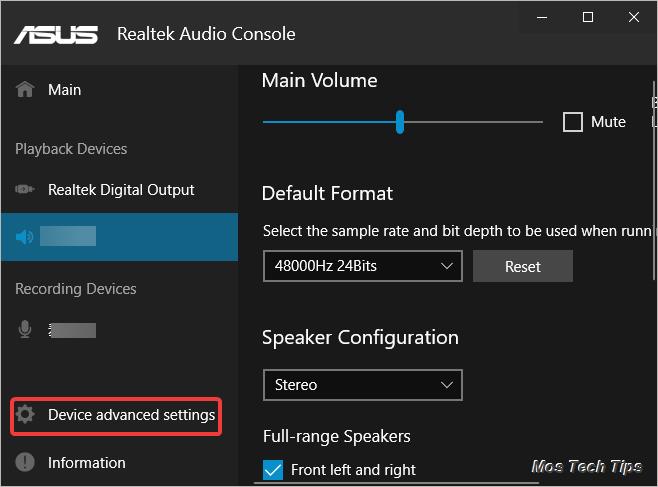
3. Asigurați-vă că opțiunea Dezactivați panoul frontal dialogul pop-up este activat (în Realtek Audio Manager, opțiunea este dezactivați detectarea mufei panoului frontal). Dacă este oprit, faceți clic pe butonul de comutare pentru a-l porni, apoi verificați dacă mufa audio frontală funcționează. Dacă problema persistă, poate doriți să modificați dispozitivul audio implicit (consultați metoda 4).
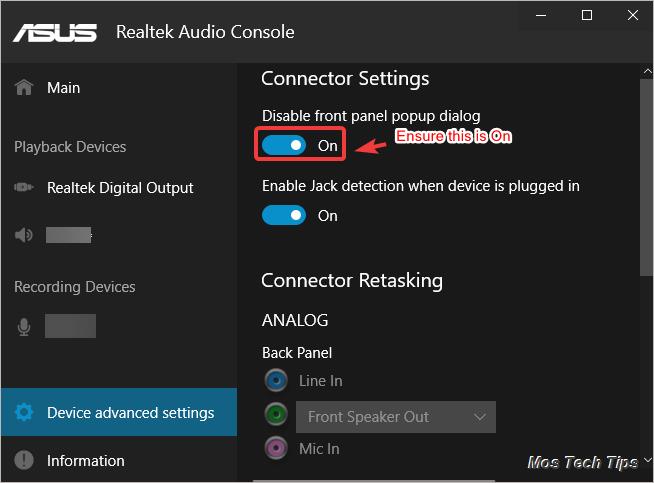
Metoda 4: schimbați dispozitivul audio implicit
dacă mufa audio frontală nu este setată ca dispozitiv audio implicit, nu va funcționa corect. Deci, verificați dispozitivul audio implicit și schimbați-l dacă este necesar. Pentru a face acest lucru:
1. Faceți clic dreapta pe pictograma difuzorului din tava de sistem și selectați sunete.

2. Sub fila Redare, selectați dispozitivul audio pentru mufa frontală pentru căști, apoi faceți clic pe butonul Setare implicită. De obicei, difuzoarele/căștile sunt pentru mufa frontală pentru căști.
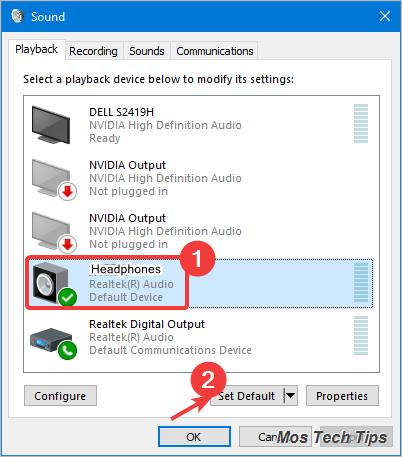
3. Faceți clic pe OK pentru a salva modificările.
4. Verificați dacă mufa audio frontală nu funcționează problema este rezolvată.
sfat: dacă nu sunteți sigur ce dispozitiv reprezintă mufa frontală pentru căști, urmați pașii de mai sus pentru a seta toate dispozitivele listate ca implicite unul câte unul.
Metoda 5: Încercați mufa audio spate
dacă niciuna dintre metodele de mai sus nu rezolvă problema, încercați mufa audio spate. Dacă mufa audio din spate funcționează corect, problema poate fi pe mufa audio din față. În acest caz, este recomandat să contactați producătorul computerului pentru sfaturi sau să vă duceți computerul la magazinul de reparații al computerului din apropiere pentru a avea o verificare suplimentară.
