Google Chrome este popular în rândul publicului, pentru libertatea sa de a instala fiecare plug-in după cum doriți. În mod implicit, Chrome are un plug-in Flash încorporat. Cu toate acestea, dacă ați instalat Adobe Flash pe computer în același timp, aceste două versiuni de Flash ar intra în conflict între ele. După aceea, veți primi un astfel de mesaj despre „acest plug-in următor sa prăbușit: Shockwave Flash”. Acest pasaj acoperă 4 moduri minunate de a remedia crash-ul Chrome Shockwave Flash, să urmăm tutorialul de mai jos pas cu pas.
- Modul 1: Deschideți JavaScript pentru a rezolva shockwave flash crash chrome
- Modul 2: ștergeți datele de navigare pentru a remedia eroarea care nu răspunde la Chrome
- Modul 3: anulați accelerarea hardware pentru a repara problema crashing Chrome
- Modul 4: dezactivați shockwave Flash pentru a opri crashing Chrome
începem, vă rugăm să resetați conexiunea la internet și asigurați-vă că funcționează normal.
Modul 1: Deschideți JavaScript pentru a rezolva Shockwave Flash Crash Chrome
unele site-uri video ar putea necesita JavaScript, de exemplu, videoclipuri YouTube. În acest caz, trebuie să deschidem JavaScript manual.
Pasul 1: Deschideți Chrome, faceți clic pe elipsa verticală din colțul din dreapta sus și selectați opțiunea Setări.
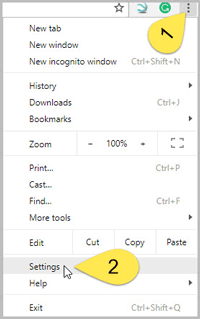
Pasul 2: Faceți clic pe Avansat în mijlocul fundului. Derulați în jos și atingeți Setări Conținut sub Confidențialitate și securitate secțiune. Porniți butonul pentru a seta JavaScript în Permis.
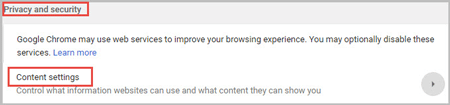
Calea 2: Ștergeți datele de navigare pentru a remedia eroarea Chrome care nu răspunde
prea multă memorie cache va afecta videoclipul, așa că trebuie să curățăm toate cache-urile și cookie-urile din Chrome. Aveți grijă dacă ați salvat parola în Chrome, datele corespunzătoare vor fi clare și trebuie să vă conectați din nou când vizitați acest site data viitoare. Chrome va încetini în același timp.
Pasul 1: în colțul din dreapta sus, faceți clic pe pictograma „Mai multe” și selectați Fereastră Incognito nouă și apoi redați videoclipul în fereastra Incognito. Sau puteți utiliza comanda rapidă Ctrl + Shift + N direct.
Pasul 2: Dacă videoclipul este redat în fereastra Incognito, puteți naviga la mai multe> Setări> avansat> ștergeți datele de navigare. Verificați toate elementele și selectați „începutul timpului”, faceți clic pe butonul „ștergeți datele de navigare”. Pentru mai multe detalii tutorial, vă puteți referi la modul de ștergere manuală a cache-ului Chrome pe Windows 10.
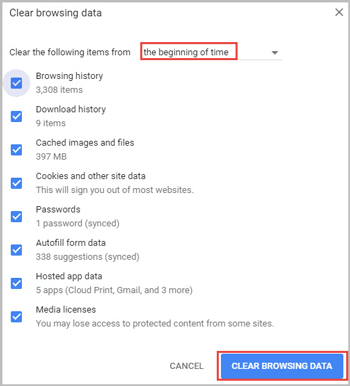
Modul 3: anulați accelerarea Hardware pentru a repara problema Crashing Chrome
accelerarea hardware a Flash este prea rău, care provoacă cu ușurință crashing Chrome. Astfel, ar fi bine să anulați accelerarea hardware în Chrome.
Pasul 1: în Chrome, faceți clic pe meniul „Mai multe” din colțul din dreapta sus și selectați Setări.
Pasul 2: Apăsați pe Avansat în partea de jos a paginii. Derulați în jos și rotiți comutatorul din spatele „utilizați accelerația hardware atunci când este disponibil” oprit.
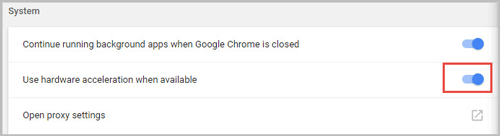
Mod 4: dezactivați shockwave Flash pentru a opri Chrome de la Crashing
pentru a dezactiva Shockwave Flash, trebuie să vă asigurați că versiunea de Google Chrome. Puteți naviga la mai multe meniuajutați despre Google Chrome.
- pentru Chrome inferior versiunii 57
- pentru Chrome începând cu versiunea 57
pentru Chrome inferior versiunii 57
Pasul 1: Introduceți comanda „chrome://plugins” în bara de adrese și apăsați Enter pentru a afișa Lista pluginurilor instalate în Chrome.

Pasul 2: Faceți clic pe Detalii în colțul din dreapta sus pentru a vedea mai multe. Găsiți Shockwave Flash sub Adobe Flash Player și faceți clic pe Dezactivare.
notă: Aici sfaturi pentru a dezactiva shockwave Flash pentru a preveni apariția de noi conflicte atunci când chrome se actualizează.
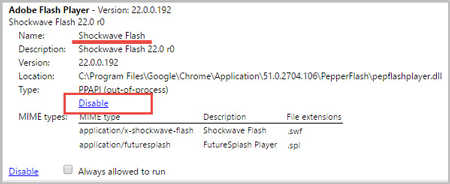
pentru Chrome începând cu versiunea 57
Pasul 1: în colțul din dreapta sus, faceți clic pe pictograma „Mai multe” și selectați Setări. Faceți clic pe Avansat în partea de jos a paginii.
Pasul 2: Derulați în jos și selectați „Setări Conținut” în secțiunea Confidențialitate și securitate. Apăsați pe Flash și opriți-l.
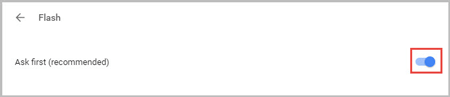
- opriți Chrome să se blocheze în mod repetat pe Windows 10
- cum să ștergeți sau să dezactivați cookie-urile Google Chrome pe Windows 10
- lucru de un minut: reparați eroarea site-ului dvs. web ștergând memoria Cache
- 3 moduri de a dezactiva Chrome de la actualizarea automată în Windows 10